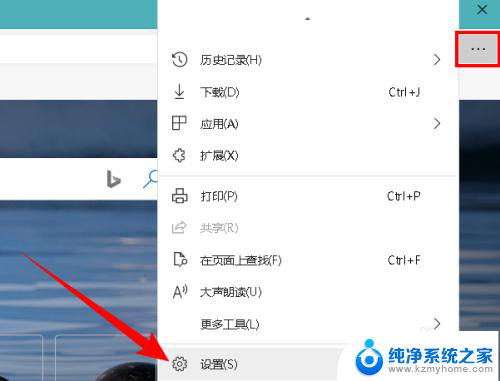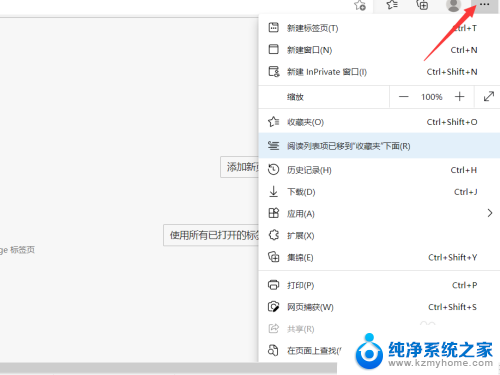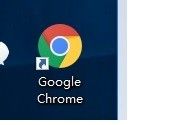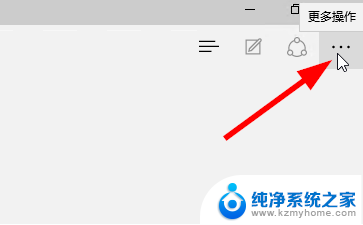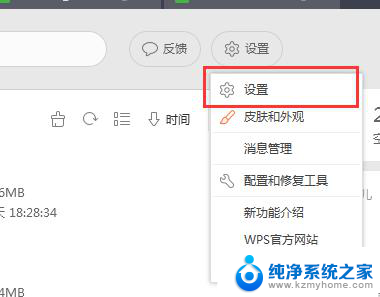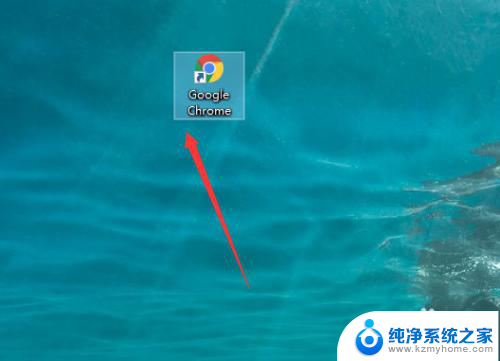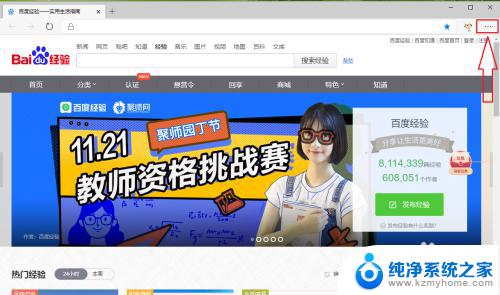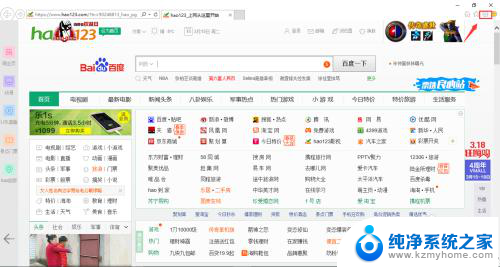edge浏览器怎么设置新建标签页为主页 怎样在浏览器中设置特定网页作为启动页和新标签页
Edge浏览器是微软推出的一款优秀的浏览器,用户可以根据个人喜好设置新建标签页为主页,也可以将特定网页作为启动页和新标签页,通过简单的设置操作,可以让浏览器更加符合个人习惯和需求,提升浏览体验。在浏览器中设置特定网页作为启动页和新标签页,可以快速访问常用网站,方便高效地浏览信息。
步骤如下:
1.电脑打开Microsoft Edge浏览器,点击右上角的三个点,选择【设置】,打开“设置”页面。
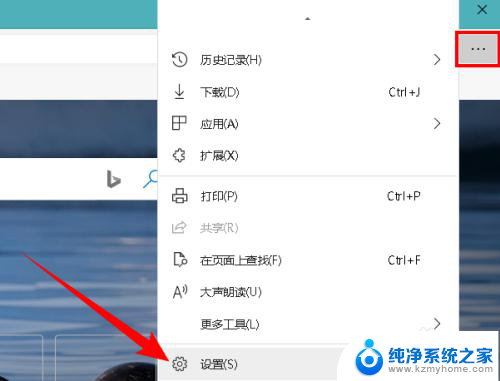
2.点击左侧的【启动时】,然后选择“打开一个或多个页面”,再点击【添加新页面】按钮。
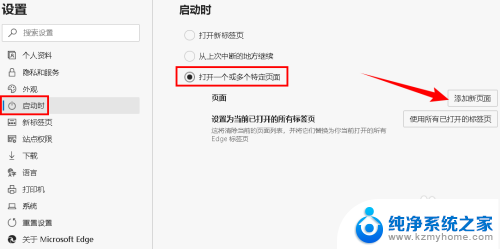
3.在打开的“添加新页面”窗口中,将需要设置为启动页的网页地址输入到“输入URL”框中,点击【添加】按钮,如下图所示:
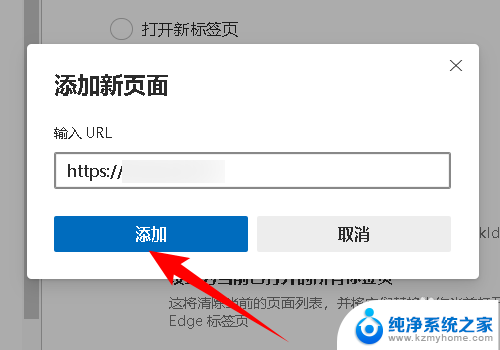
4.当我们添加新标签页时显示的是Edge自带的新标签页面,若要更改。可以借助一款叫做New Tab Redirect的浏览器插件来实现,关于Edge浏览器安装插件的方法,可以点击下方链接查看。
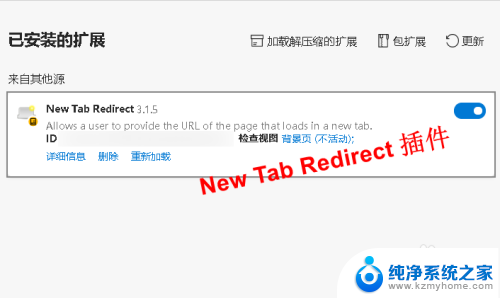
5.插件安装好后,浏览器右上角会出现New Tab Redirect的图标,点击他,选择【扩展选项】。
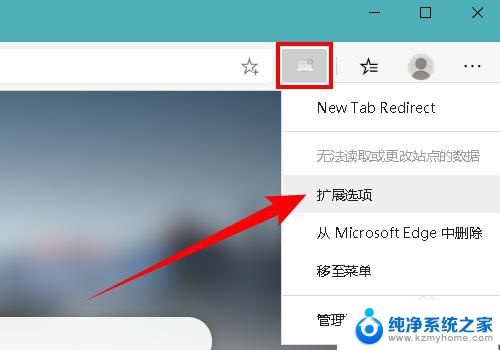
6.在打开的页面中点击左侧的【URL】,然后在“Redirect URL”框中输入青柠起始页的网址,单击【Save】按钮保存。
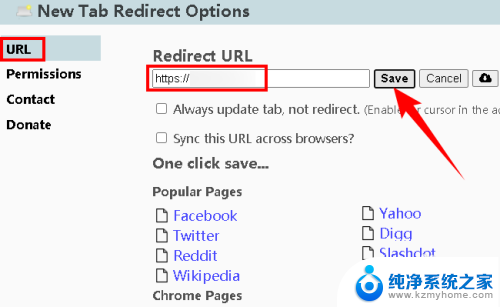
7.这里我将启动页和新标签页设置成同一个网页“青柠启动页”。此时无论是启动Edge浏览器时,还是点击标签后面的“+”号新建标签页时,都会打开青柠启动页,如下图所示:
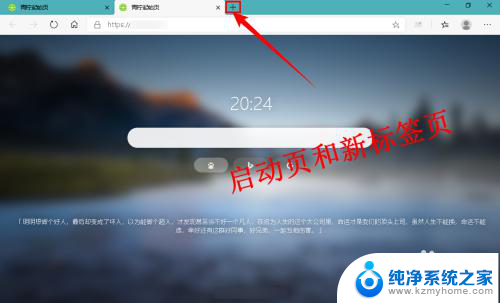
8.当启动页和新标签页就同一个网页时,在“设置-启动时”页面中选择“打开新标签页”和“打开一个或多个特定网页”的结果是一样的。如下图所示:
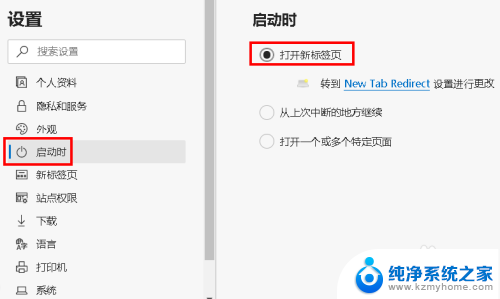
9.除了设置启动页和新标签页为青柠启动页,还可以将主页也设置成青柠启动页。在“设置”页面点击左侧的【外观】。
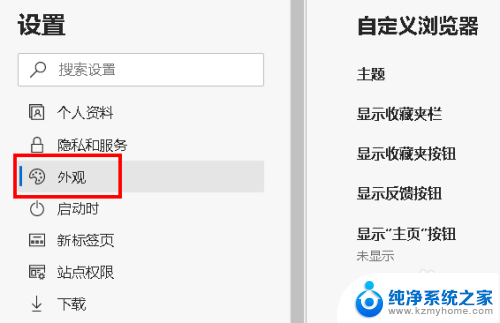
10.先开启“显示主页按钮”,这里我之前已经设置好了新标签页。所以可以直接选择“新标签页”,也可以选择第二项,然后将青柠启动页的网址输入进去,如下图所示:
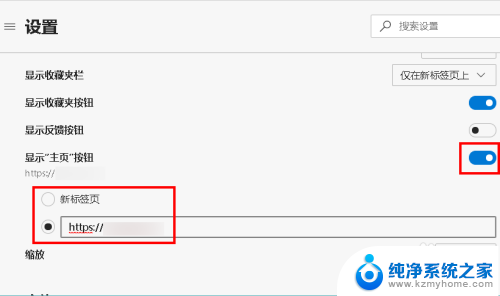
11.此时,当打开Edge浏览器时,新建标签页时,点击主页按钮时,打开的都是青柠启动页,如下图所示:
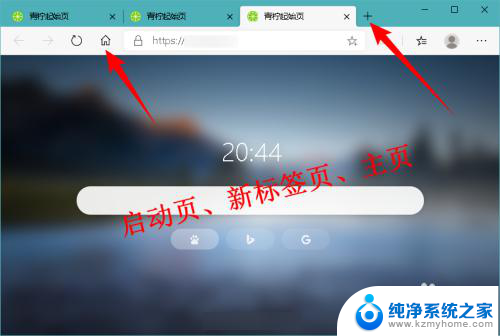
以上是关于如何将Edge浏览器的新建标签页设置为主页的全部内容,如果您遇到相同的情况,您可以按照以上方法来解决。