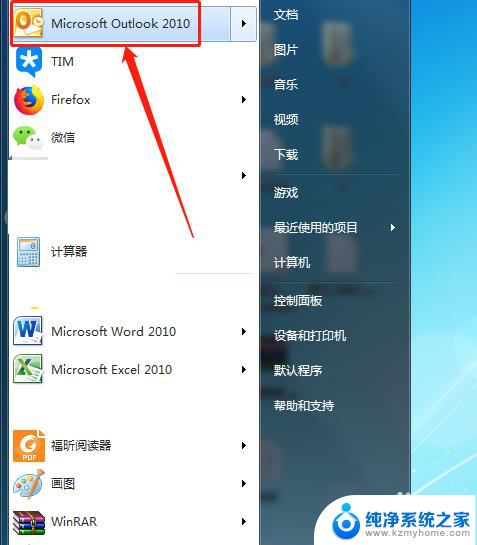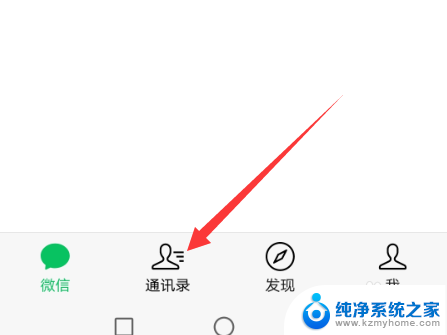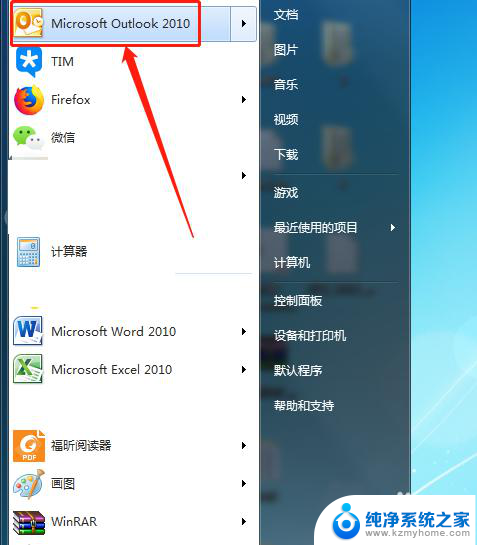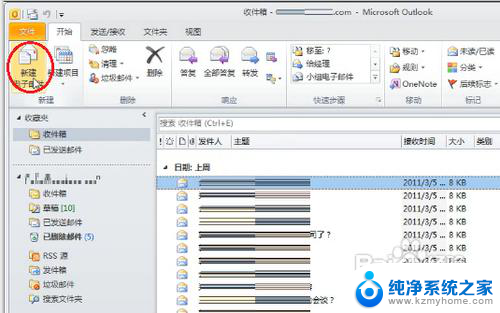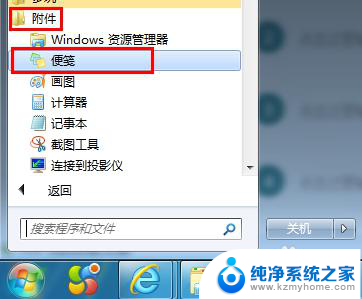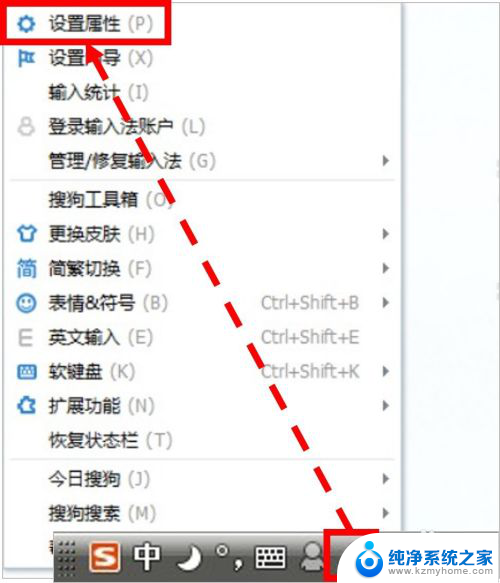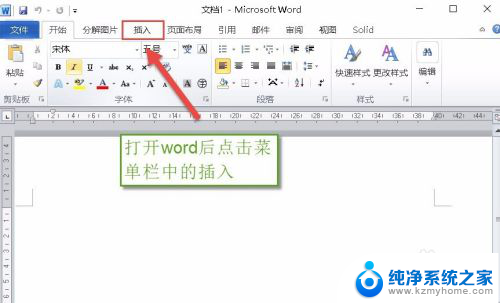word怎样手写签名 Word文件手写签名添加方法
更新时间:2024-03-15 11:42:36作者:jiang
在现代办公中,电子文件已经成为工作中不可或缺的一部分,而在处理这些电子文件时,我们常常需要添加手写签名以确保文件的真实性和完整性,Word文件如何添加手写签名呢?在本文中我们将介绍Word文件手写签名的添加方法,让您轻松应对各种文档处理需求。让我们一起来了解吧!
具体步骤:
1.准备签字:
现在空白纸上将签字准备好,使用拍照设备将签字拍摄好并上传至电脑上;

2.添加签字图片:
打开需要签字的文档,选择【插入】-【图片】,添加签字图片;
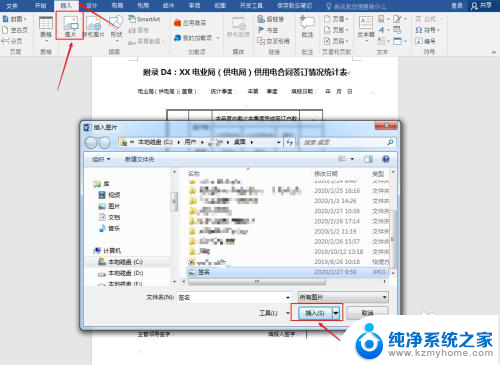
3.调整图片:
选中图片,拖动图片移动至需要签字处,并将图片缩小至正常大小;
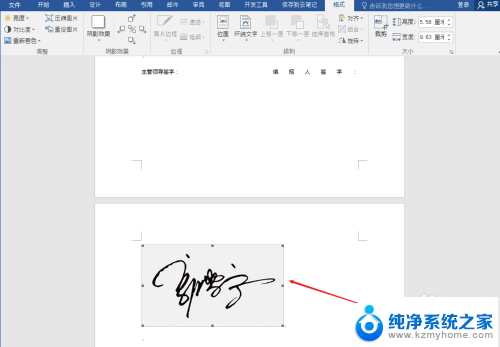
4.设置颜色:
选中图片,选择【格式】-【调整】-【重新着色】。设置图片颜色为【黑白】;
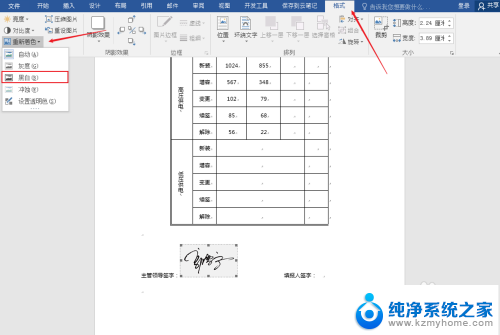
5.设置排列方式:
选中签字图片,选择【格式】-【排列】-【环绕文字】。设置排列方式为【浮于文字上方】,然后再次调整下图片位置。

6.按照上述步骤完成后,手写签名的效果如下图所示。

以上就是如何手写签名的全部内容,如果还有不清楚的用户,可以参考以上小编的步骤进行操作,希望对大家有所帮助。