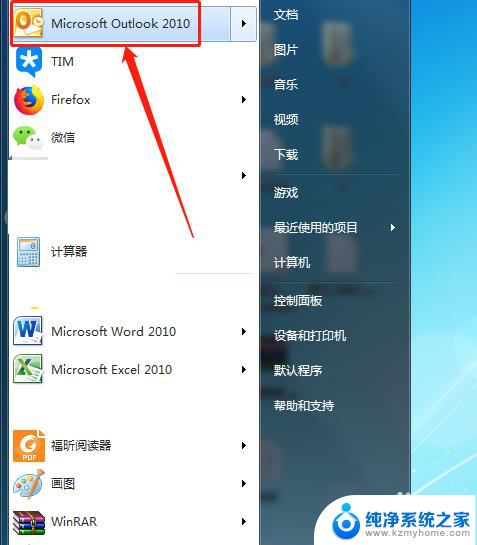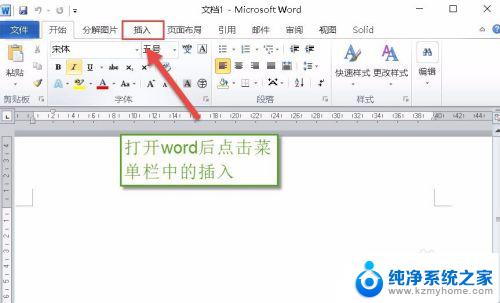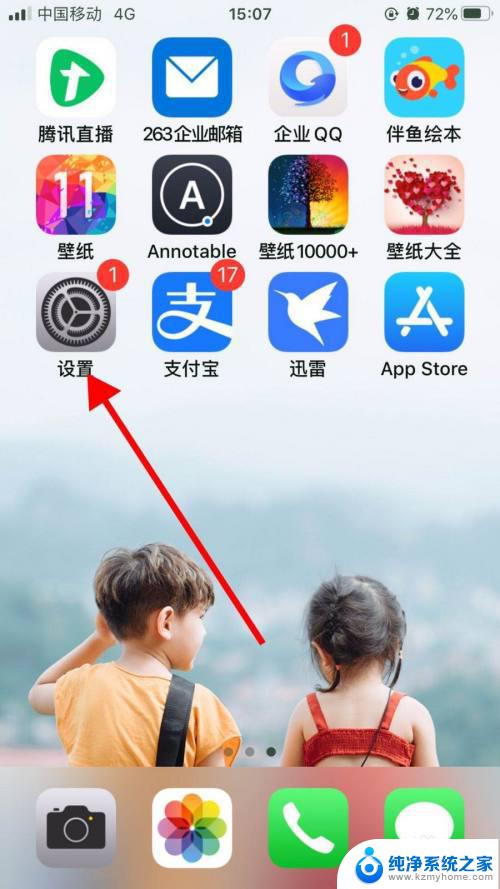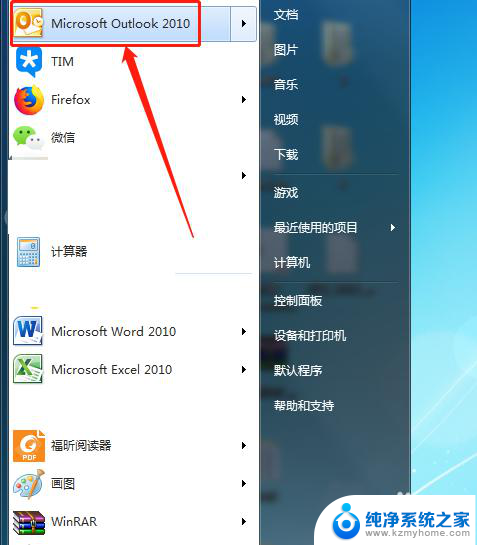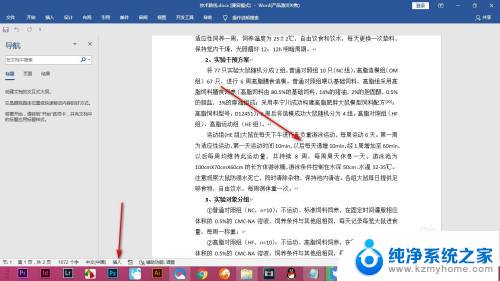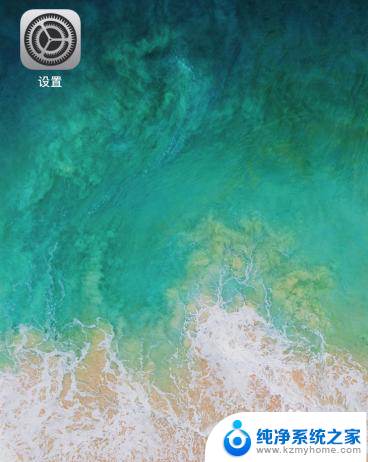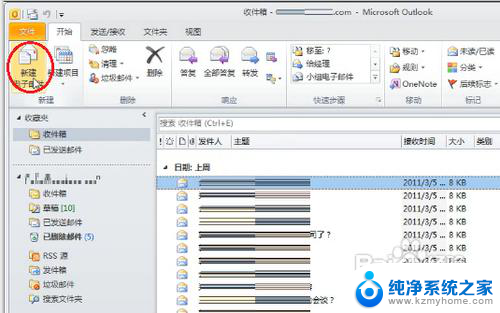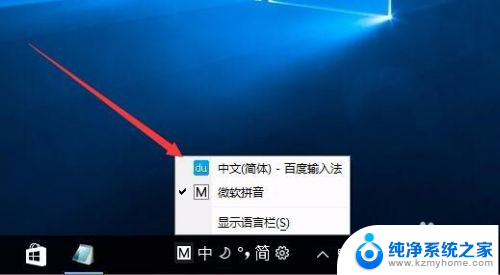怎么在word里手写签名 在Word文档上如何插入手写签名
在现代社会电子文档已经成为我们日常工作中不可或缺的一部分,有时候我们需要在Word文档中添加一份手写的签名,以使文件更加正式和真实。如何在Word里手写签名呢?幸运的是微软提供了一种简便的方法来实现这一需求。通过使用Word的插入功能,我们可以轻松地在文档中插入我们自己的手写签名,使文件更具个性化和权威性。接下来让我们一起来探索如何在Word文档上插入手写签名吧!
具体步骤:
1.准备签字:
现在空白纸上将签字准备好,使用拍照设备将签字拍摄好并上传至电脑上;

2.添加签字图片:
打开需要签字的文档,选择【插入】-【图片】,添加签字图片;
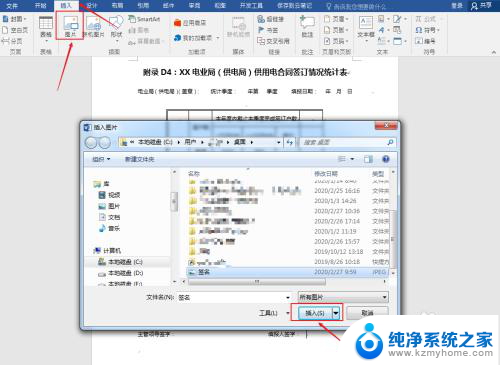
3.调整图片:
选中图片,拖动图片移动至需要签字处,并将图片缩小至正常大小;
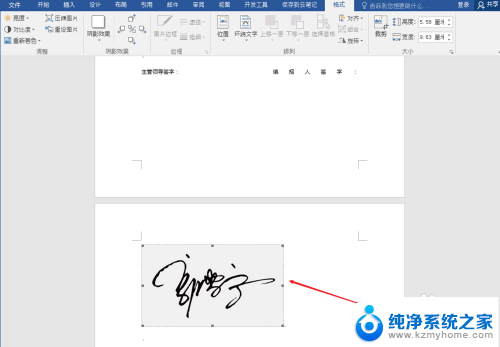
4.设置颜色:
选中图片,选择【格式】-【调整】-【重新着色】。设置图片颜色为【黑白】;
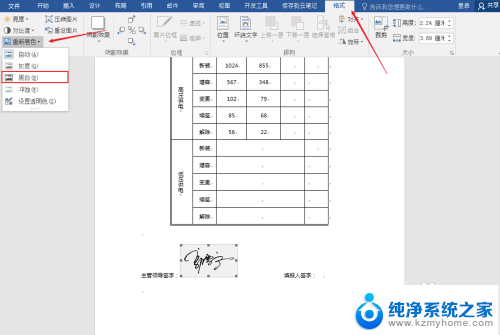
5.设置排列方式:
选中签字图片,选择【格式】-【排列】-【环绕文字】。设置排列方式为【浮于文字上方】,然后再次调整下图片位置。

6.按照上述步骤完成后,手写签名的效果如下图所示。

以上就是在Word中手写签名的方法,如果你遇到了这个问题,可以尝试根据我的方法来解决,希望对大家有所帮助。