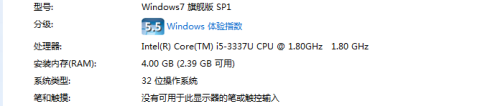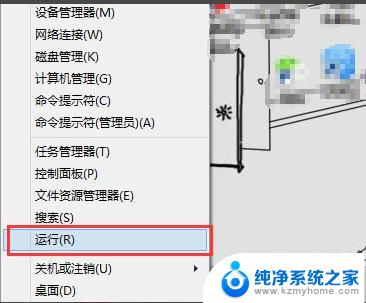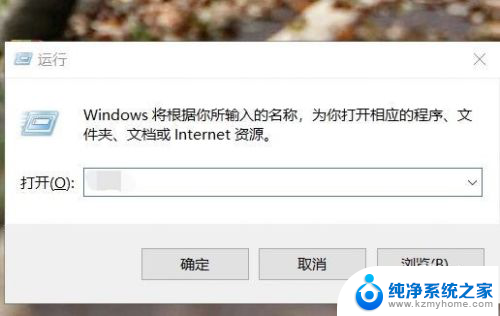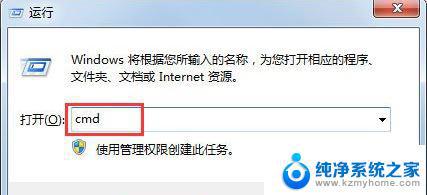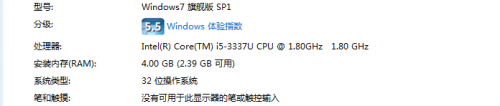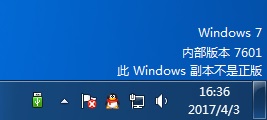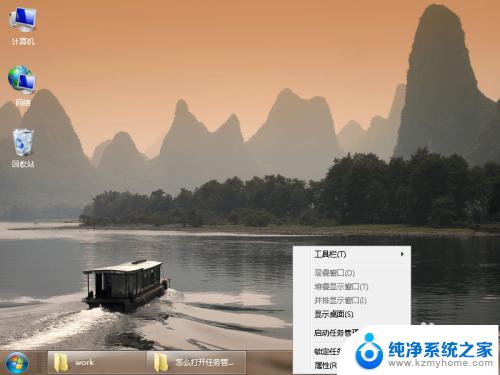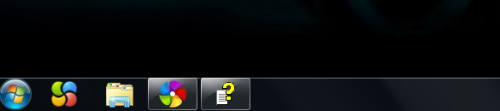win7电脑内存不足怎么清理 如何快速释放win7内存
更新时间:2023-09-06 11:12:09作者:jiang
win7电脑内存不足怎么清理,Win7电脑内存不足问题是许多用户经常面临的困扰,而如何快速释放内存则成为了一道难题,随着时间的推移,我们使用电脑的过程中会产生大量的临时文件和缓存,这些文件会占据宝贵的内存空间,导致电脑运行缓慢甚至卡顿。为了解决这一问题,我们需要采取一些有效的方法来清理和释放内存,以提高电脑的运行速度和性能。本文将介绍一些常见的清理内存的方法和技巧,帮助大家快速释放Win7内存,提升电脑的运行效果。
操作方法:
1.双击打开win7桌面计算机图标,然后右键点击c盘,选择属性,如图所示:
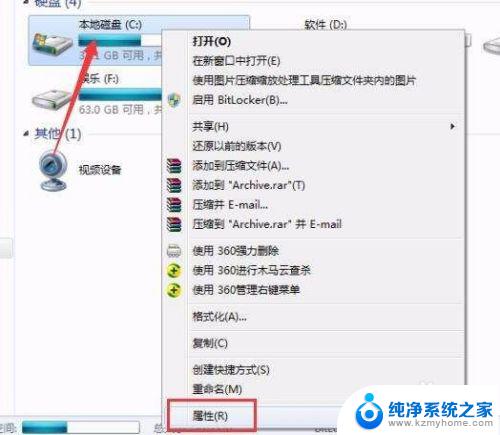
2.在属性窗口中,点击磁盘清理,如图所示:
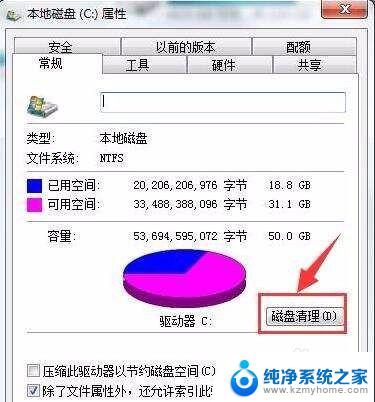
3.等待磁盘清理运行结束,如图所示:

4.随后勾选要删除的文件,这边勾选windows更新清理。点击确定,如图所示:
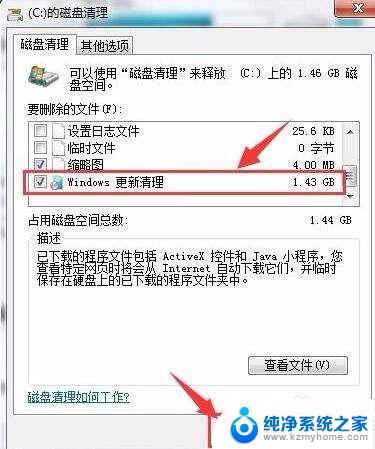
5.最后弹出永久删除提醒框,点击删除文件即可。如图所示:
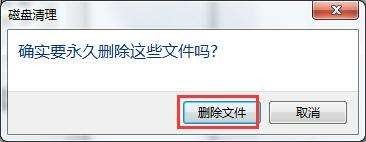
以上就是关于如何清理win7电脑内存不足的全部内容,如果你遇到了相同的问题,就可以按照小编的方法来解决了。