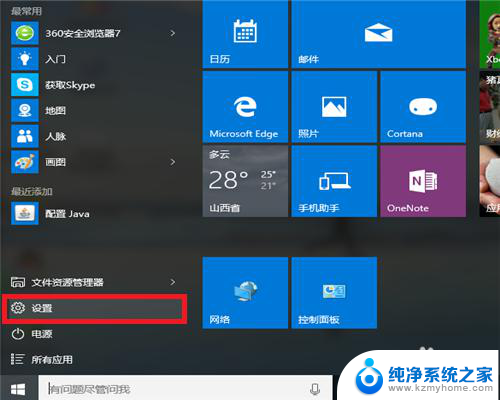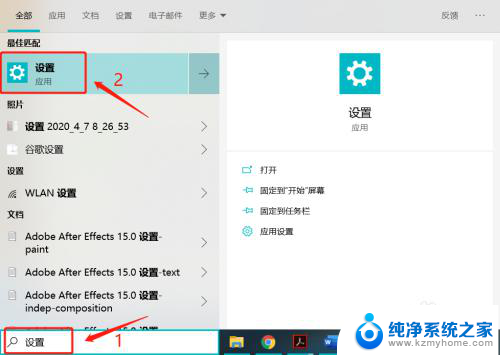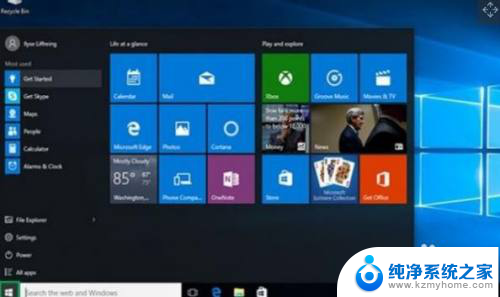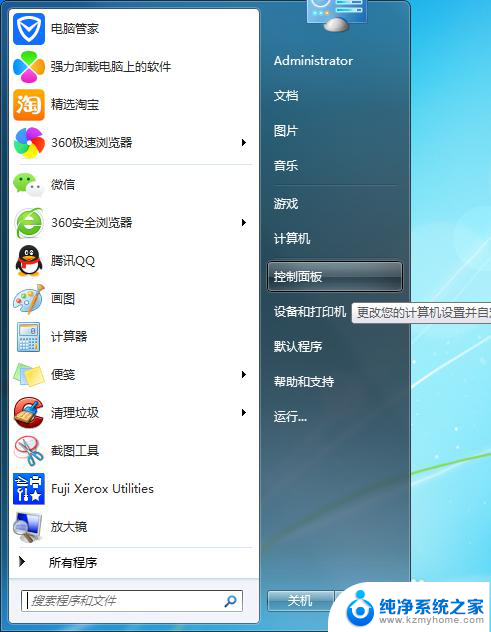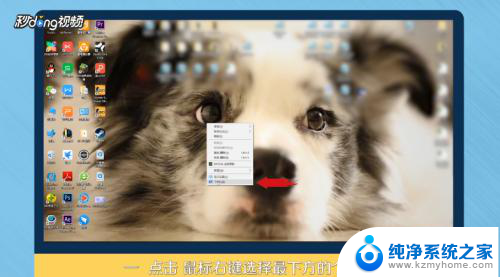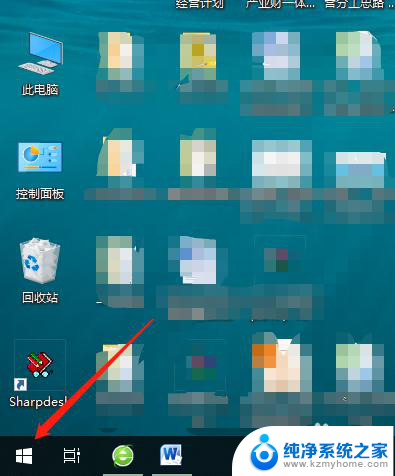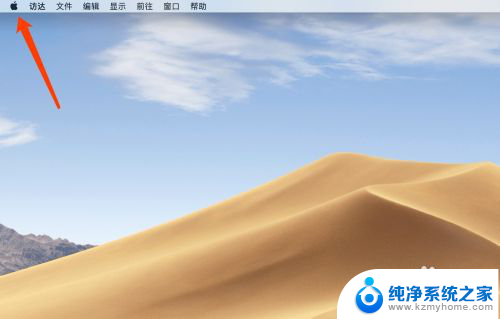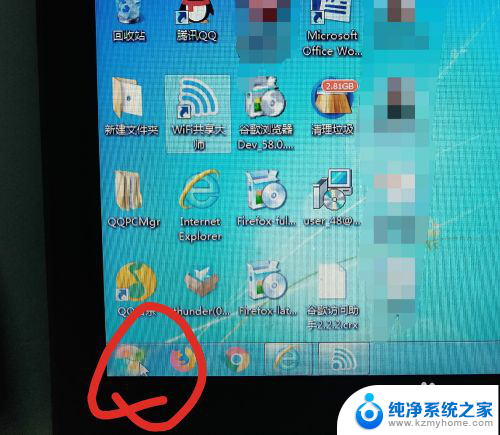电脑的桌面背景怎么设置 如何更改电脑屏幕桌面背景图片
电脑的桌面背景怎么设置,电脑的桌面背景是我们在使用电脑时经常看到的一张图片,它不仅能够美化我们的界面,还可以给予我们一种愉悦的视觉感受,有些朋友可能对于如何设置和更改电脑屏幕桌面背景图片感到困惑。这个过程非常简单。只需在桌面上点击鼠标右键,选择个性化,然后找到背景选项,即可进行更改。在这里我们可以选择系统自带的壁纸,或者自己选择喜欢的图片作为桌面背景。无论是风景、明星还是自己拍摄的照片,都可以成为我们电脑桌面的背景。这样每次打开电脑时,都能看到自己喜欢的图片,给予我们一个舒适和愉悦的工作或学习环境。
方法如下:
1.右键桌面空白处,如图点击“个性化”,随后如图点击左下方“桌面背景”。也可以点击电脑桌面左下方开始菜单-控制面板-显示-个性化来进入设置界面。

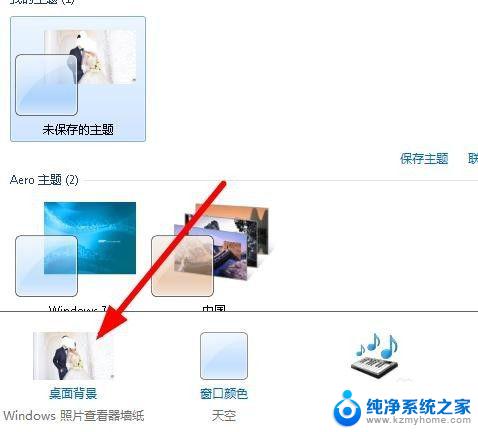
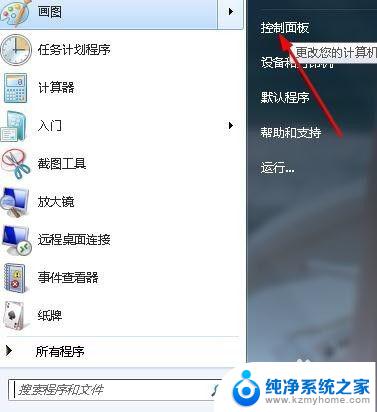
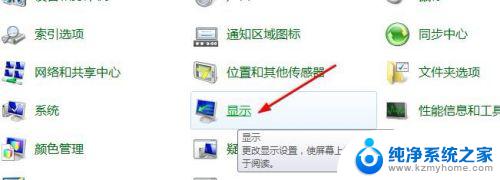
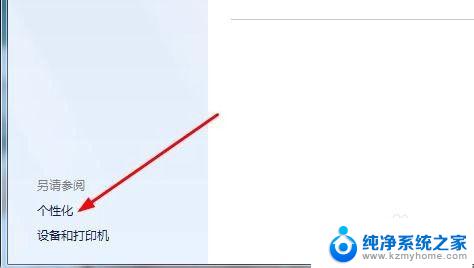
2.如图箭头所指显示的便是当前桌面背景,我们如图点击上方的“图片位置”右侧的倒三角。
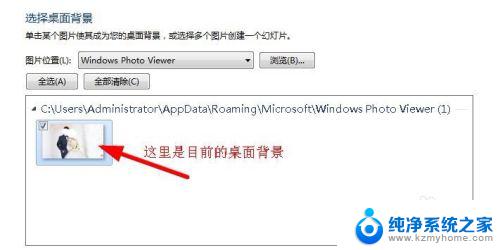
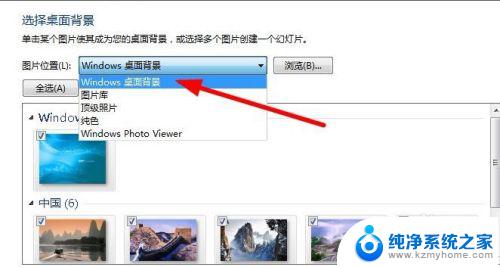
3.点击第一个“windows桌面背景”,下面显示的图片便是系统自带的背景图。没有喜欢的可以依次往下点击图片库、顶级照片、纯色等,每个选项下面都有相对应的图片可以作为背景图。
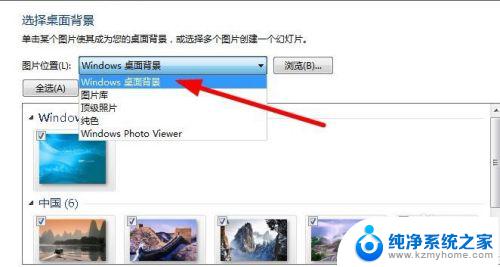
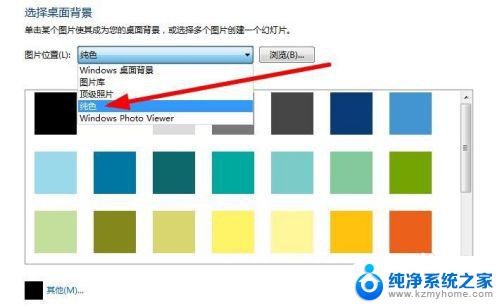
4.如果想用自己的图片做桌面背景,则如图点击图片位置右侧的“浏览”。
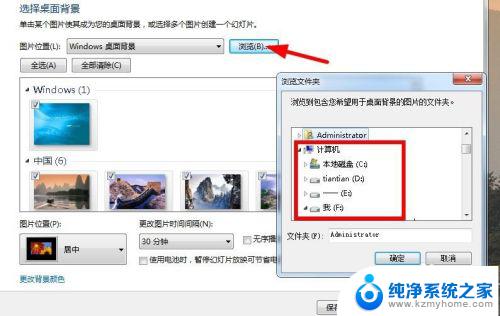
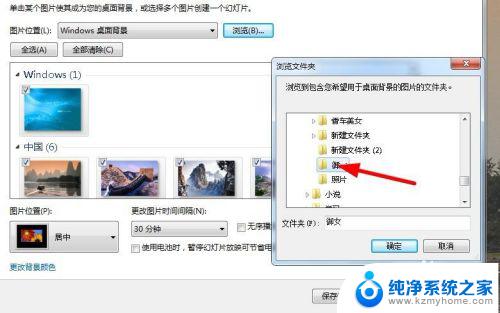
5.选择自己的图片文件后点击确定,这样选择的图片就显示在下方区域了。点击某张图然后点击右下方的“保存修改”即可成功设置为桌面。
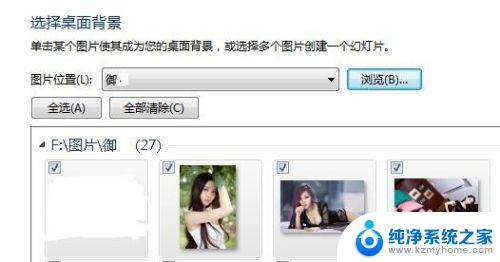
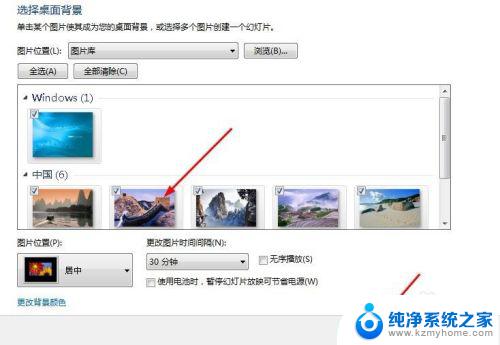
以上就是电脑桌面背景设置的全部内容,如果你遇到这种情况,可以按照小编的操作进行解决,方法简单快速,一步到位。