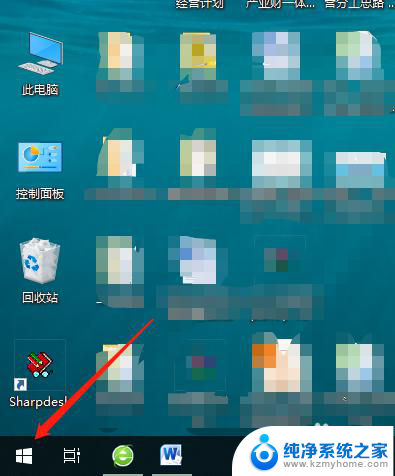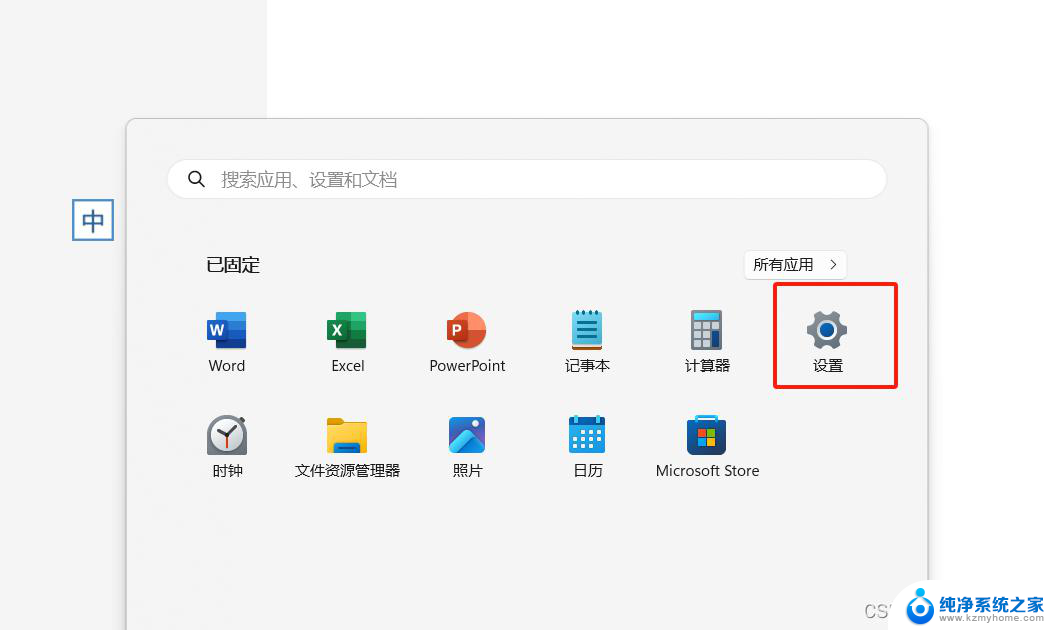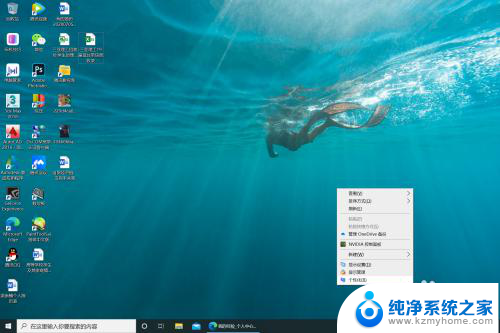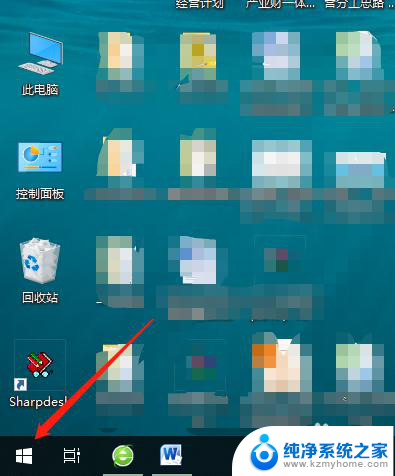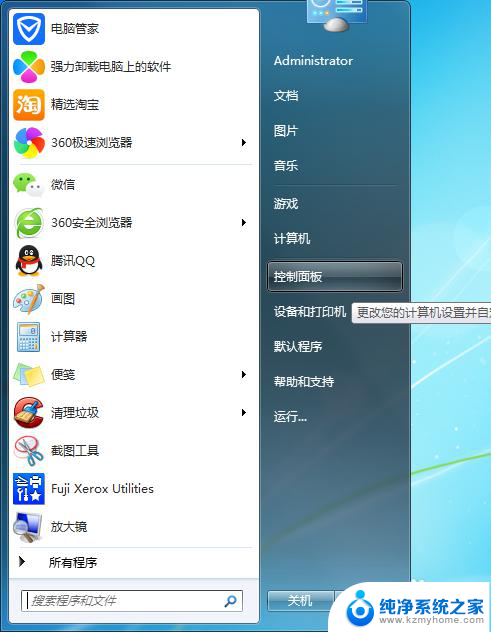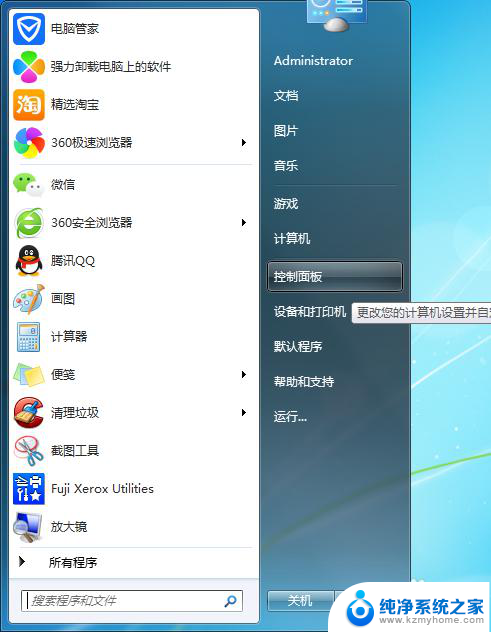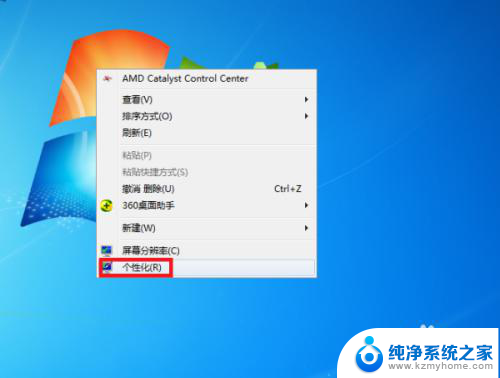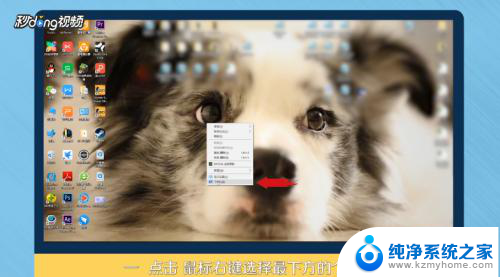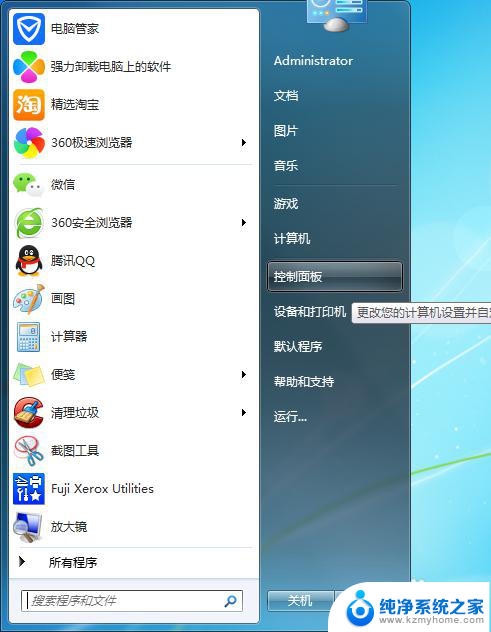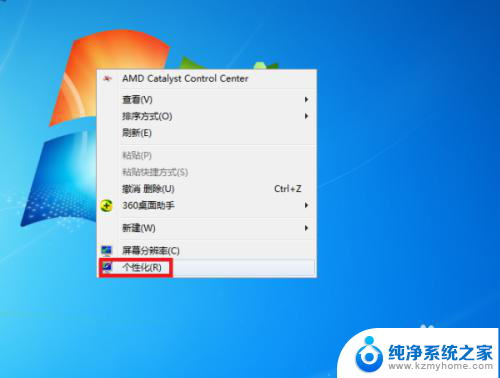电脑上桌面壁纸怎么换 笔记本电脑如何设置桌面背景壁纸
在如今信息高速发展的时代,电脑已经成为人们生活中不可或缺的工具之一,每个人都希望拥有一个个性化的电脑桌面,以展现自己独特的品味和个性。而桌面壁纸作为桌面的重要组成部分,直接影响着用户的使用体验和视觉感受。如何更换电脑桌面壁纸呢?对于笔记本电脑而言,又该如何设置桌面背景壁纸呢?下面将为大家详细介绍。
具体步骤:
1.首先点击左下角的“开始”,在弹窗里选择右边的控制面板。如果控制面板在桌面的话直接双击。

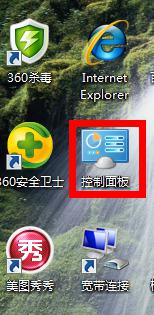
2.会出现弹窗显示所有控制面板项,找到“个性化”,打开。
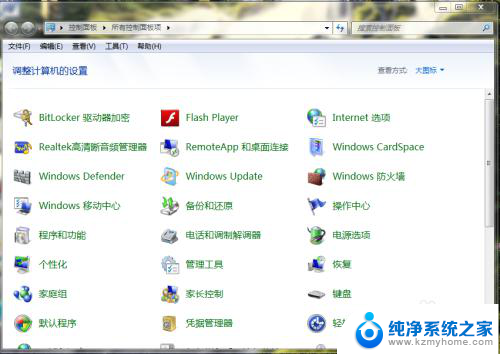
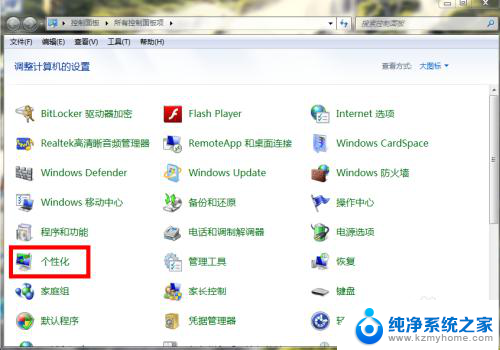
3.选择最下面的“桌面背景”打开,在背景框里选择自己喜欢的场景。
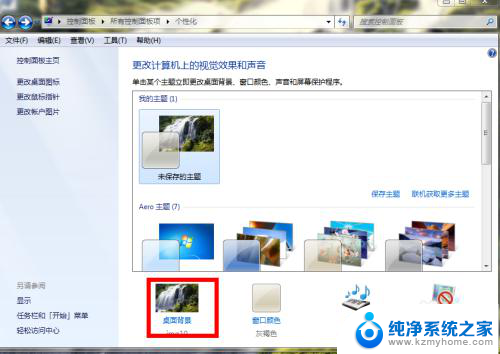
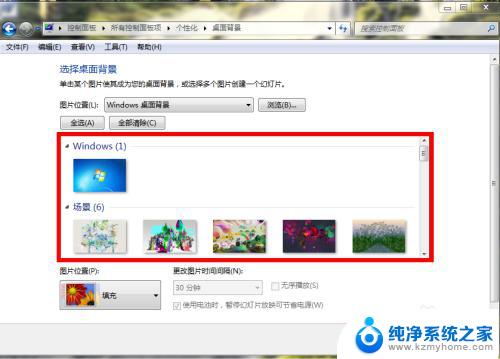
4.例如,我选择自然场景里的一张图。点击打上勾后,点击“保存修改”。
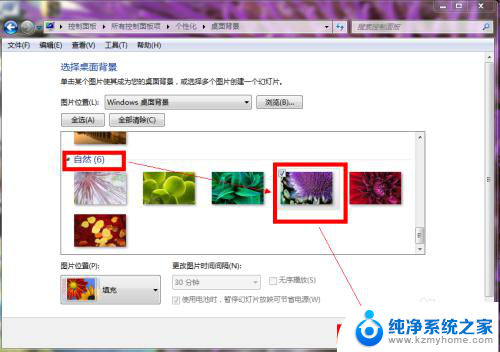
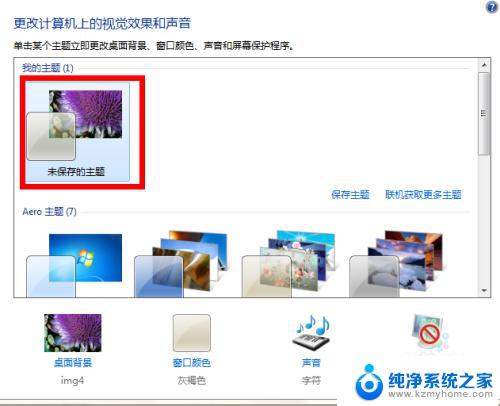
5.完成后背景壁纸就设置完成了,如图

6.如果要选择本机里的某张照片或者图片作为背景壁纸,步骤就是把鼠标放在图片上。然后右键,在弹窗里选择点击“设置为桌面背景”就可以了。
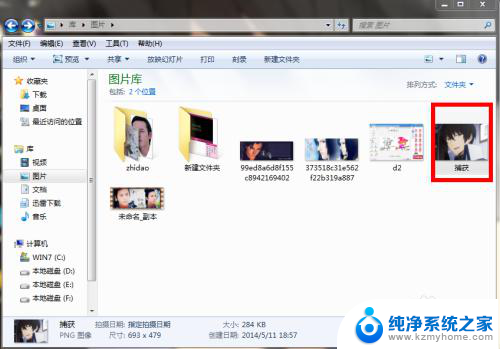
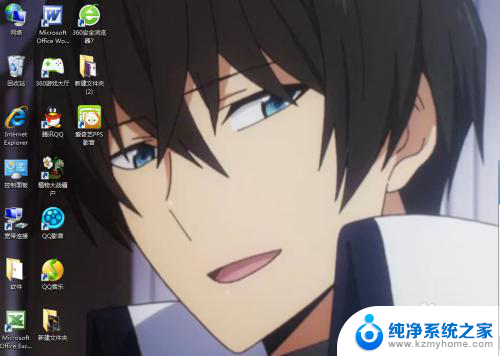
7.如果有同学电脑不能更改和设置背景图片,那么就在“个性化”里选择“更改桌面图标”。在“允许主题更改桌面图标”前打钩就可以了。
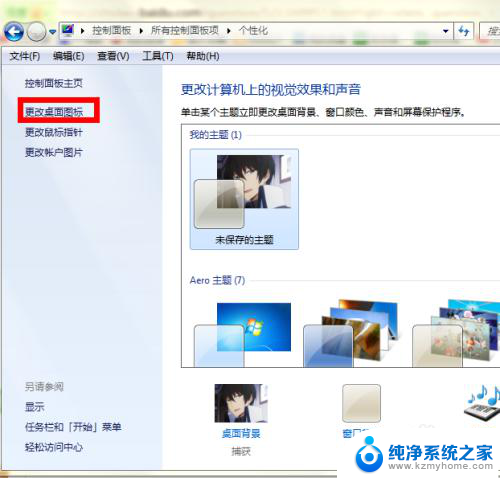
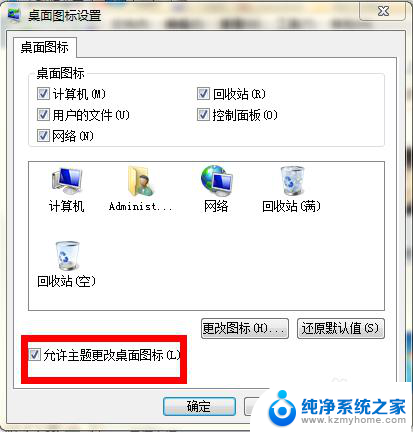
以上就是如何更换电脑上的桌面壁纸的全部内容,如果你遇到这种情况,你可以根据以上步骤解决问题,非常简单快速。