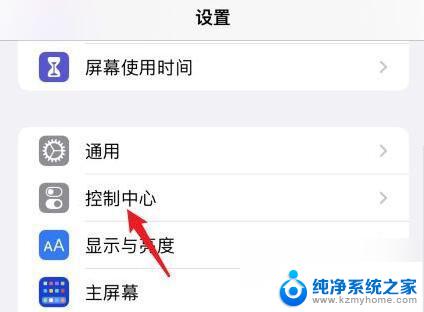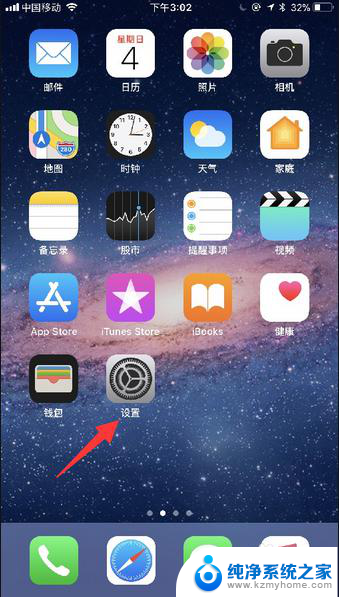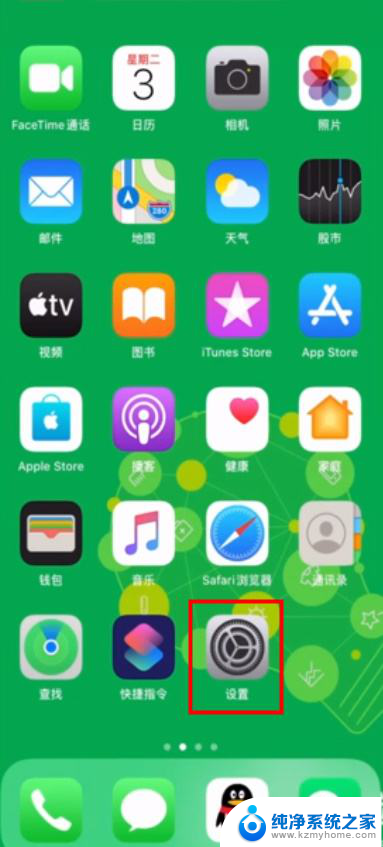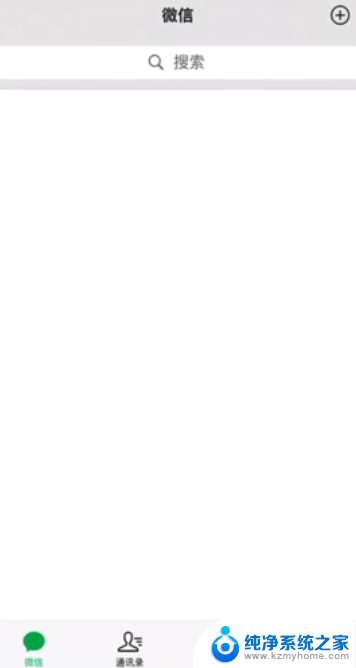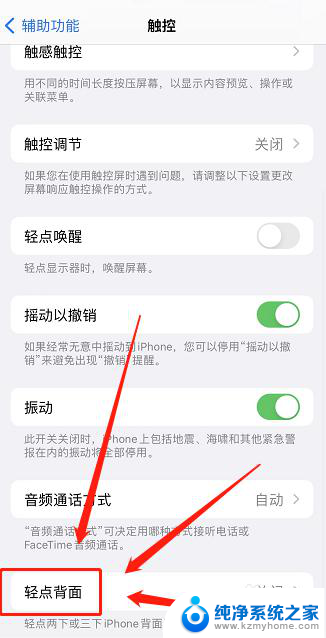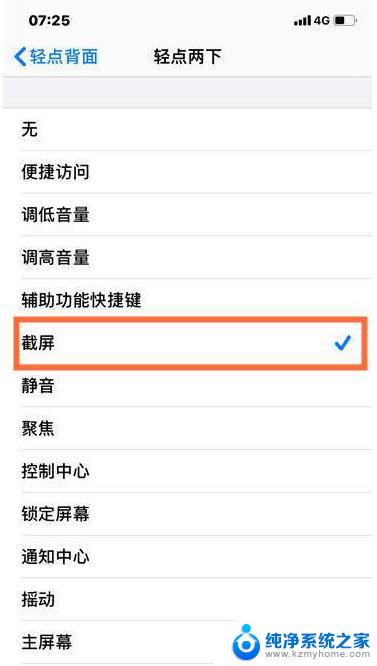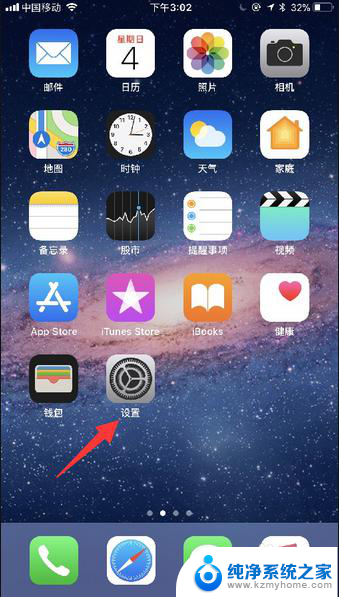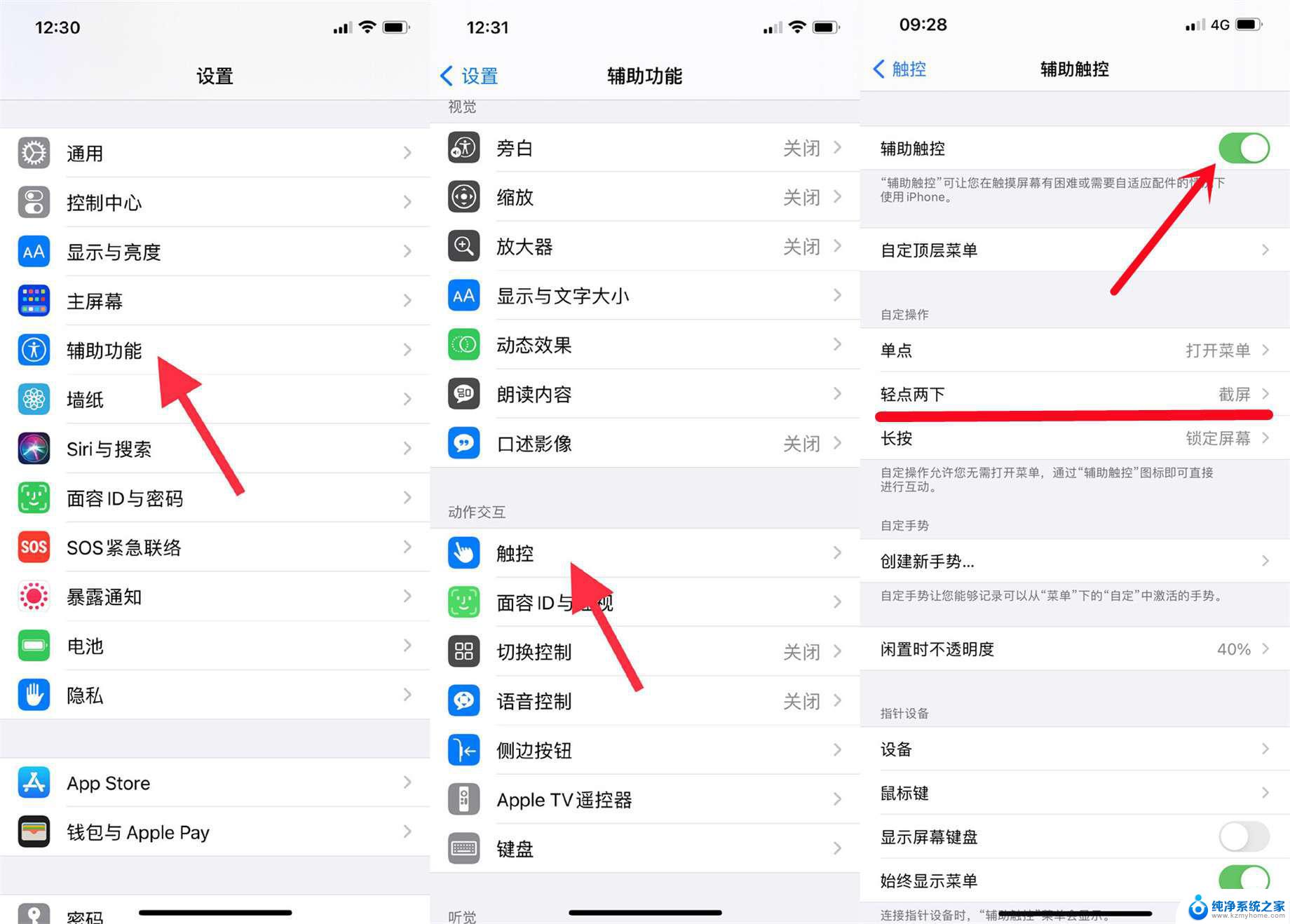苹果5截图咋截图 苹果5截屏教程
苹果5作为一款经典的手机型号,其截屏功能是使用频率较高的操作之一,对于一些新手用户来说,可能对苹果5的截图方法还不太熟悉。本文将为大家介绍苹果5的截屏教程,帮助大家轻松掌握如何在苹果5上进行截图操作。无论是想要保存精彩瞬间,或是分享屏幕内容,苹果5的截屏功能都能满足您的需求。接下来让我们一起来了解苹果5的截屏方法吧!
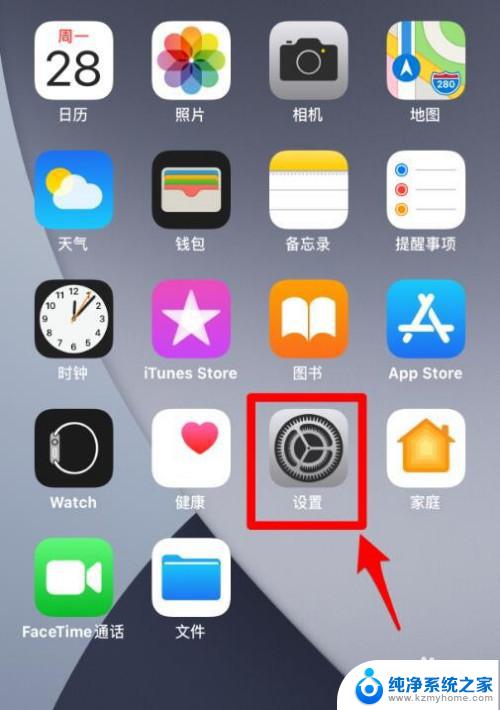
苹果5怎么 截屏 ?介绍一
苹果5怎么 截屏 ?方法一,是通过快捷物理按键来截屏。苹果5手机截屏的快捷物理是手机顶部右上角的“锁屏键(关机键)”+底部中间的“小圆圈键(HOME键)”。当我们想要对当前屏幕内容进行截屏时,只需要同时按住手机顶部右上角的“锁屏键(关机键)”+底部中间的“小圆圈键(HOME键)”。这时会看到手机屏幕闪一下,并伴有照相的声音。截屏完了以后,找到手机的“照片”图标,点击打开。然后再打开“相机胶卷”,点击进入,即可找到我们刚才的截屏图片了。
苹果5怎么 截屏 ?介绍二
苹果5怎么 截屏 ?方法二,是利用辅助虚拟按钮功能来实现截屏。首先,找到苹果5上的“设置”图标,点击打开,然后再找到“通用”,点击进入.在通用里,用手指向上滑动,找到“辅助功能”,点击进入。然后再次用手指向上滑动,找到“Assistive Touch”,点击打开,然后滑动 开关 ,设置为打开状态。当“Assistive Touch”被激活以后,系统默认会在屏幕的左上角显示一个虚拟辅助按钮的图标。点击这个图标,系统会弹出虚拟辅助按钮界面。激活“Assistive Touch”以后,请依次点击“设备-更多-屏幕快照”。就可以对当前屏幕内容进行截屏了。截屏完成以后,屏幕截图同样还是保存到“照片”里的“相机胶卷”里。
苹果5怎么 截屏 ?介绍三
值得注意的是,要同时按住手机上下二个物理按钮,必须双手同时使用才可以对屏幕截屏。但当我们用虚拟按钮功能来截图时,只需要一只手就可以对屏幕进行截屏了。而且众所周知,苹果手机最不给力的就是home键,使用物理按键截图会损伤home键。另外,实体按键的方法,可以将小圆点所显示的内容截取下来,而虚拟按键则不会截取到自身的显示内容。
以上就是苹果5截图如何截图的全部内容,有遇到相同问题的用户可参考本文中介绍的步骤来进行修复,希望能够对大家有所帮助。