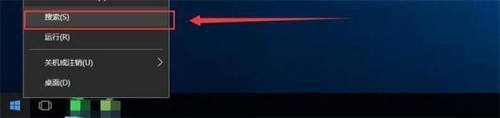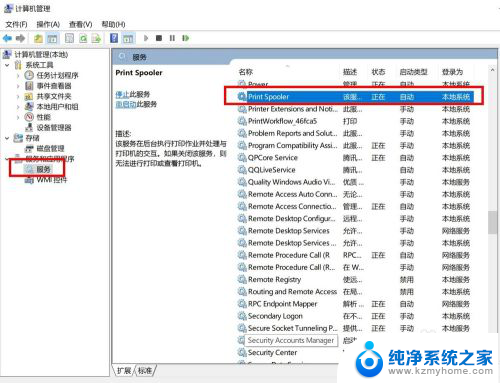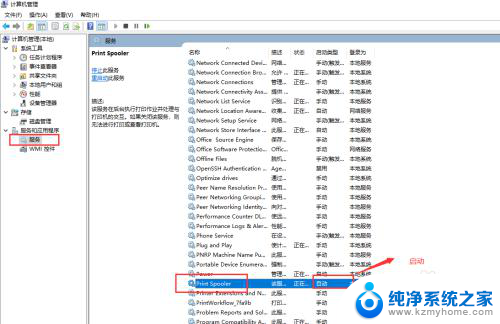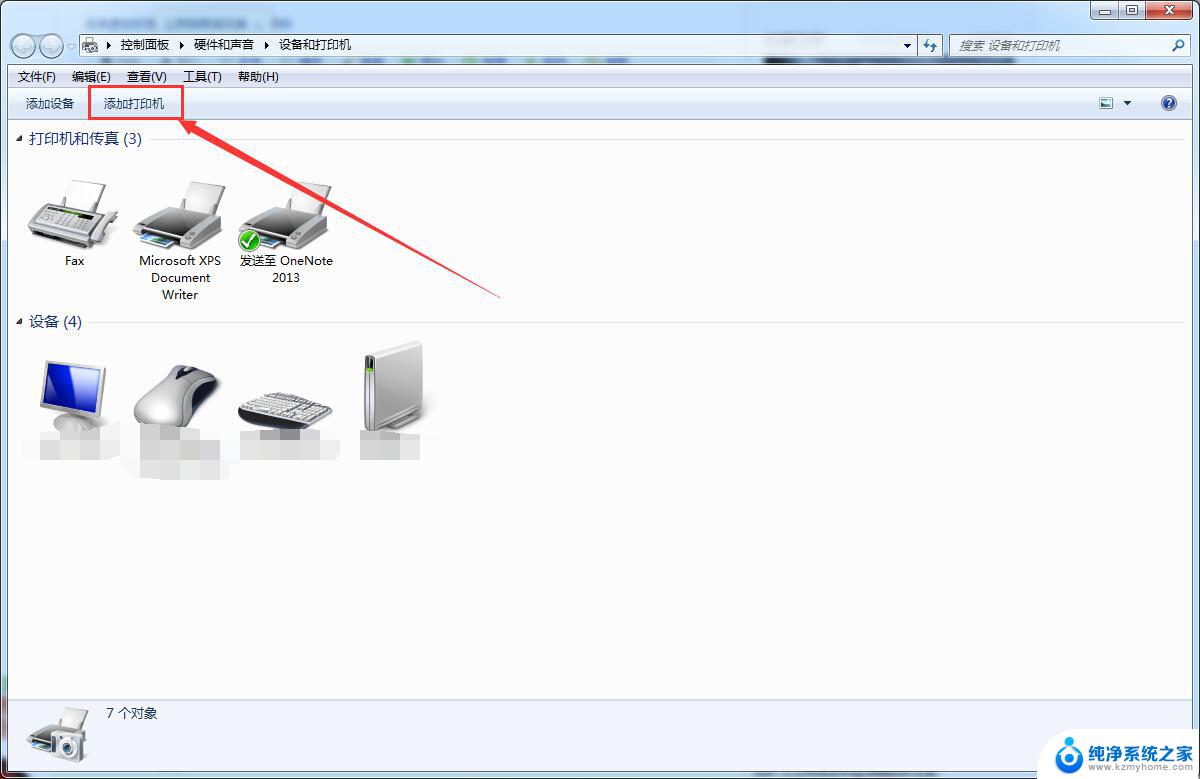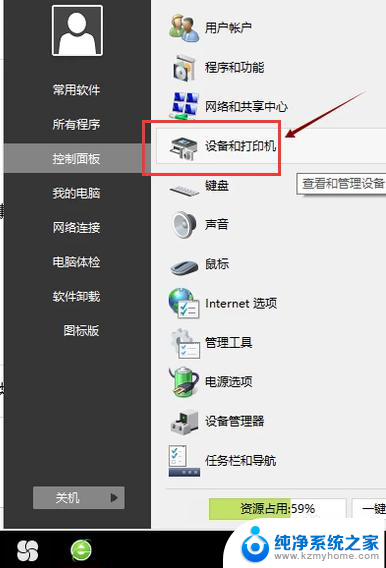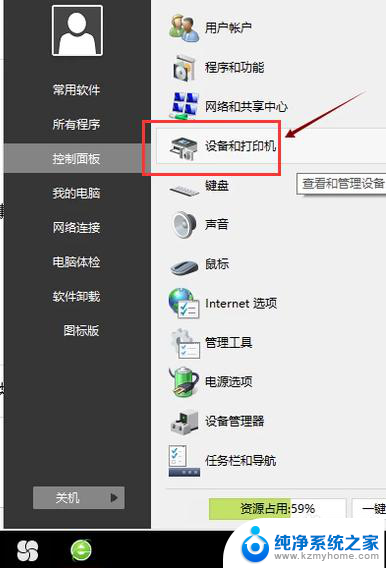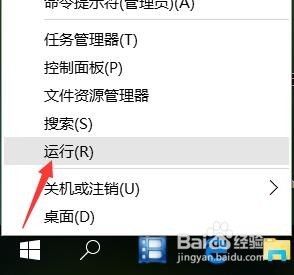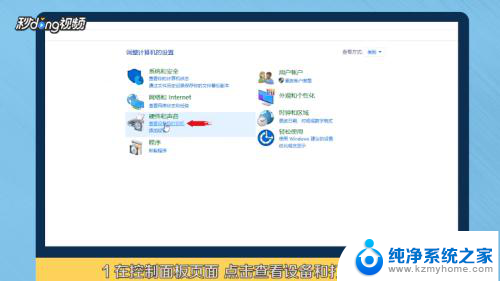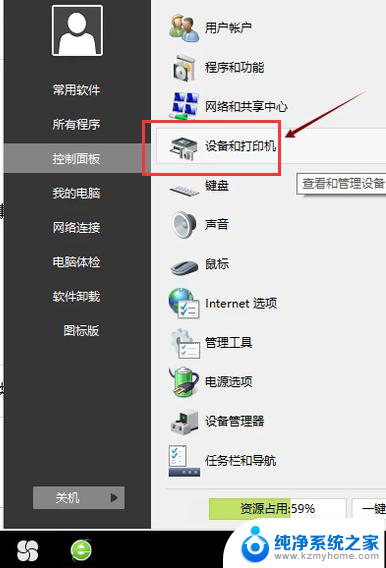打印机在电脑上怎么找到打印机 电脑找不到已安装的打印机怎么办
当我们需要打印文件时,打印机的重要性不言而喻,有时候我们可能会遇到一个常见的问题:电脑找不到已经安装好的打印机。这个问题可能会让我们感到困惑和焦虑,因为它意味着我们无法顺利地完成打印任务。不要担心解决这个问题通常并不困难。在本文中我们将会探讨一些方法来帮助我们在电脑上找到打印机,以便我们能够顺利地进行打印工作。
步骤如下:
1.找不到打印机是因为打印机的服务未启动,只需打开即可。点击电脑左下角的【开始】图标,然后点击打开【控制面板】。
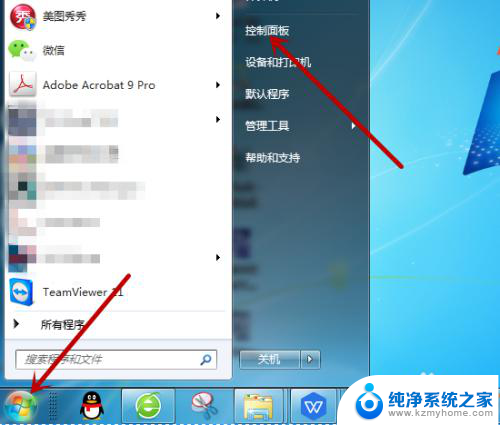
2.打开控制面板后在计算机设置里点击打开【系统和安全】。
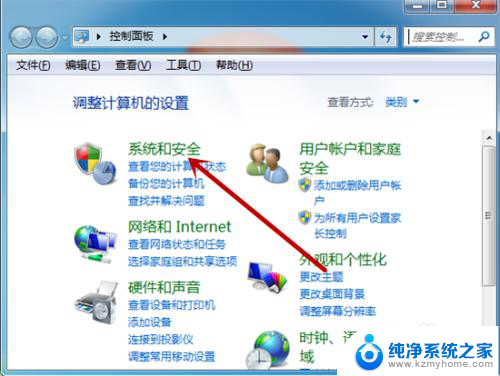
3.接着在系统和安全里找到并点击【管理工具】。
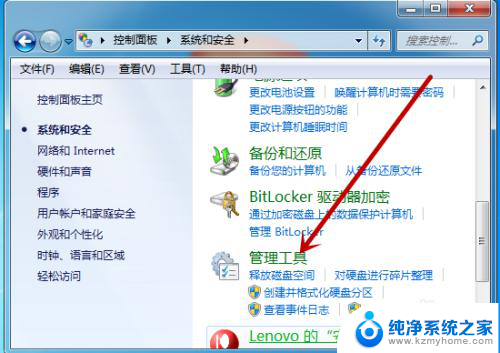
4.管理工具中找到【服务】工具并点击打开服务界面。
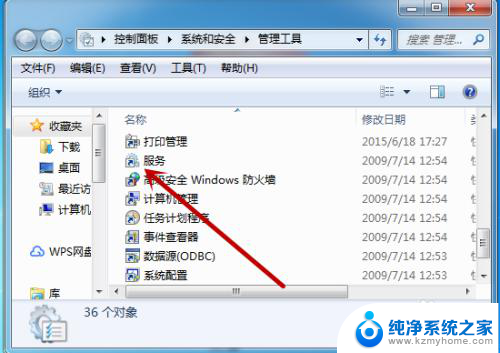
5.接着我们需要找到打印机的服务【Print Spooler】,此时显示的是未启动。点击打开打印机服务。
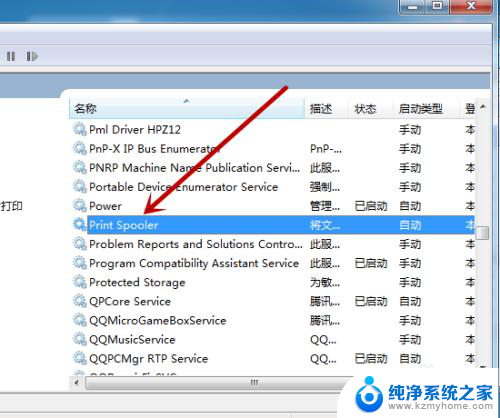
6.然后我们需要把启动类型设置为【自动】,接着点击下方的【启动】。
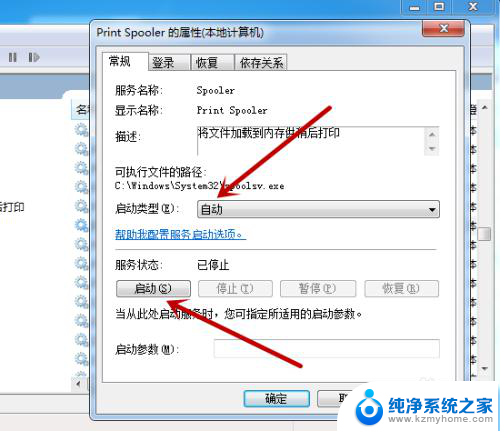
7.如图,点击后会启动电脑上的打印机程序。启动后再去搜索就能找到打印机。
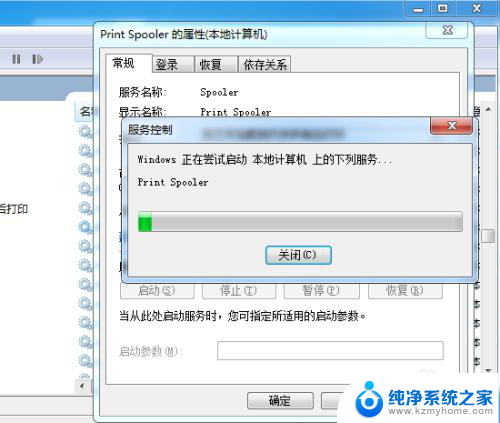
以上就是如何在电脑上找到打印机的全部内容,如果你遇到类似的问题,可以参考本文中描述的步骤进行修复,希望对大家有所帮助。