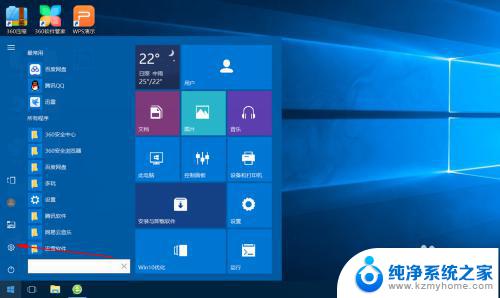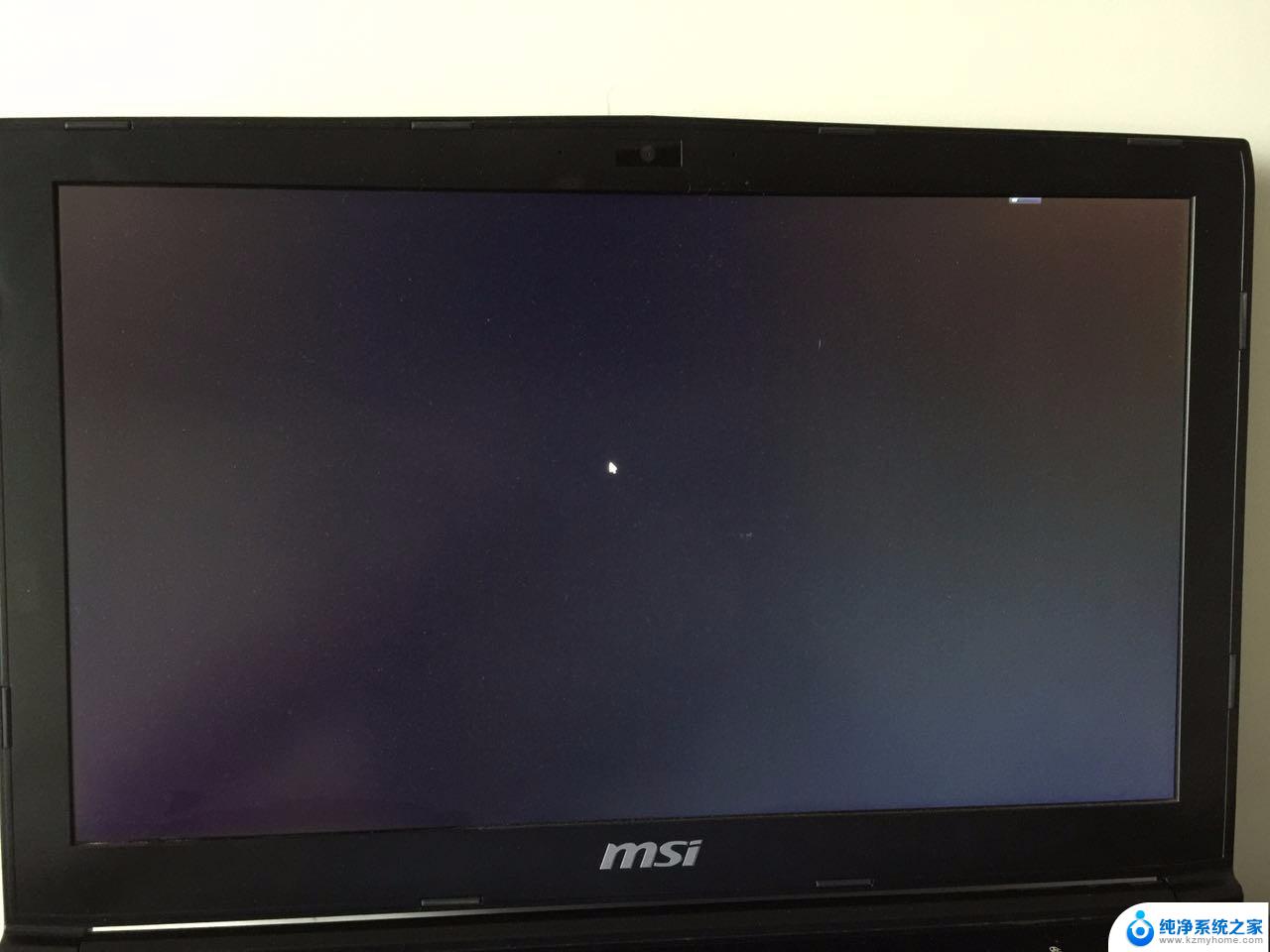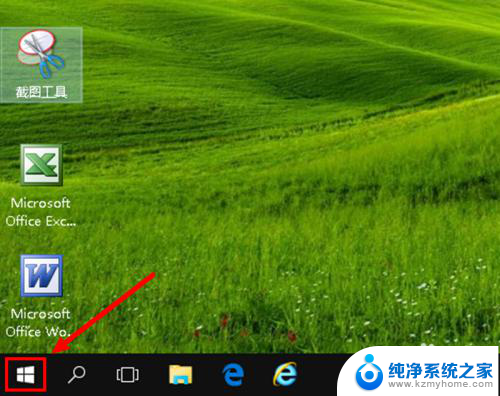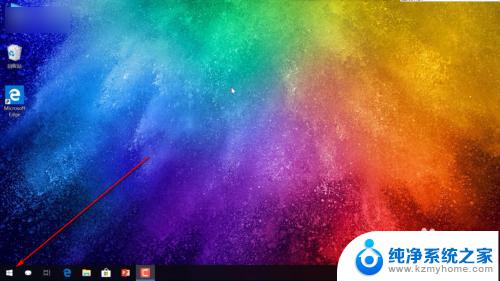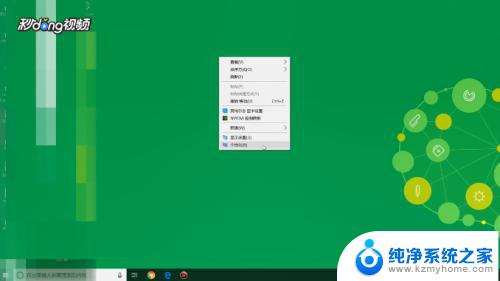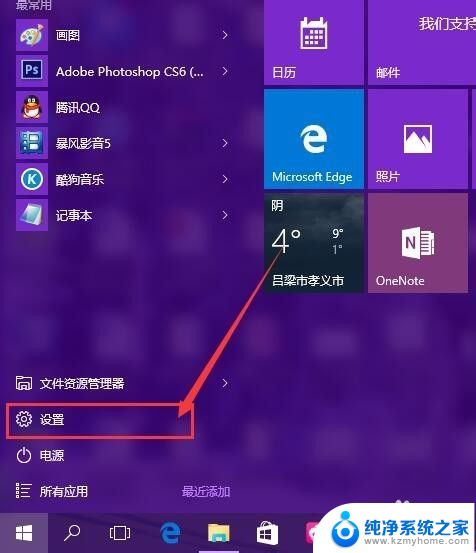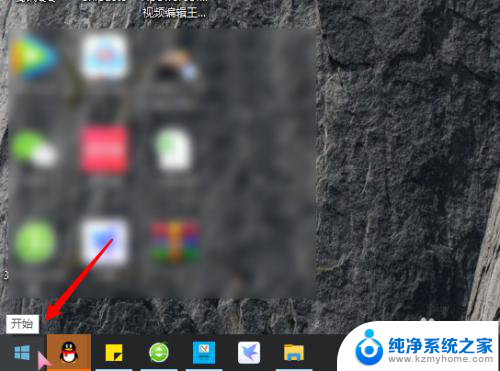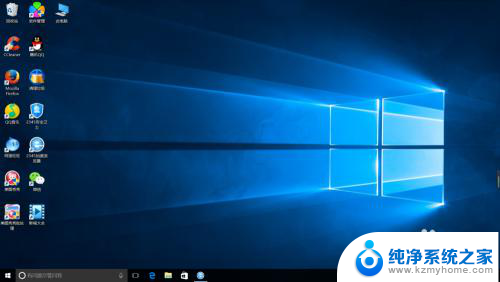电脑怎么改鼠标指针颜色 如何在Win10中更改鼠标指针的颜色
更新时间:2023-12-27 10:57:13作者:yang
鼠标指针作为电脑操作的重要工具之一,其颜色对于使用者的视觉体验十分关键,对于很多Win10用户来说,如何改变鼠标指针的颜色却是一个难题。在Win10系统中,改变鼠标指针的颜色并不是一项困难的任务,只需按照简单的步骤操作即可实现。本文将为大家详细介绍在Win10系统中如何更改鼠标指针的颜色,让您的电脑操作更加个性化和舒适。
方法如下:
1.打开安装好Windows10系统的电脑,进入到系统桌面。
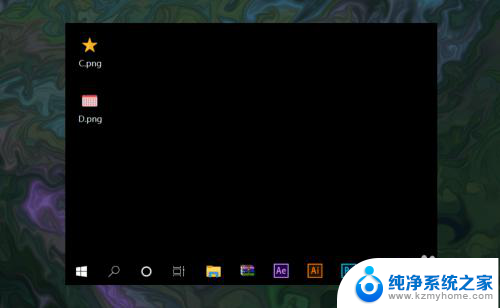
2.在桌面左下角点击开始按钮,打开开始菜单选项,找到设置按钮。
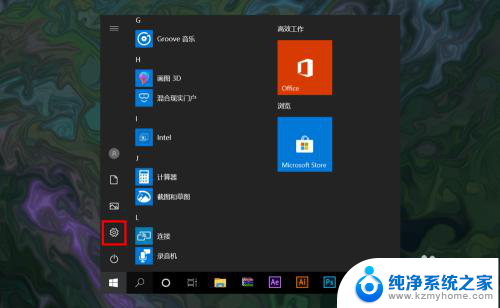
3.点击设置按钮,打开并进入到Windows设置窗口中。
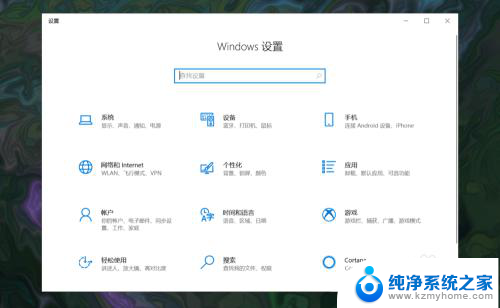
4.在Windows设置中点击轻松使用选项,进入到轻松使用设置窗口中。
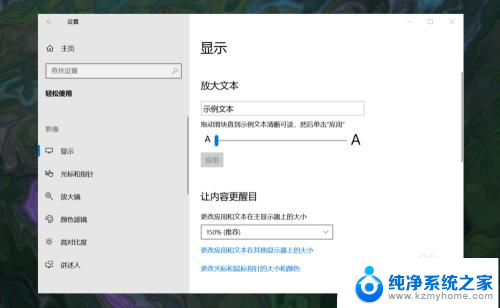
5.在轻松使用窗口左侧菜单中选择光标和指针,然后在右侧找到更改指针颜色选项。
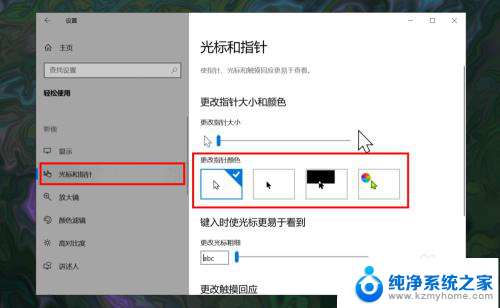
6.在指针颜色选项中选择最后一个彩色指针,最后在下方选择一款自己喜欢的指针颜色即可。
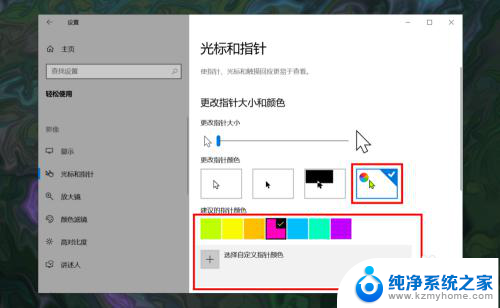
以上就是更改电脑鼠标指针颜色的全部内容,如果您需要,您可以按照以上步骤进行操作,希望对大家有所帮助。