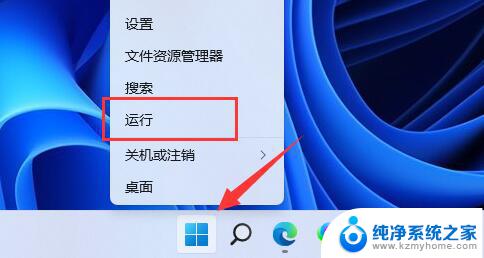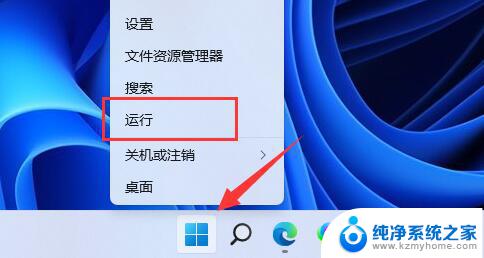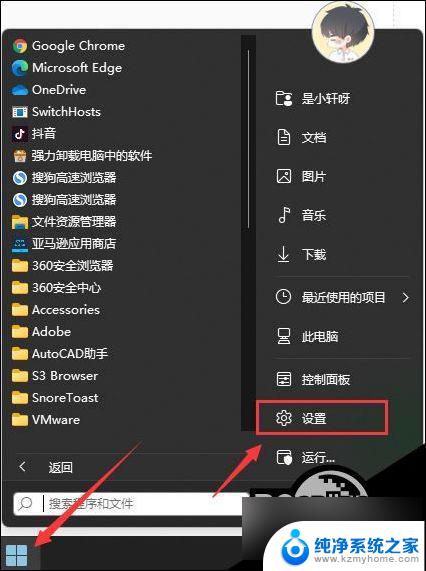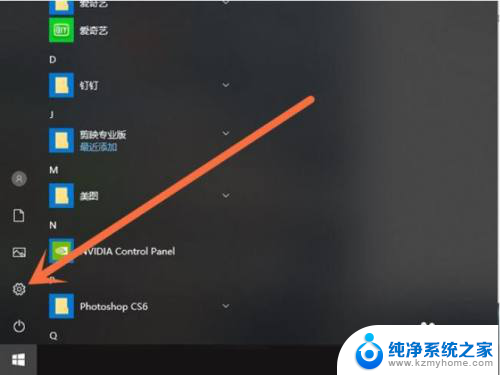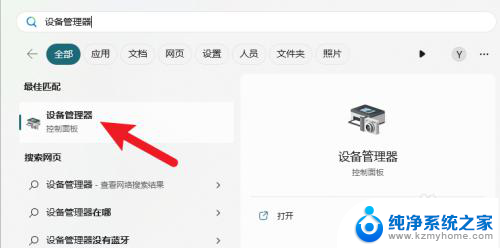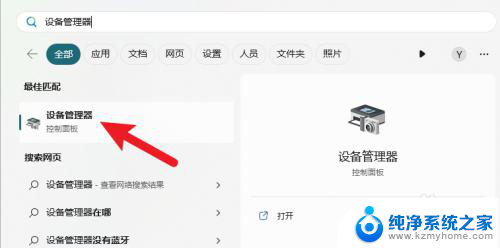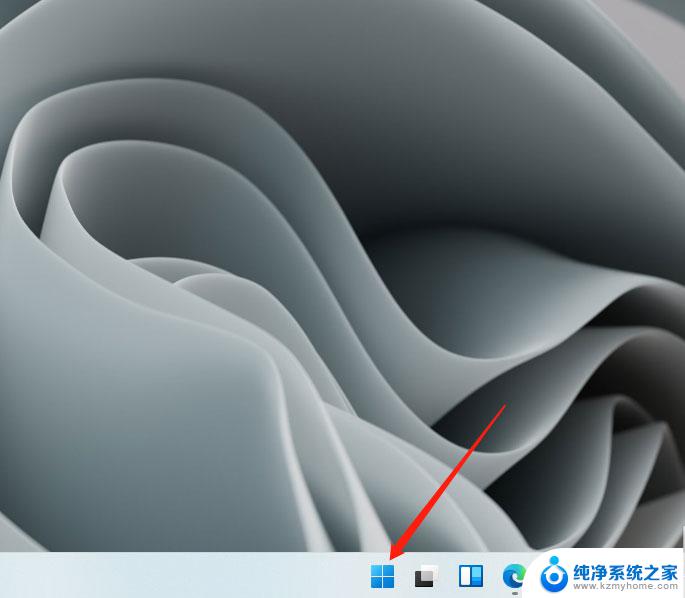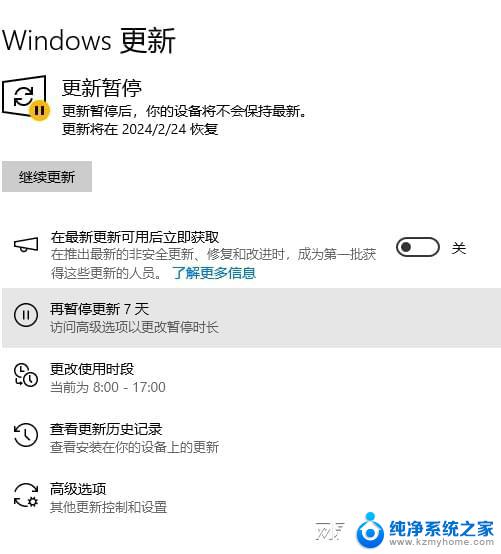win11禁止 显卡驱动更新 win11怎样禁止显卡驱动自动更新
Win11系统的发布让很多用户兴奋不已,但与此同时,也引发了一些新的问题,有用户反映称,Win11系统会自动更新显卡驱动,而有些用户可能更倾向于手动更新驱动以获得更好的性能和稳定性。有不少用户在寻找方法来禁止Win11系统自动更新显卡驱动。在这样的背景下,Win11禁止显卡驱动更新成为了一大热门话题。究竟Win11系统如何禁止显卡驱动的自动更新呢?接下来我们就一起来探讨一下。
win11禁止显卡驱动自动更新教程
1、首先,Win+R运行,调出运行框,输入“gpedit.msc”打开组策略。依次找到:计算机配置-管理模版-系统-设备安装--设备安装限制。
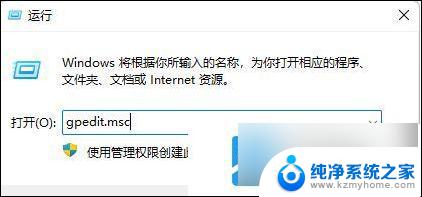
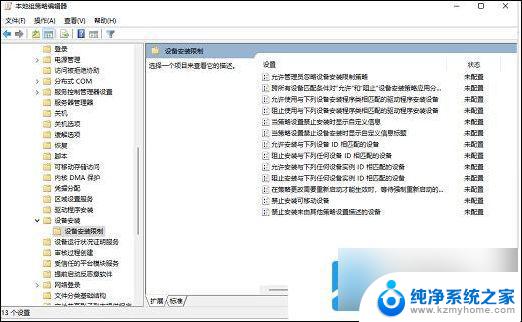
2、接着在右侧找到“阻止使用与下列设备安装程序类相匹配的驱动程序安装设备”,双击右键“编辑”或者双击。打开设置对话框。勾选“已启用”后点击“显示”输入设备的类GUID:第四步图中的值(这里有一点要注意的:不要勾选“也适用于匹配已安装的设备”)。
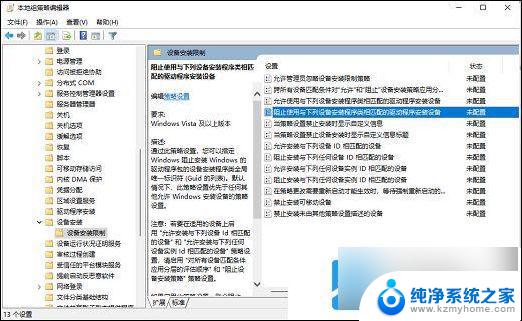
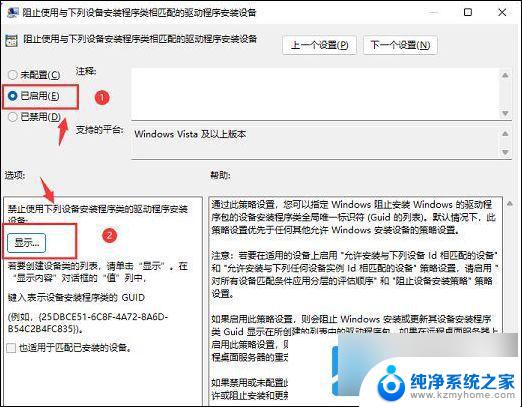
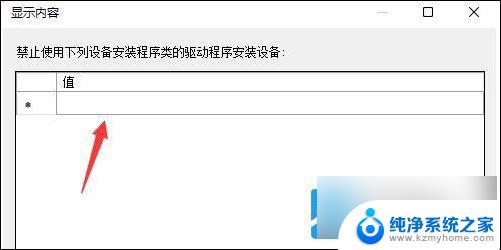
3、进入设备管理器。在打开的“设备管理器”中找到你要禁止更新的设备,目前这边的显卡是Intel(R) UHD Graphics 630 。
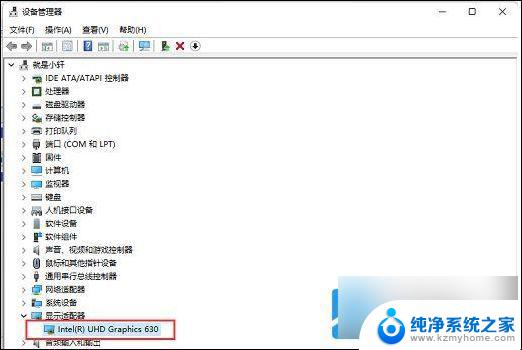
4、右键打开“属性”对话框。转到详细信息选项卡,即可在“属性:”下拉列表中找到对应的数据。直接在组策略中输入该值即可。如下图:
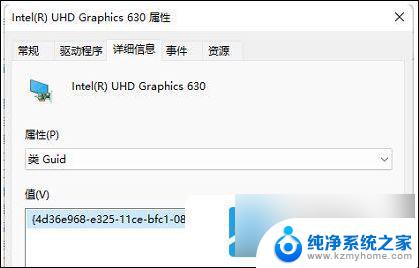
5、回到原来已经打开的组策略对话框,输入该设备的类GUID值后点击确定即可。
以上就是win11禁止 显卡驱动更新的全部内容,有遇到这种情况的用户可以按照小编的方法来进行解决,希望能够帮助到大家。