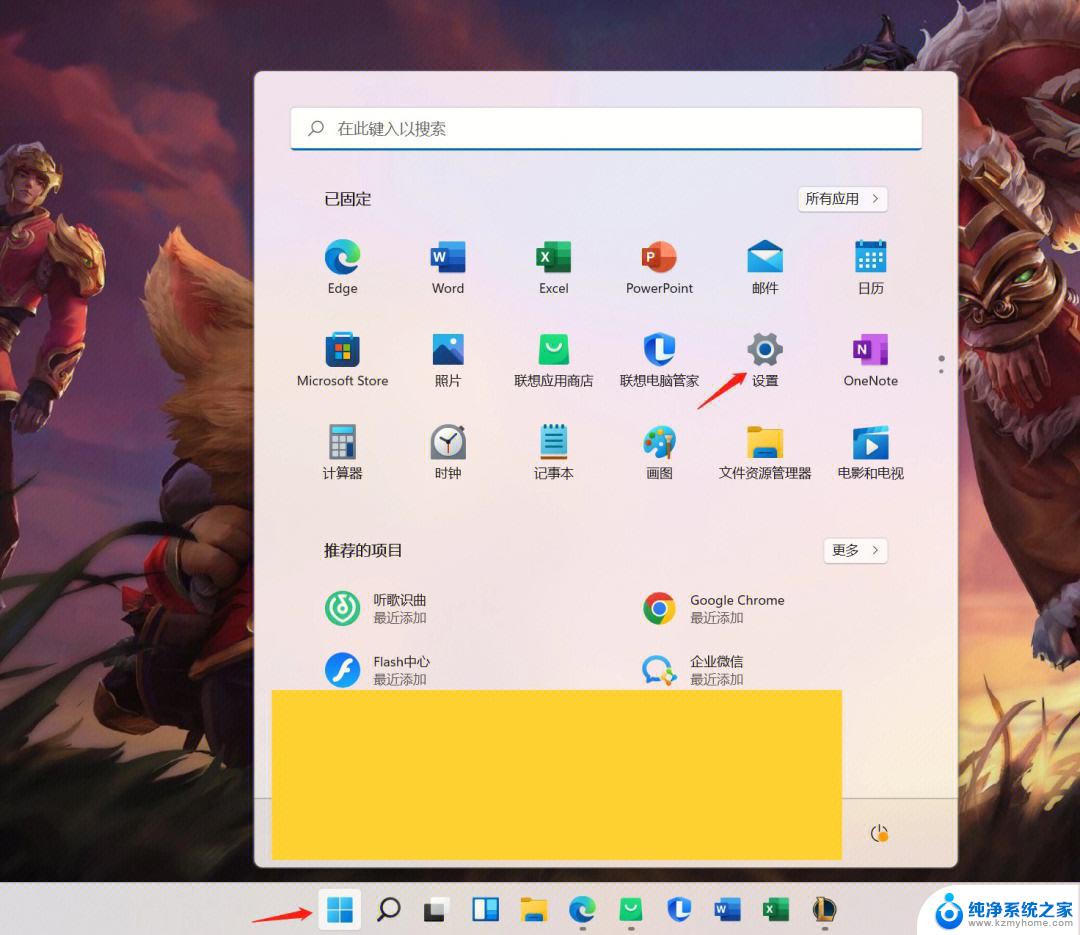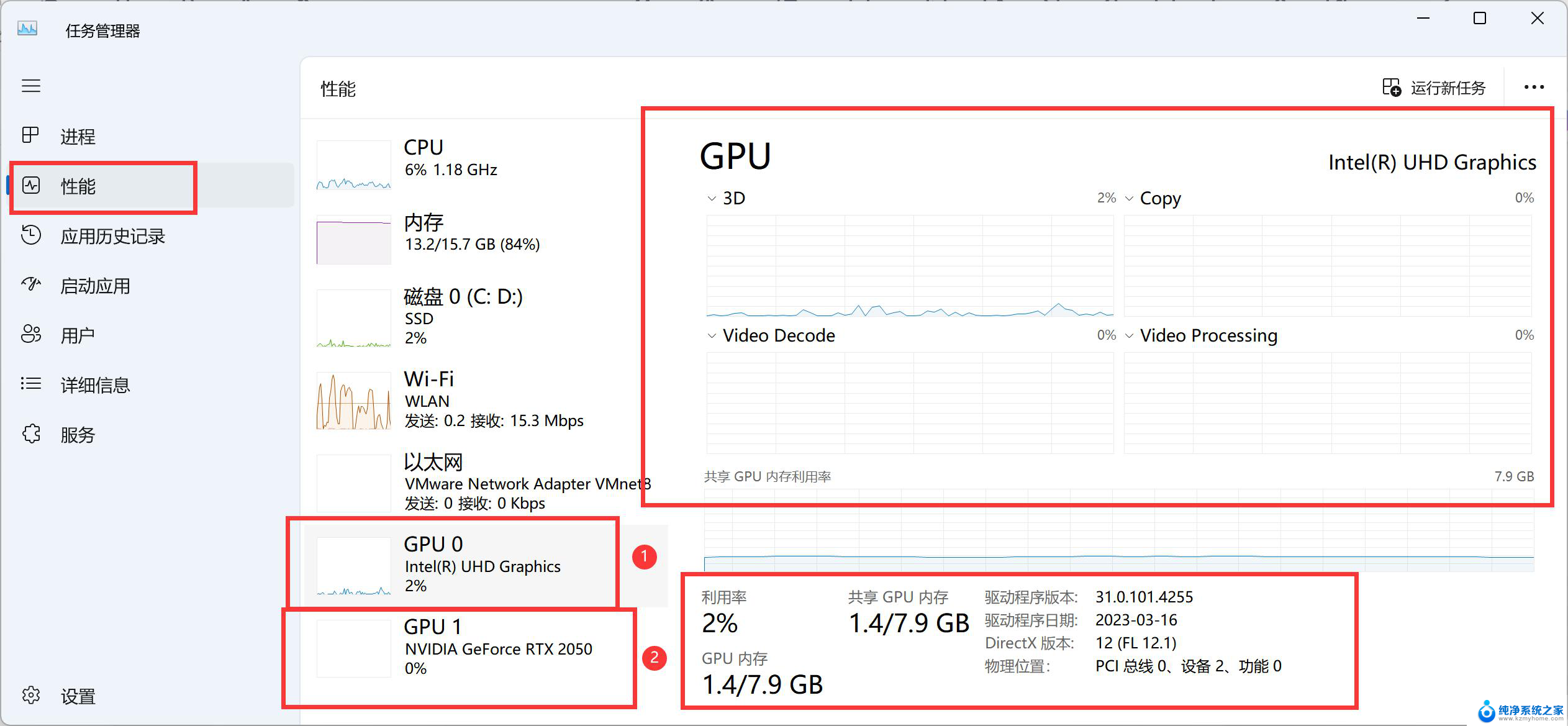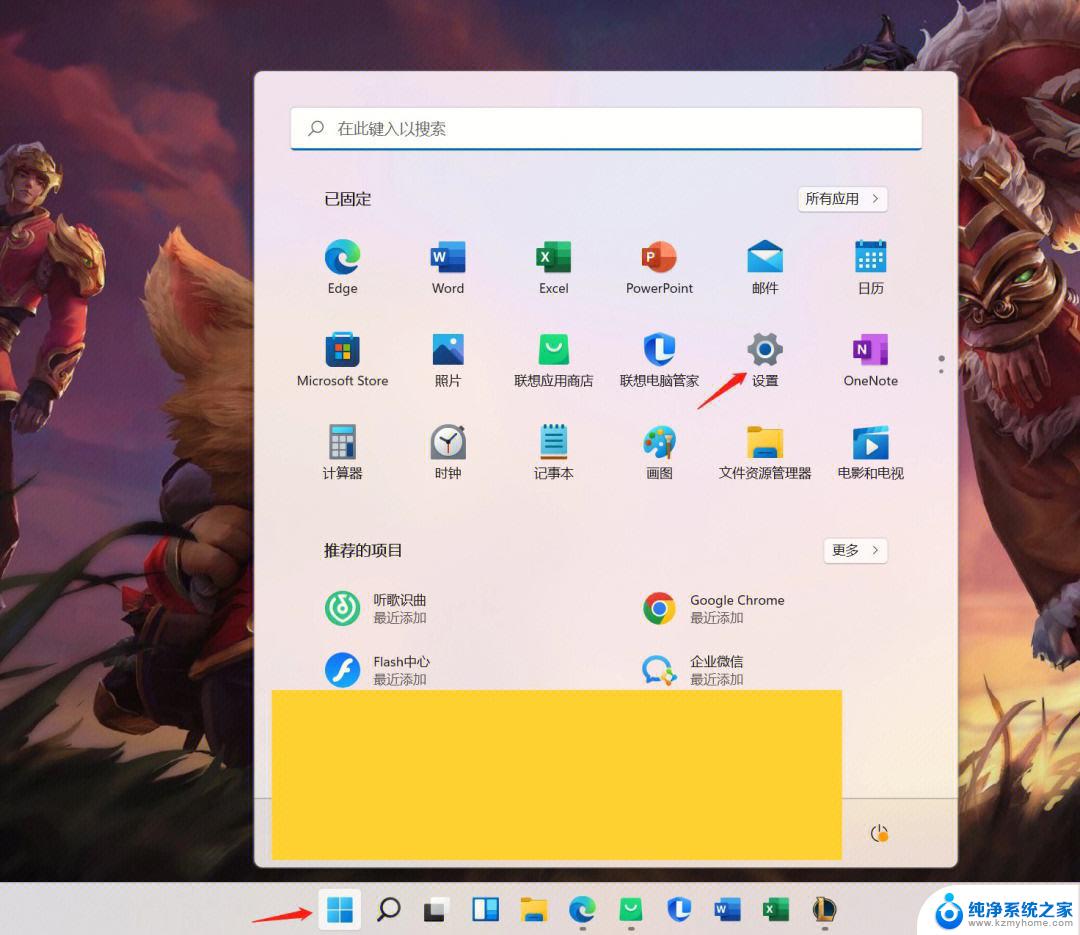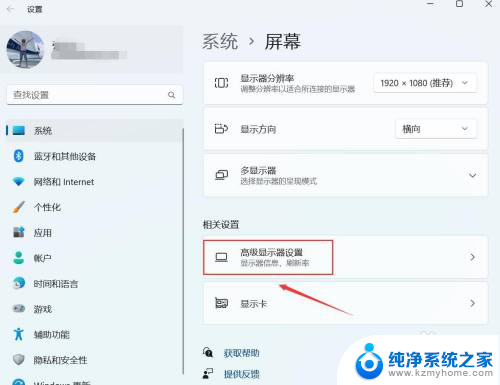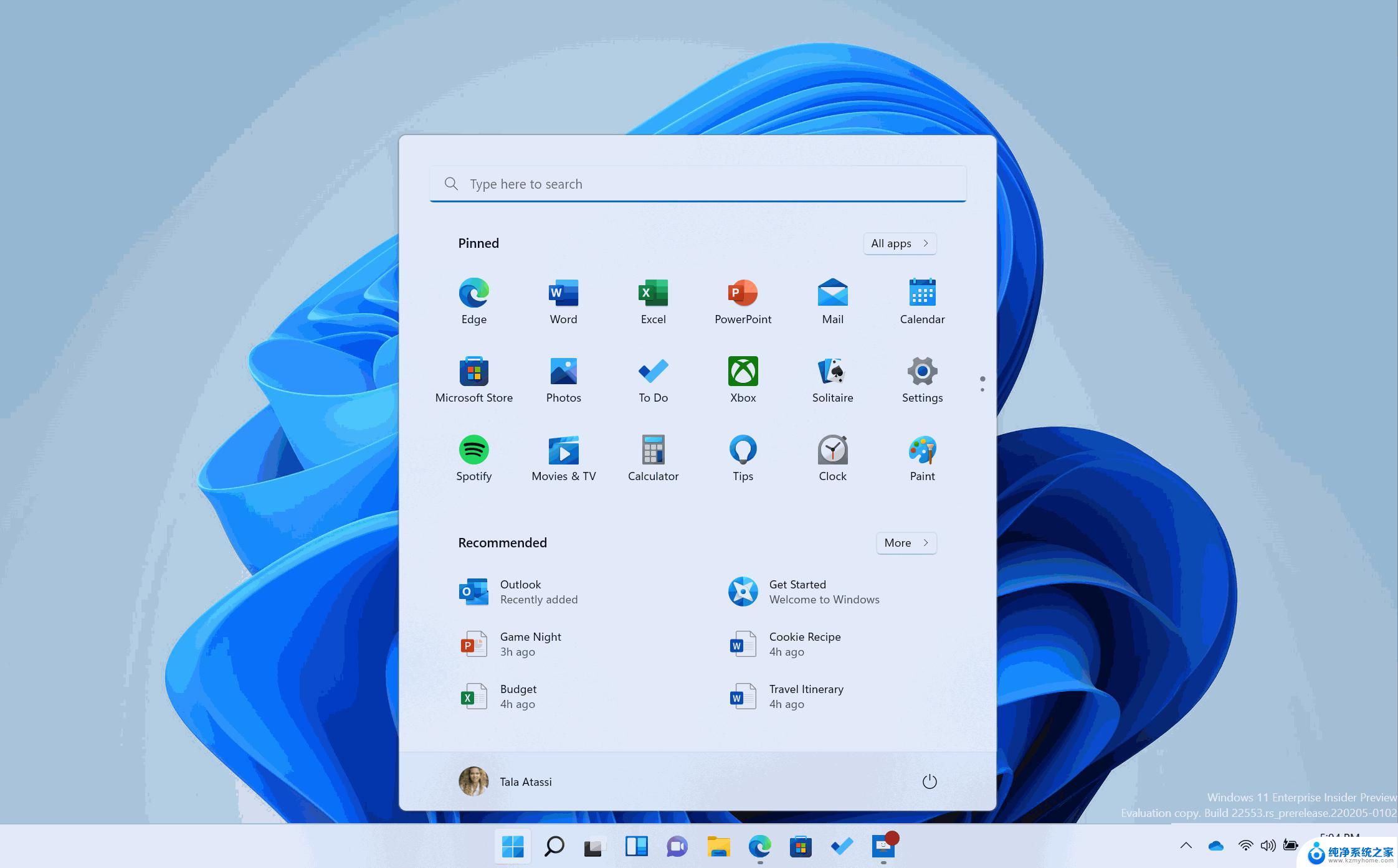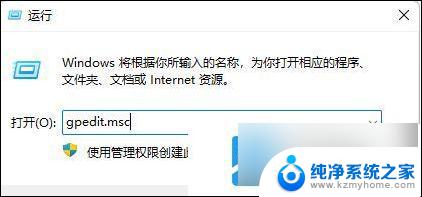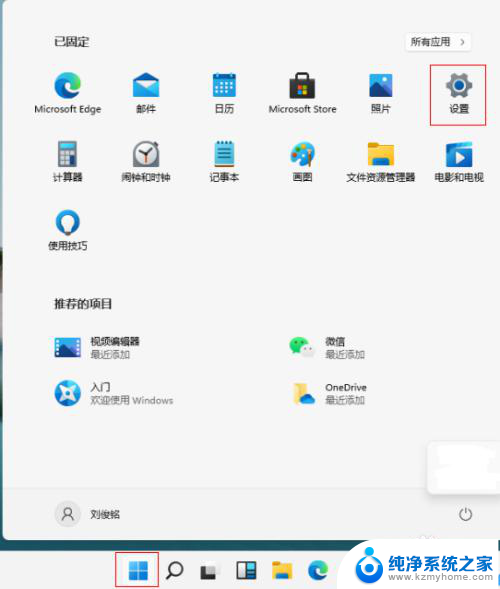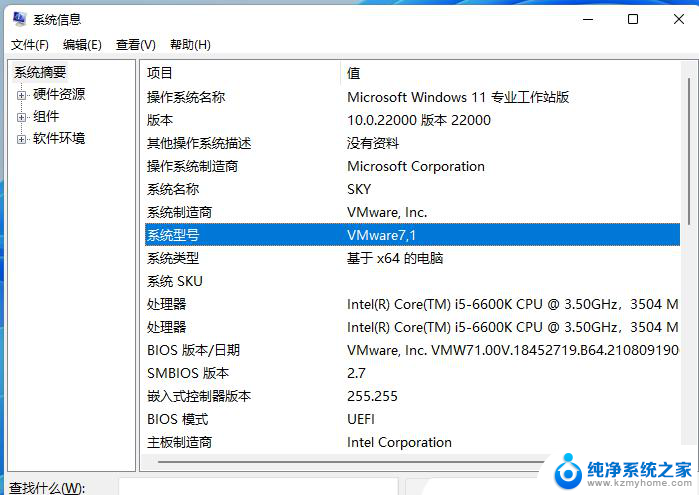win11怎么查看显卡驱动 Win11电脑显卡配置查询方法
在使用Windows 11操作系统的电脑上,查看显卡驱动和配置是非常重要的,通过查看显卡驱动,我们可以及时更新驱动程序,保证显卡的正常运行和性能优化。而了解电脑的显卡配置,可以帮助我们更好地了解电脑的性能和适用范围。如何在Win11系统下查看显卡驱动和配置呢?接下来我们将介绍Win11电脑显卡配置查询的方法。

1、按键盘上的 Win + R 组合键,打开运行;
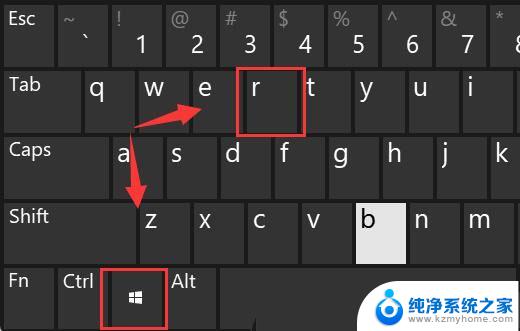
2、运行窗口,输入dxdiag 命令,按确定或回车,打开DirectX 诊断工具;
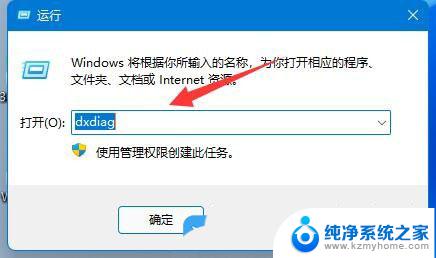
3、DirectX 诊断工具窗口,点击显示选项卡。就可以看到自己的显卡配置了;
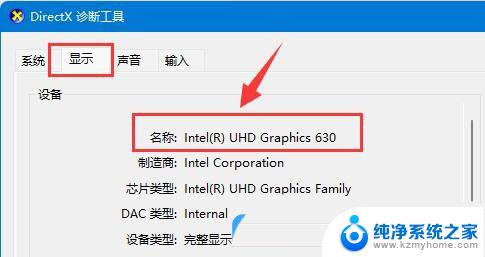
1、首先,桌面右键点击此电脑,在打开的菜单项中,选择属性;
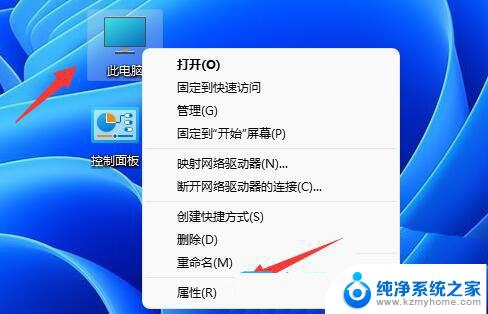
2、接着,在右侧列表下。找到并打开设备管理器(打印机和其他驱动程序、硬件属性);
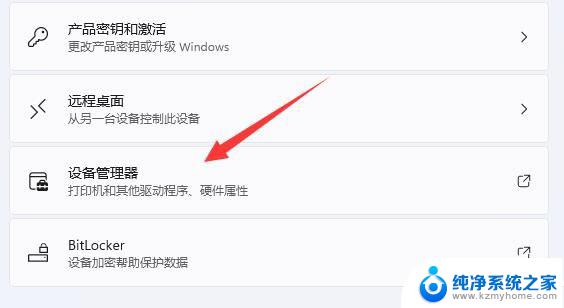
3、设备管理器窗口,找到显示适配器,这时候就可以看到显卡配置了;
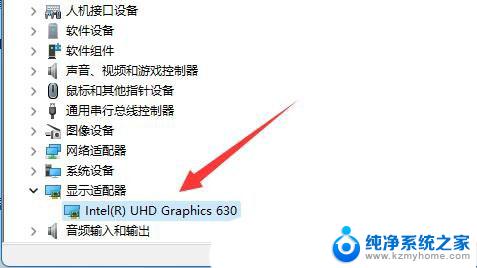
windows11怎么查看自己安装的版本号? win11版本号的查看方法
win11怎么查看wifi密码? windows11查看wifi网络密码的技巧
win11电脑硬盘分区形式怎么看? 硬盘分区形式mbr和guid的查看方法
以上是关于如何查看显卡驱动的全部内容,如果有任何不清楚的用户,可以参考以上步骤进行操作,希望对大家有所帮助。