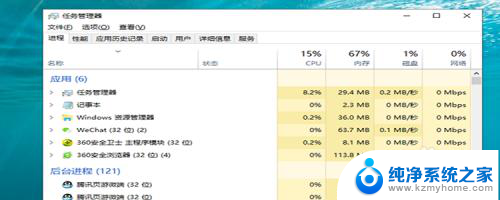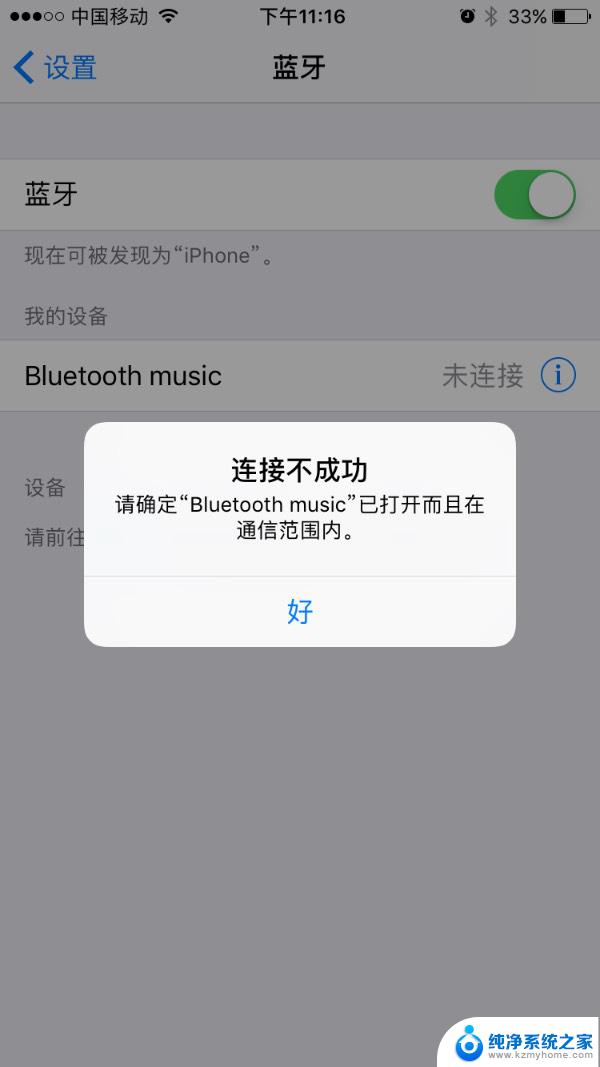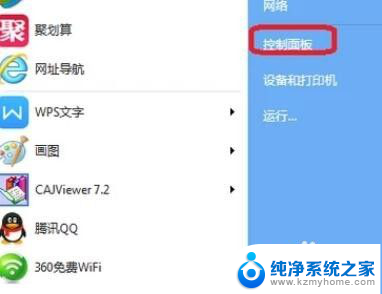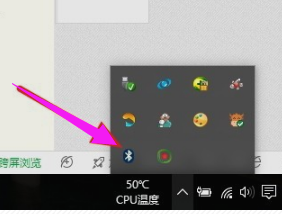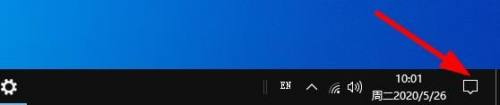电脑连不了蓝牙怎么办 电脑蓝牙无法连接怎么办
在如今的科技发展日新月异的时代,电脑已经成为我们生活中不可或缺的一部分,而蓝牙技术的应用更是让我们的生活变得更加便利。有时候我们可能会遇到电脑无法连接蓝牙的情况,这时候我们就需要找到解决问题的方法。接下来我们将介绍一些常见的解决办法,帮助大家解决电脑蓝牙无法连接的困扰。
方法如下:
1.打开任务管理器。
打开任务管理器的方法就是按住键盘上的快捷键“ctrl+shift+esc”,这是一个组合键。按住他们便可以调出任务管理器界面。
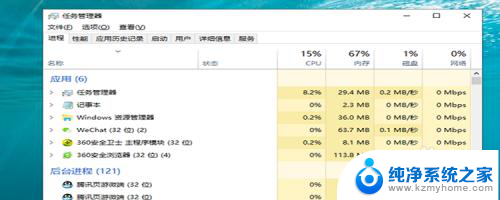
2.找到“服务”链接。
进入了任务管理器的界面之后,在顶部有很多的菜单栏。在顶部的右端找到“服务”这个菜单,点击展开,在下方找到“打开服务”。
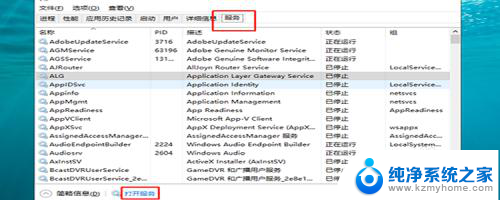
3.找到“蓝牙支持服务”。
单击了“打开服务”的链接之后,便进入到了服务的界面,在界面中,往下拉,找到“蓝牙支持服务”。
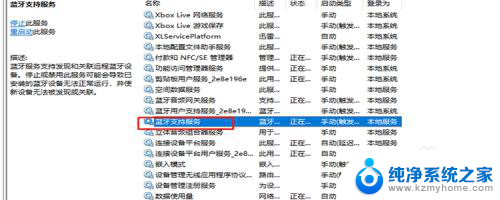
4.选择启动类型。
双击“蓝牙支持服务”,进入属性的设置界面,在界面中,找到“启动类型”的选项,将启动类型设置为“自动”。
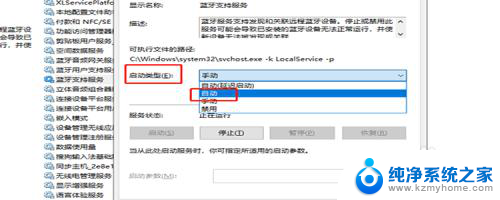
5.打开控制面板。
如果以上方法不能够解决问题,那么我们继续看第五步。在桌面的开始位置,找到“windows系统”,找到“控制面板”,进入控制面板,选择“设备和打印机”。
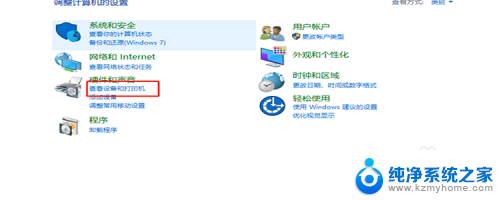
6.选择“管理设备”。
进入了设备和打印机的界面之后,在顶部的菜单中找到“文件”-》“设备管理器”,点击它。
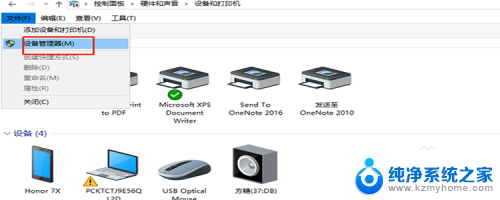
7.更新驱动程序。
进入了设备管理器之后,往下拉,找到“蓝牙”的设备,然后展开,选择第一个,然后右键单击,选择“更新驱动程序”即可。
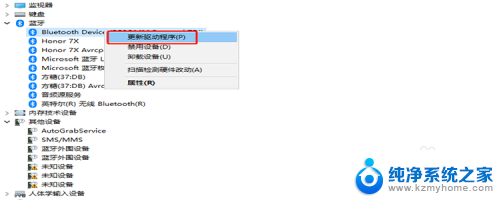
以上就是电脑无法连接蓝牙的解决方法,如果遇到这种情况,您可以按照以上方法进行解决,希望对大家有所帮助。