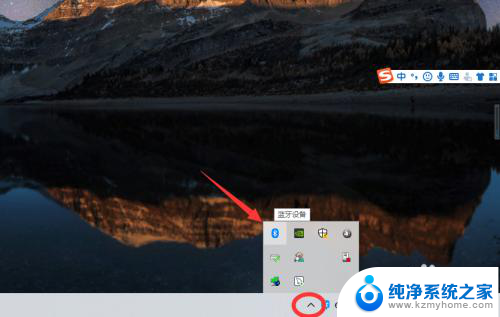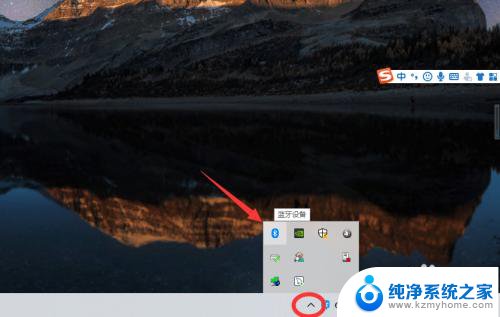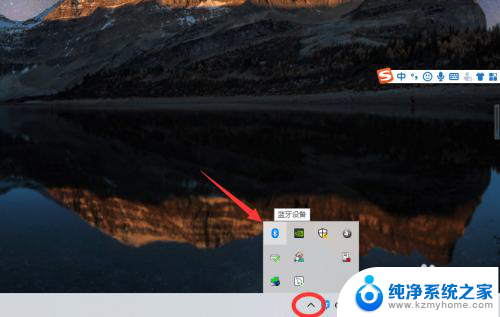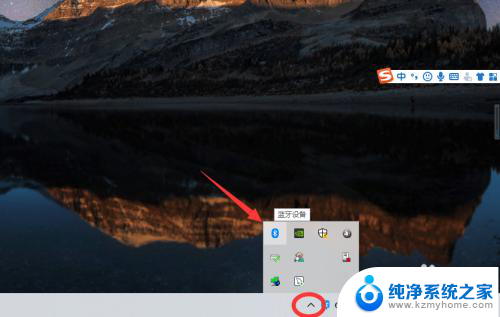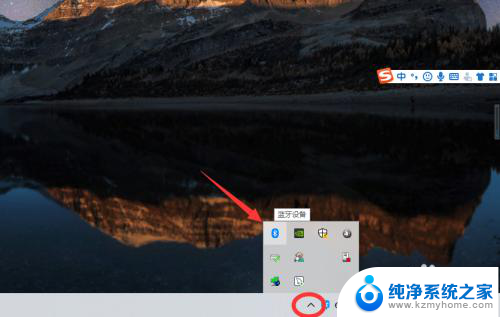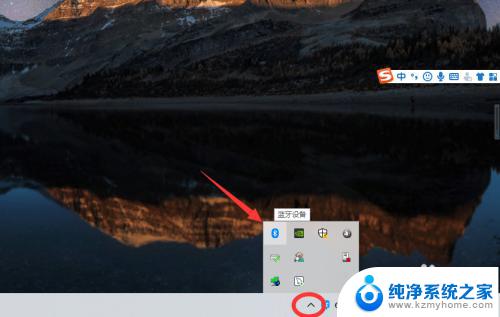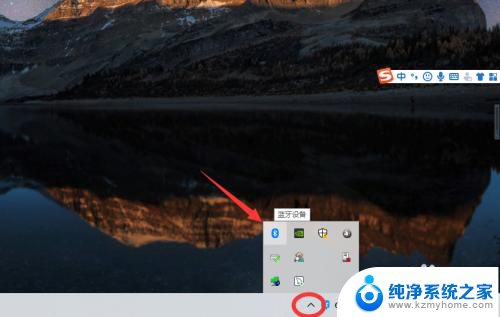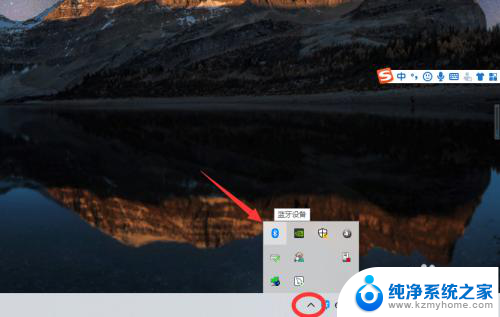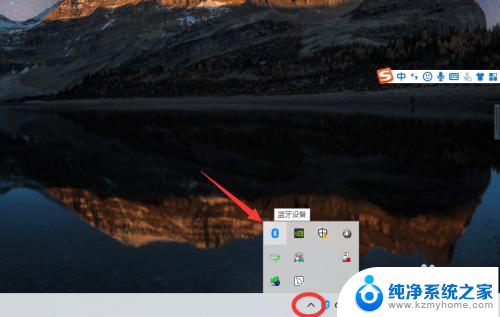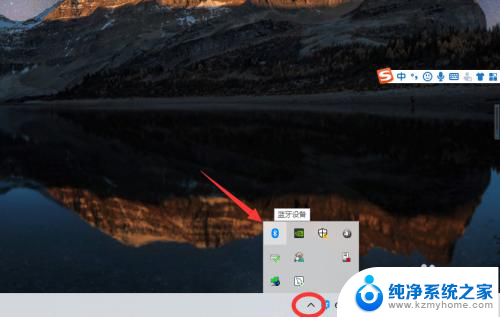台式机怎么添加蓝牙 win10电脑蓝牙耳机连接步骤
更新时间:2024-04-13 10:51:51作者:xiaoliu
在如今的数字化时代,蓝牙技术已经成为我们日常生活中不可或缺的一部分,而对于台式机用户来说,如何为自己的电脑添加蓝牙功能成为了一个常见的问题。特别是在使用Win10系统的用户,连接蓝牙耳机更是一个常见需求。在本文中我们将介绍如何在Win10系统的台式机上添加蓝牙功能,并实现蓝牙耳机的连接步骤。让我们一起来探索这个过程吧!
步骤如下:
1、点击电脑右下角的蓝牙图标;
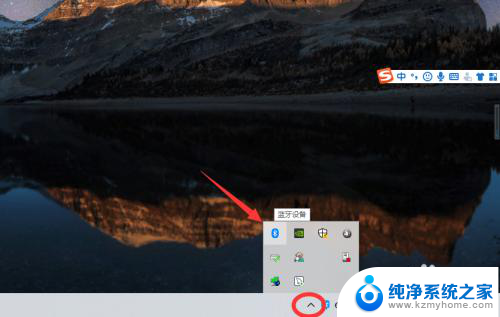
2、如果没有蓝牙图标,先从设置中开启蓝牙功能;
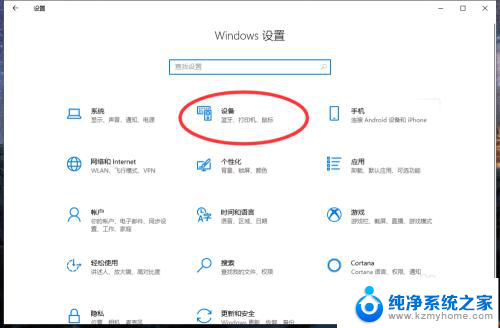
3、然后点击【显示设备】或者【打开设置】;
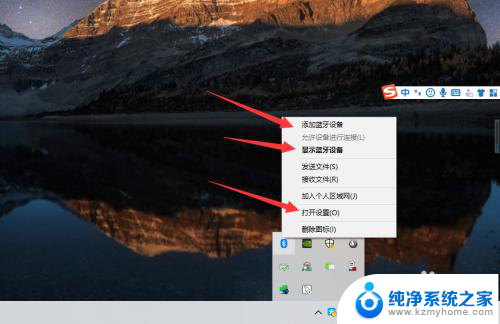
4、点击【添加蓝牙或其他设备】;
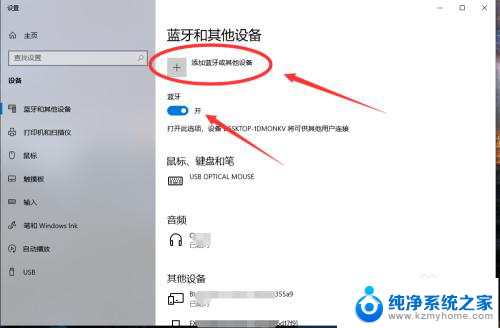
5、在添加设备中选择蓝牙;
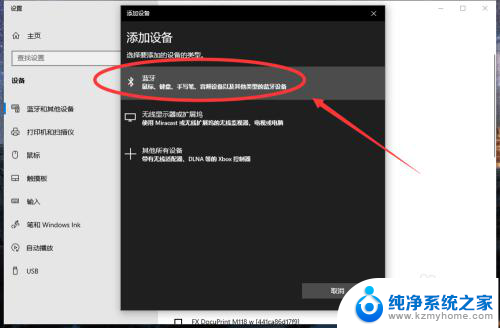
6、搜索到蓝牙设备(蓝牙耳机)并连接;
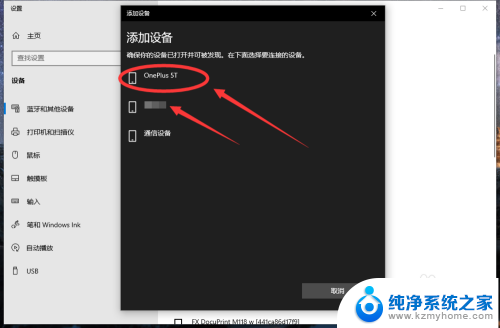
7、在音频设备中,点击连接即可。
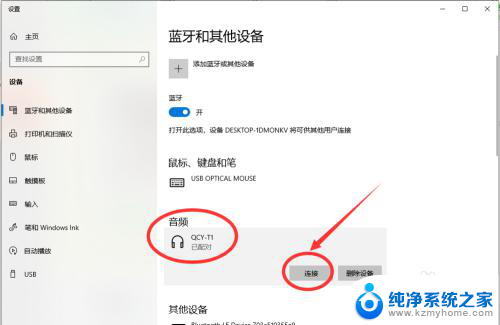
8.总结:
1、点击电脑右下角的蓝牙图标;
2、如果没有蓝牙图标,先从设置中开启蓝牙功能;
3、然后点击【显示设备】或者【打开设置】;
4、点击【添加蓝牙或其他设备】;
5、在添加设备中选择蓝牙;
6、搜索到蓝牙设备(蓝牙耳机)并连接;
7、在音频设备中,点击连接即可。
以上是关于如何在台式机上添加蓝牙的全部内容,如果您遇到这种情况,您可以按照以上方法解决,希望这对您有所帮助。