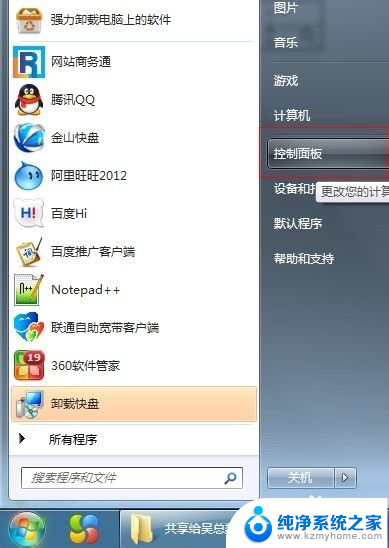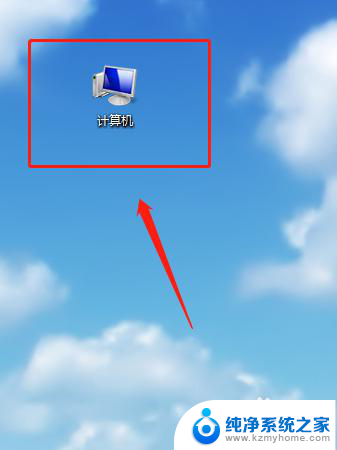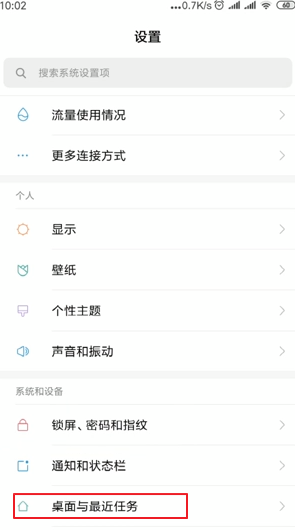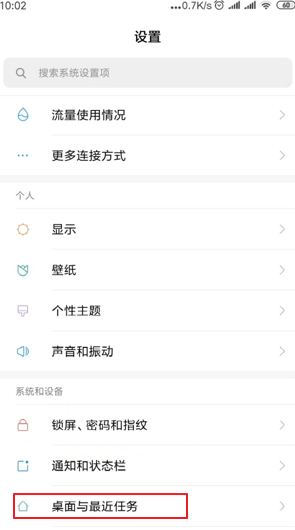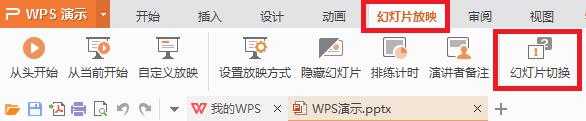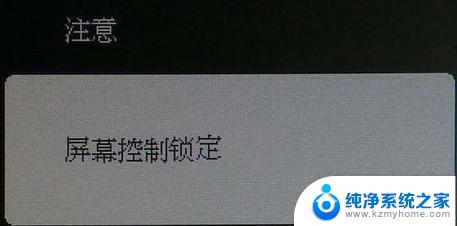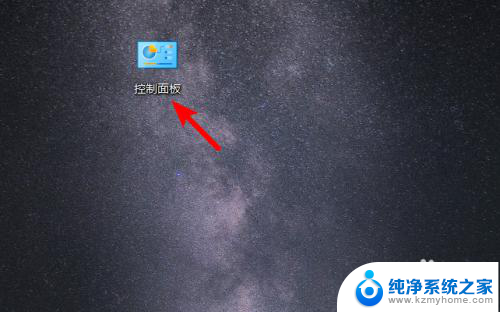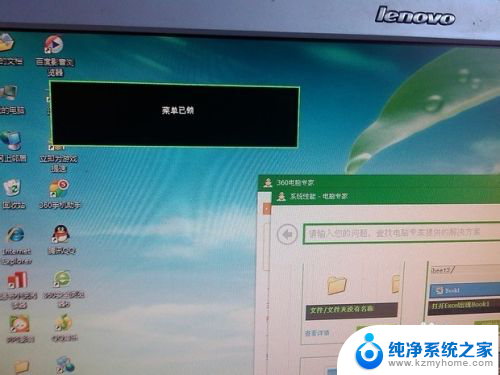电脑已锁定切换用户怎么取消 电脑显示已锁定无法切换用户解决方法
更新时间:2023-12-29 10:43:55作者:yang
在日常使用电脑的过程中,有时我们会遇到电脑锁定而无法切换用户的情况,当电脑显示已锁定,我们可能会感到困惑并不知道该如何解决。幸运的是这个问题并不是无解的。本文将为大家介绍一些解决方法,帮助大家顺利解决电脑显示已锁定无法切换用户的难题。无论是通过简单的操作还是通过一些特殊的技巧,我们都有办法解决这个问题,让我们一起来了解吧!
步骤如下:
1.电脑开机,在电脑桌面点击 开始菜单;

2.出现菜单选项,点击 控制面板;
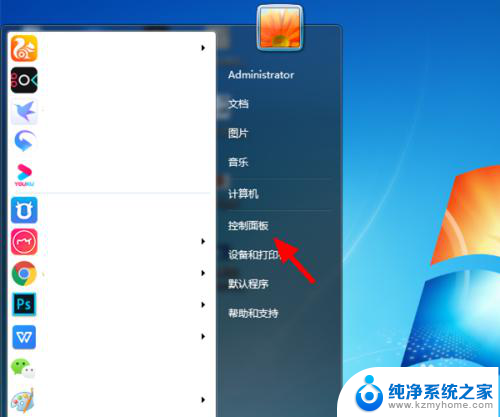
3.在控制面板页面,点击 电源选项;
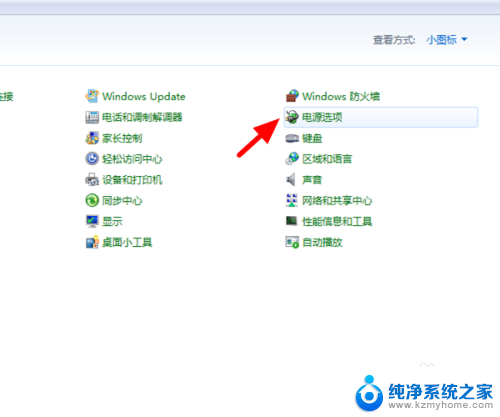
4.在电源选项页面,点击右侧 唤醒时需要密码;
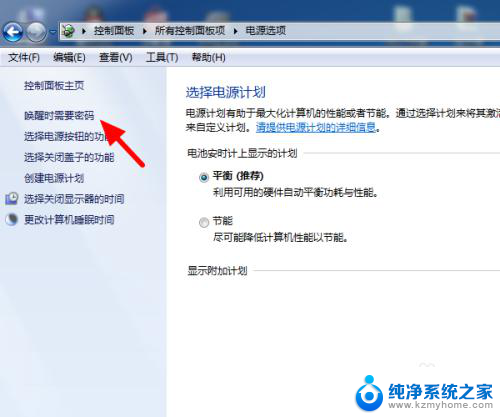
5.在唤醒时需要密码页面,选中 不需要密码;
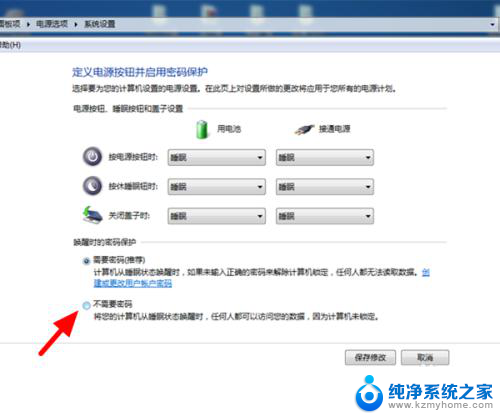
6.选中之后,点击 保存修改。这样以后电脑就不会动不动出现显示已锁定和切换用户了。
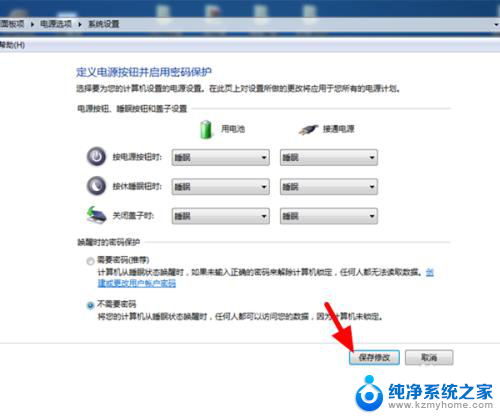
以上就是电脑已锁定切换用户怎么取消的全部内容,有出现这种现象的朋友可以按照以上方法来解决,希望对大家有所帮助。