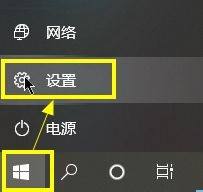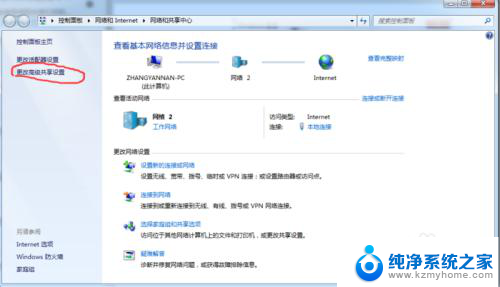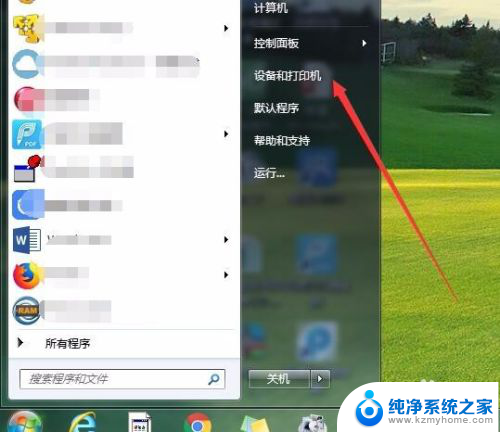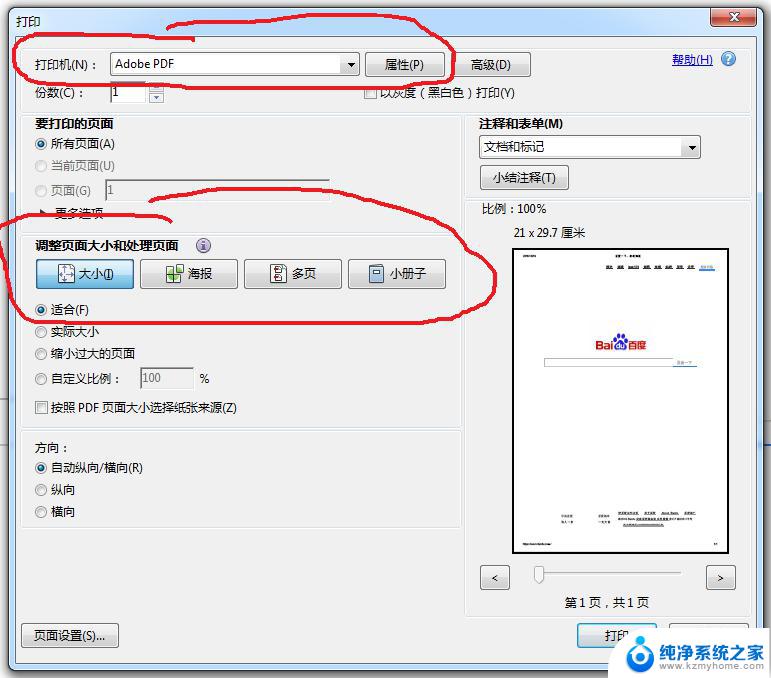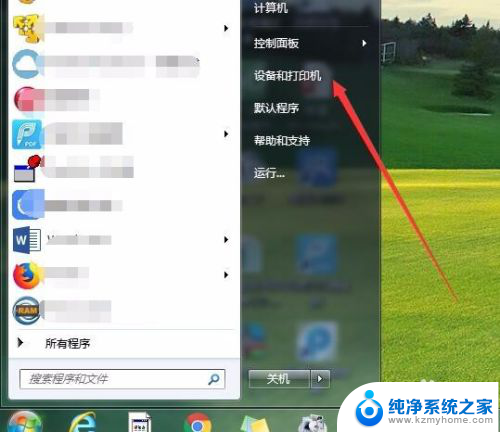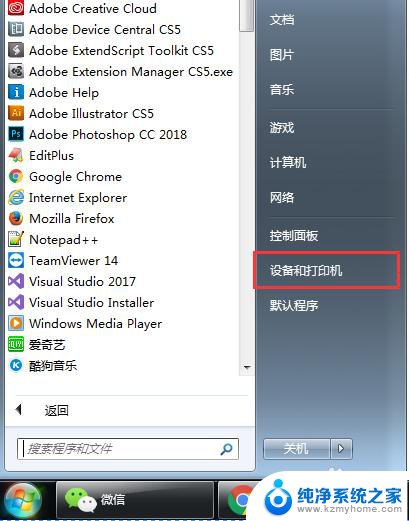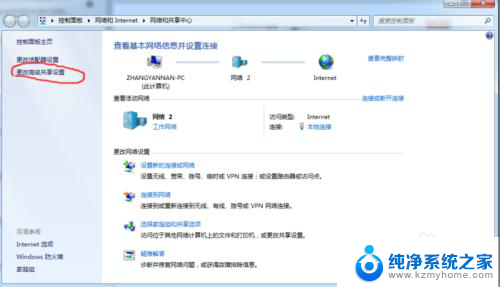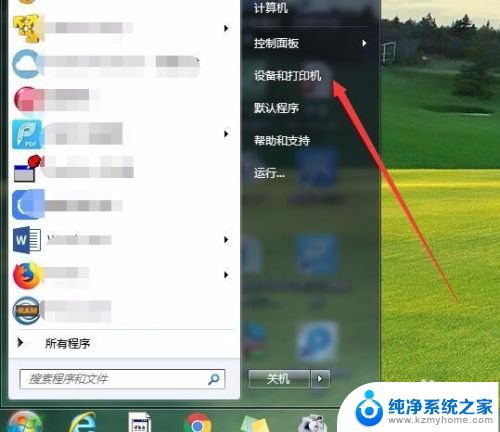打印凭证打印机怎么设置 如何设置凭证纸打印机
在现代社会中打印凭证已经成为我们日常工作中不可或缺的一部分,许多人可能对于如何正确设置打印凭证打印机感到困惑。打印凭证的需求不同于一般的打印任务,因此我们需要了解如何针对凭证纸进行正确的打印机设置。正确设置打印凭证打印机不仅能够提高工作效率,还能确保打印出的凭证具有良好的质量和可读性。接下来我们将介绍一些关于如何设置凭证纸打印机的方法和技巧,帮助您轻松完成打印凭证的任务。
步骤如下:
1.凭证首次打印时,我们需要设置打印纸;
首先,打开设置,点击【开始图标】——【设置】;
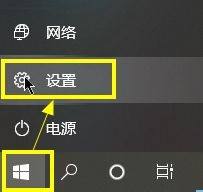
2.在【Windows设置】界面,点击【设备】;
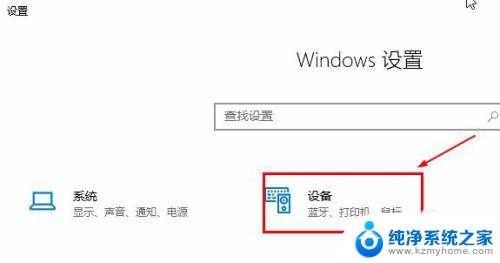
3.在【设备】窗口,选择【打印机和扫描仪】——【打印机服务属性】;
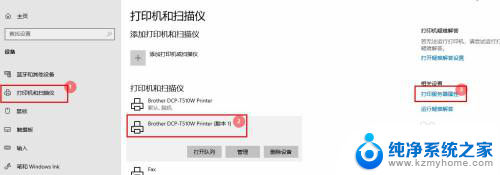
4.在【打印服务属性】窗口,点击【纸张规格】页签;然后进行纸张设置:
①、【勾选】创建新纸张规格;
②、输入纸张规格名称,如【凭证纸】;
③、设置纸张大小:宽:11.5CM,高:25.0CM;
设置完成后,点击【确定】完成;
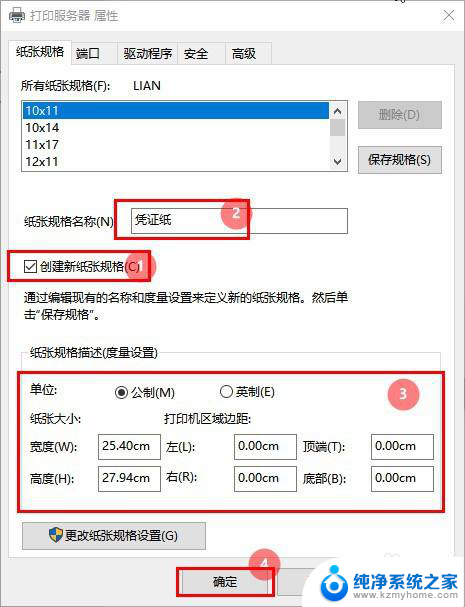
5.进入【财务软件凭证管理】界面,选择【打印凭证】——【打印设置】。在弹出的设置界面,将纸张大小选择为【凭证纸】,然后点击【确定】即可;
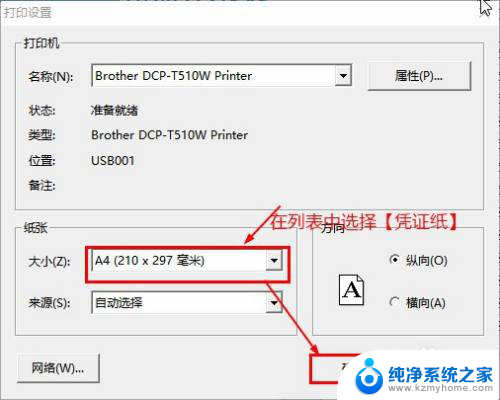
以上就是打印凭证打印机设置的全部内容,如果遇到这种情况,您可以根据以上方法解决,希望对大家有所帮助。