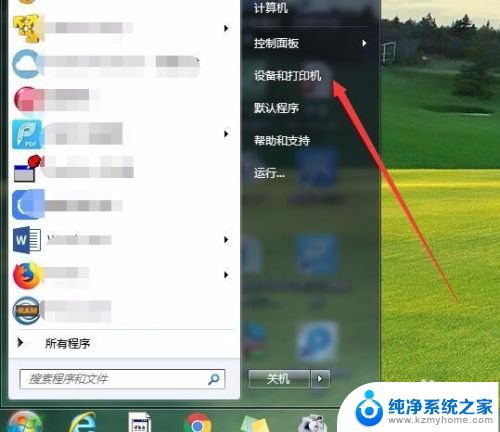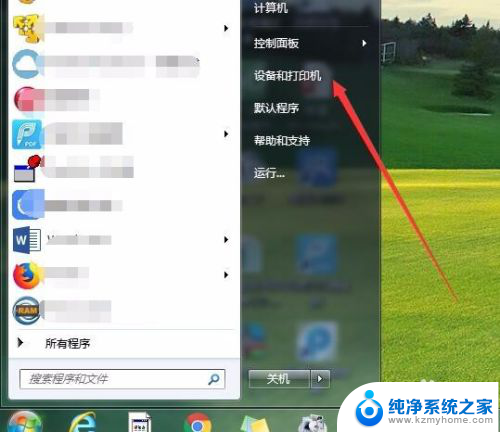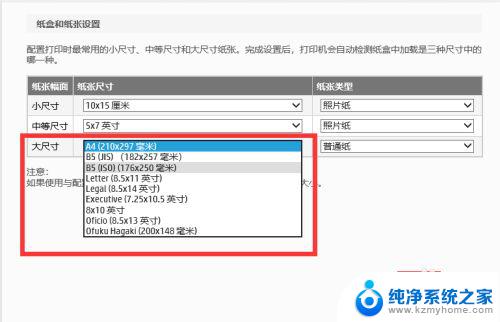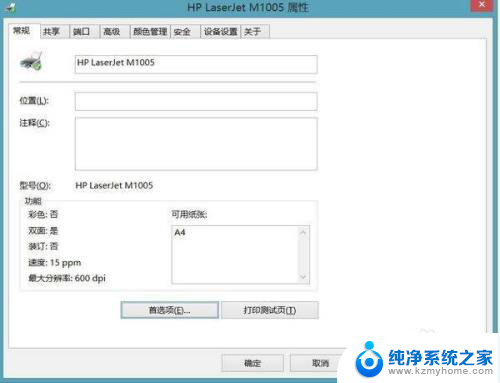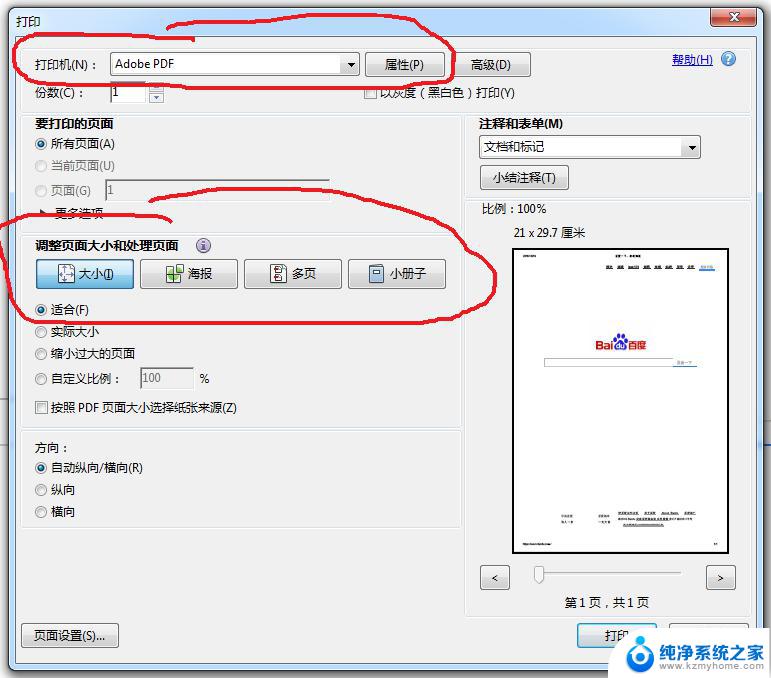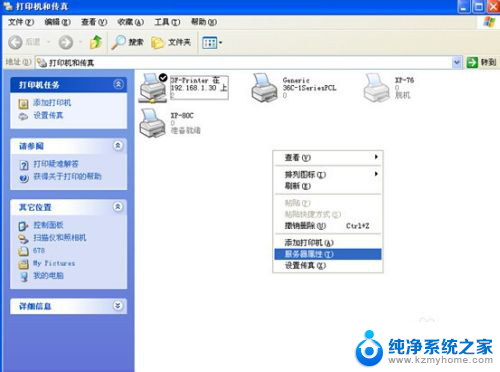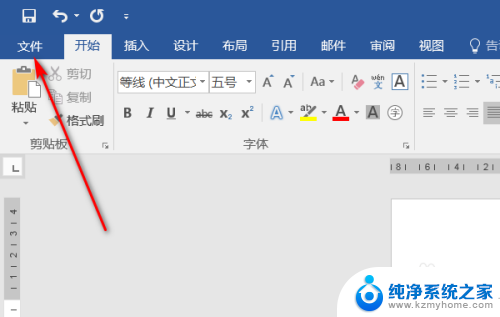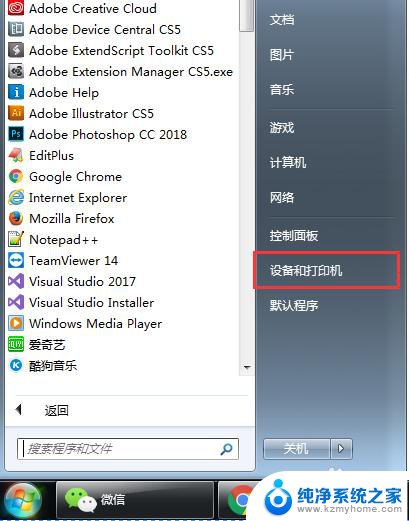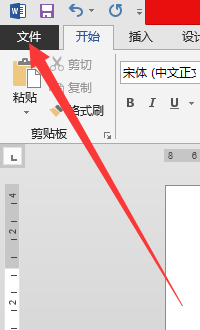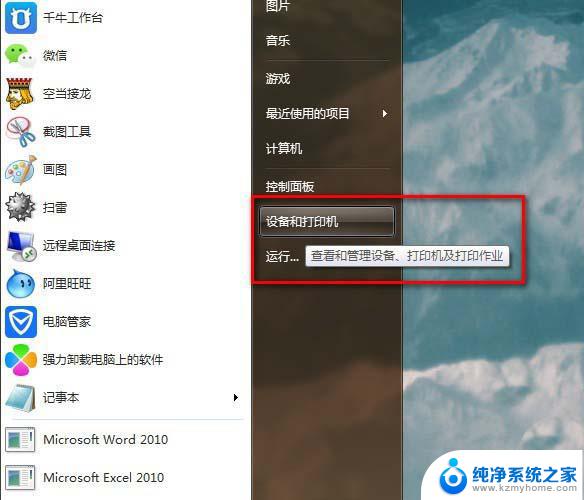打印机纸张尺寸怎么设置 打印机纸张规格如何设置
在如今信息爆炸的时代,打印机已经成为我们生活中不可或缺的一部分,对于很多人来说,打印机纸张尺寸的设置却成为了一个难题。毕竟不同的文件可能需要不同的纸张规格,而正确的设置纸张尺寸对于保证打印效果至关重要。我们应该如何正确设置打印机纸张的规格呢?本文将为大家分享一些实用的技巧和注意事项,帮助大家更好地应对打印机纸张尺寸的设置问题。
具体方法:
1.在Windows桌面,依次点击“开始/设备和打印机”菜单项。
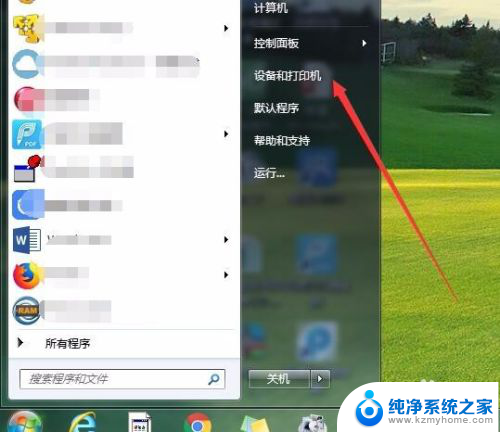
2.这时会打开设备和打印机的设置窗口,点击上面的工具栏上的“打印服务器属性”快捷链接。
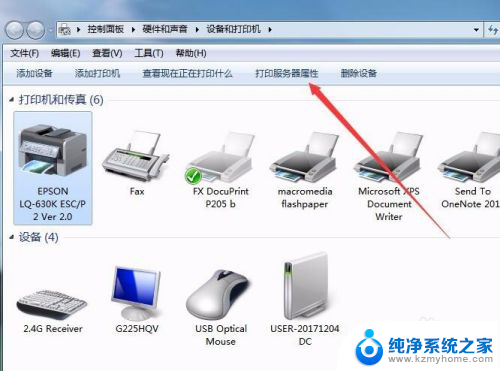
3.这时就会打开打印服务器属性窗口,在窗口中勾选“创建新表单”前面的复选框。
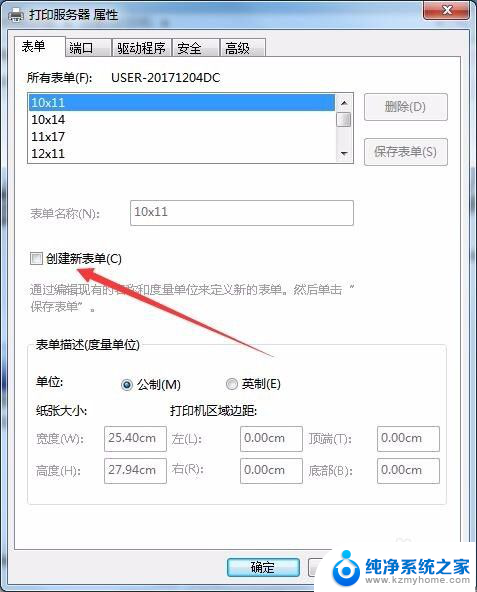
4.接下来就可以设置表单的名称,比如:出库单。然后自定义纸张的长度与宽度,同时还可以自定义打印区域,设置完成后点击“保存表单”按钮即可。
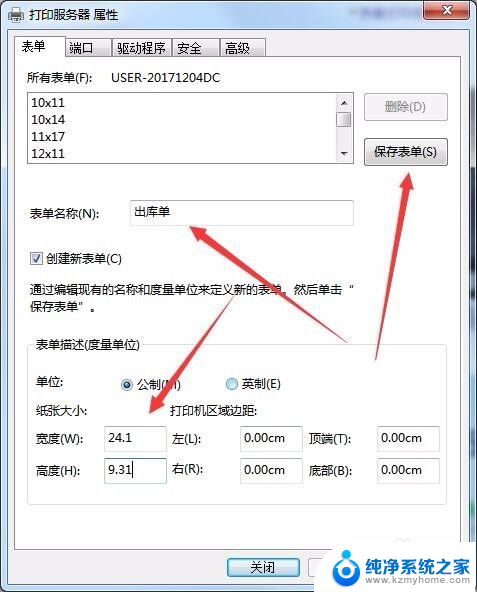
5.接下来右键点击打印机,在弹出菜单中选择“打印首选项”菜单项。
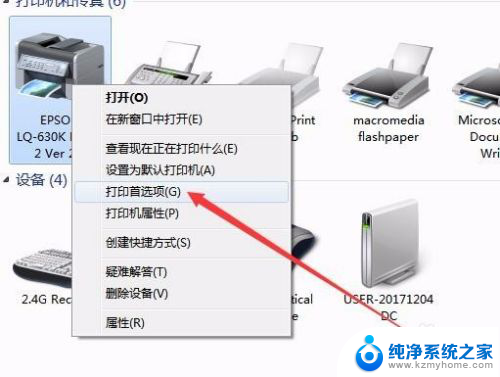
6.这时就会打开打印首选项窗口,点击右下角的“高级”按钮。
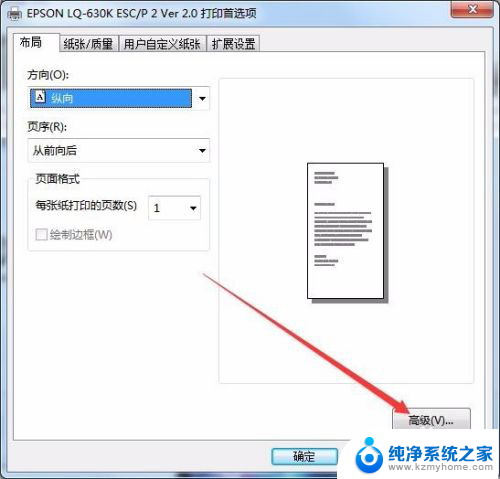
7.在打开的打印机高级选项窗口中,点击纸张规格下拉按钮。在弹出的下拉菜单中选择“出库单”菜单项。最后点击确定按钮。这样以后就可以使用方便的打印到该大小的纸张上了。
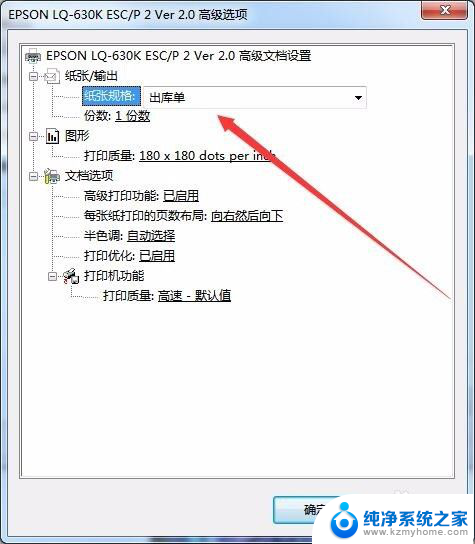
以上就是打印机纸张尺寸设置的全部内容,如果还有不清楚的用户,可以参考以上步骤进行操作,希望这对大家有所帮助。