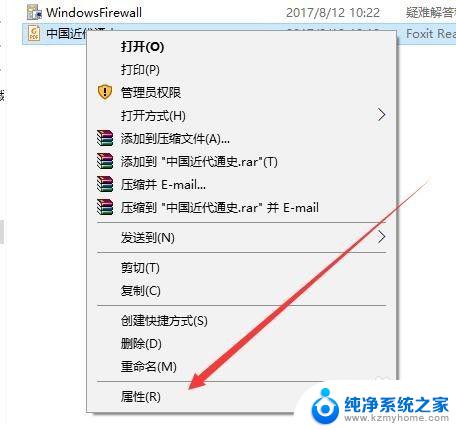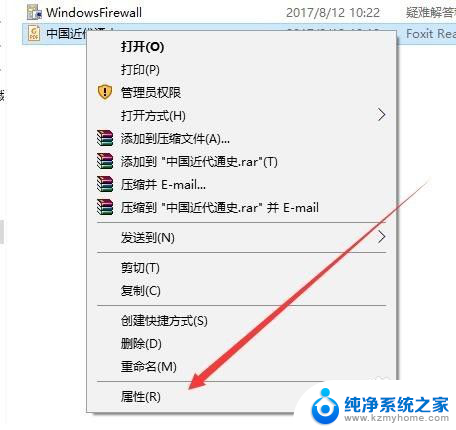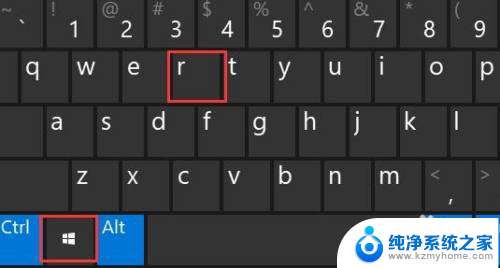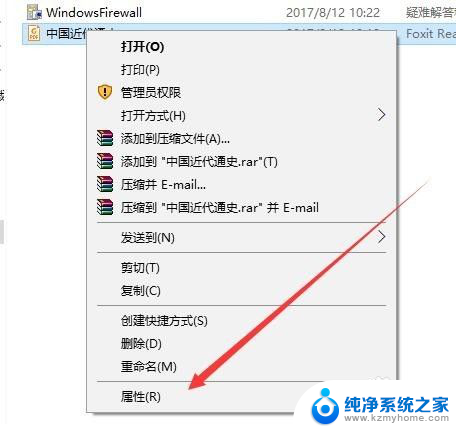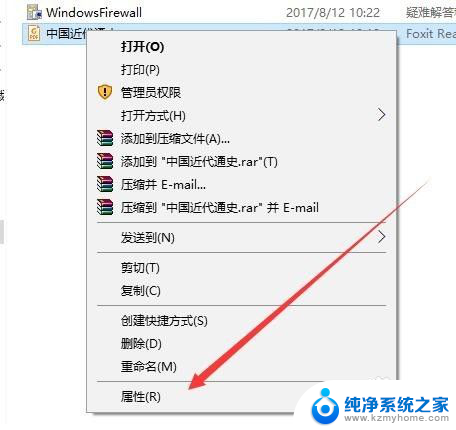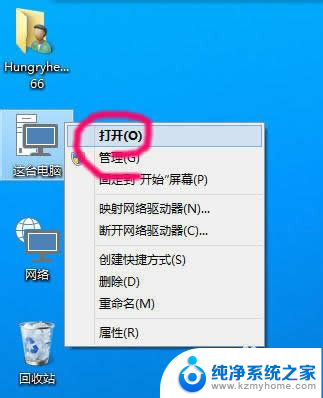windows怎么打开pdf win10自带阅读器打开PDF文件的方法
更新时间:2023-12-06 10:03:47作者:jiang
PDF文件已经成为我们日常生活和工作中不可或缺的一部分,当我们在Windows 10操作系统上尝试打开PDF文件时,有时会感到困惑。幸运的是Windows 10自带了一个强大的PDF阅读器,能够轻松打开和查看PDF文件。在本文中我们将介绍使用Windows 10自带的阅读器打开PDF文件的简便方法,让您能够快速浏览和处理PDF文档。无论您是在工作中需要查看报告,还是在闲暇时享受阅读电子书,这些简单的步骤都将帮助您轻松打开PDF文件。让我们一起来探索吧!
具体方法:
1.打开“开始”菜单,选择“所以应用”。
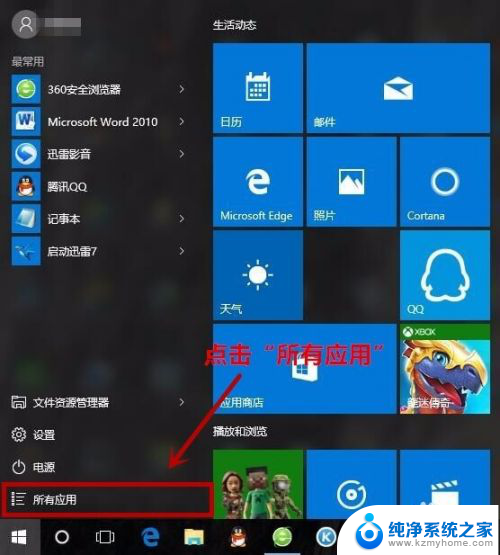
2.找到”阅读器“,打开。如图:
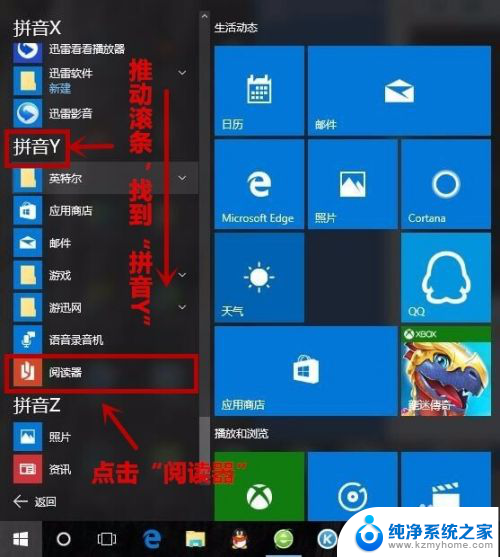
3.打开后将是你上次使用打开的文件界面。如需浏览其他文件,点击左上角的三条横线。(如果第一次打开直接跳到”第7步“)
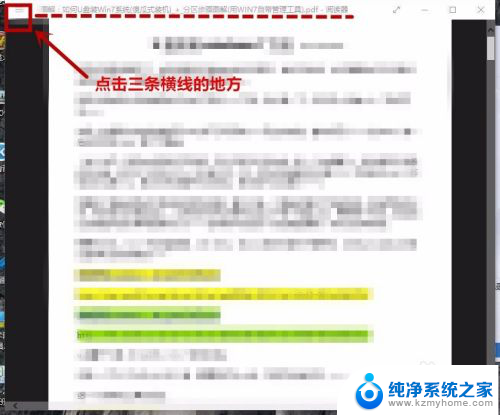
4.点击”应用命令“
5.点击右上角”+“号
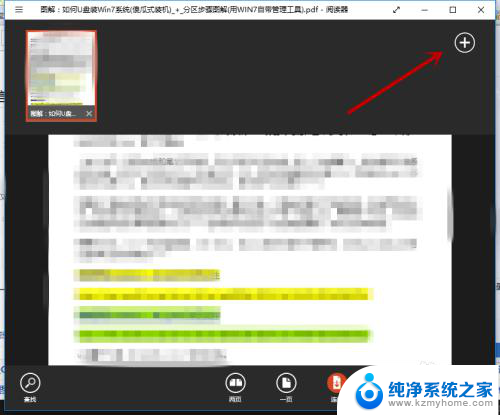
6.点击”打开文件“
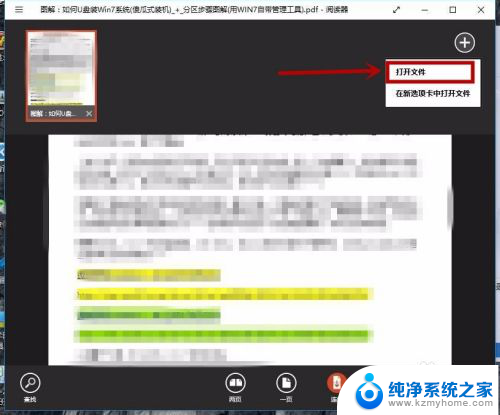
7.点击”浏览“
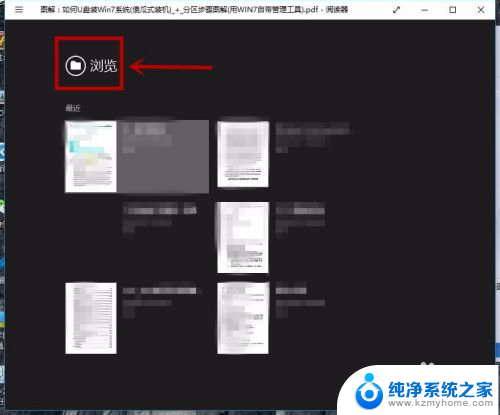
8.然后找到你要打开的PDF文件,打开即可。
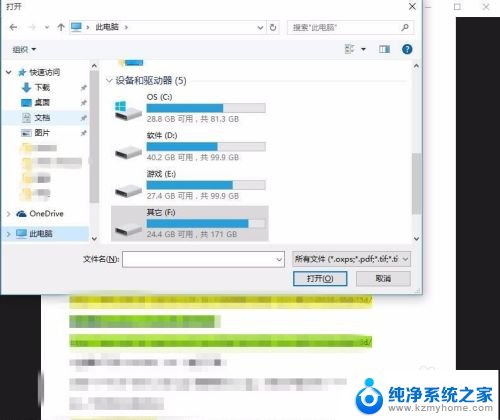
以上是关于如何打开PDF文件的所有内容,如果您遇到相同的问题,可以参考本文中的步骤进行修复,希望这篇文章能对您有所帮助。