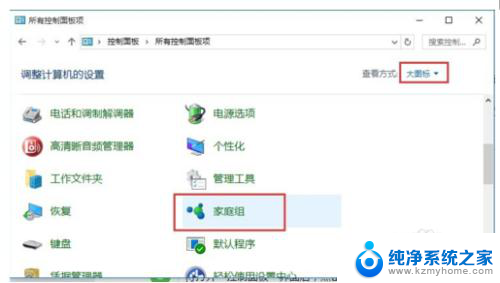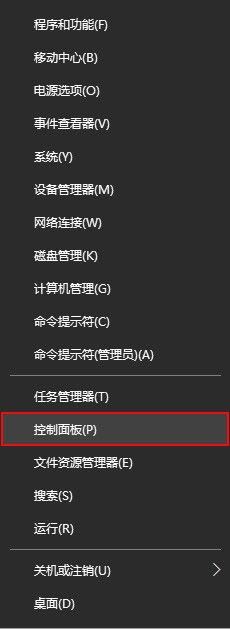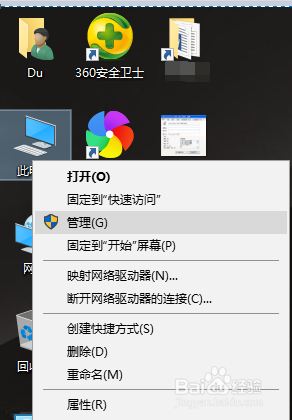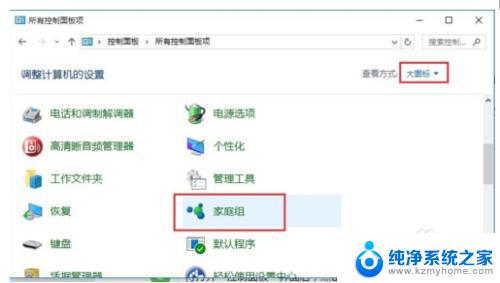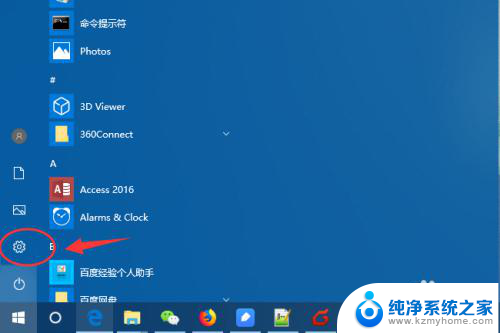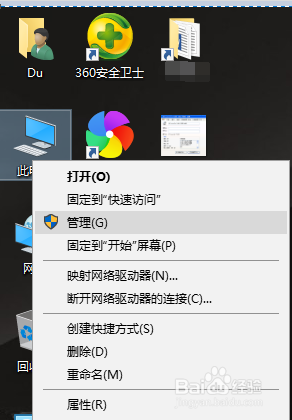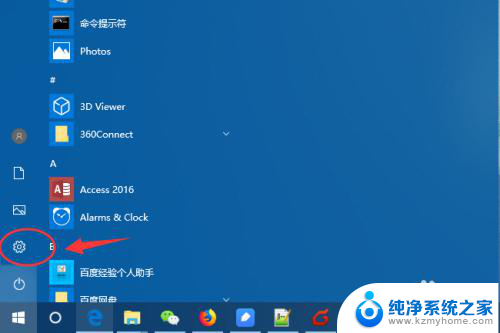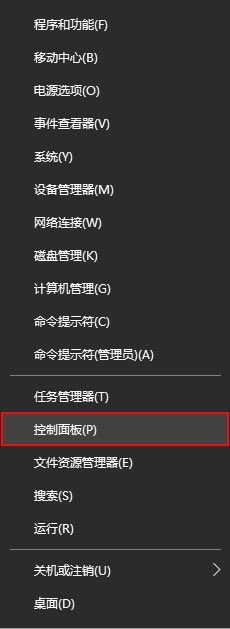w7连接w10共享打印机 Win7和Win10如何实现打印机共享
在如今的办公环境中,Windows 7和Windows 10操作系统的用户都面临着打印机共享的需求,尤其是在团队协作和文件共享方面,打印机共享更是必不可少的功能。究竟该如何实现Win7和Win10之间的打印机共享呢?接下来我们将详细介绍如何在这两个操作系统上实现打印机共享,并帮助您解决打印机共享过程中可能遇到的问题。
具体方法:
1、我们要开启WIN7系统来宾账号访问权限,最好也不要设置密码
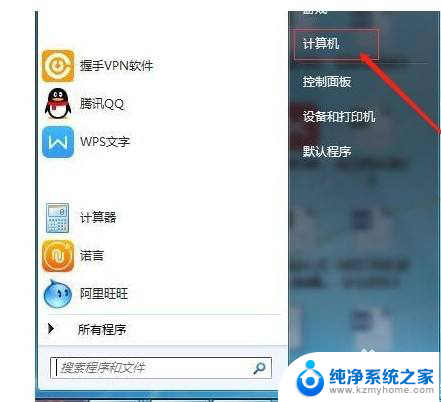
2、计算机右键属性》》计算机管理》》本地用户和组
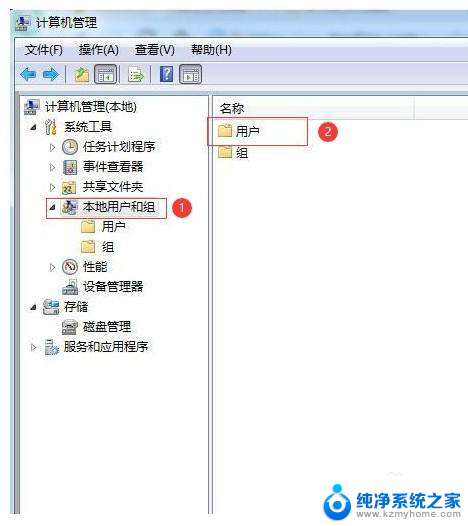
3、点击“本地用户和组”再双击“用户” 取消 “Guest” 》》账户禁用选项
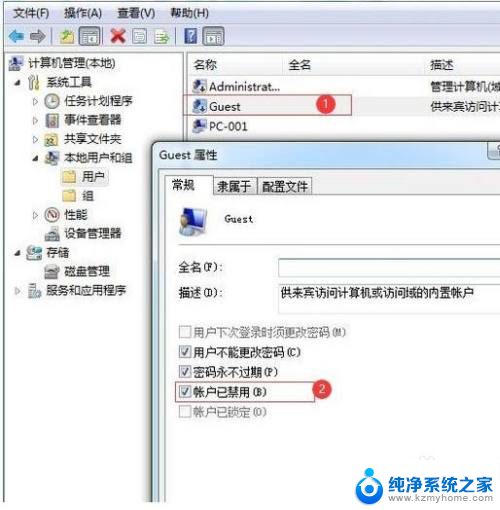
4、更改高级共享设置 ; 网络属性》》更改高级共享设置

5、 进入高级共享设置》》修改权限
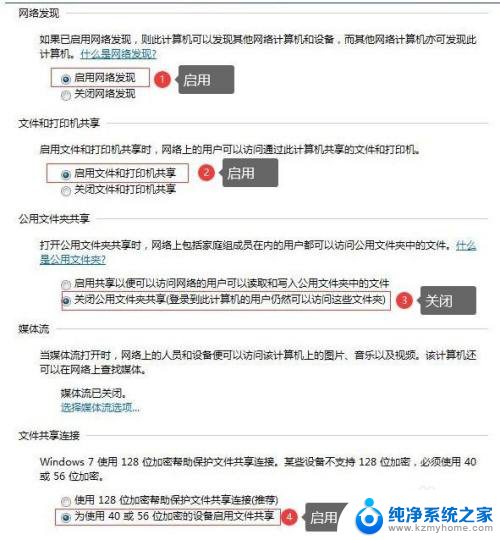
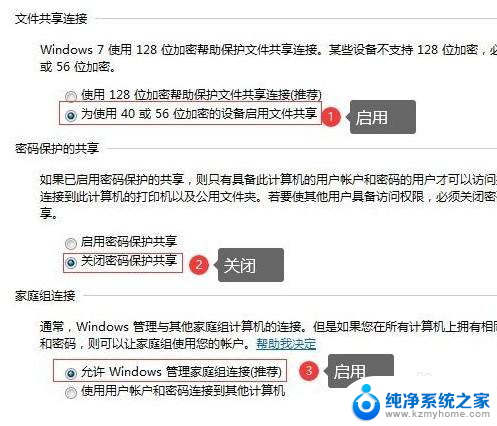
6、设置共享打印机;设置需要共享的打印机》》》属性

7.
7、勾选“共享”及“在客户端计算机上打印”两个选项
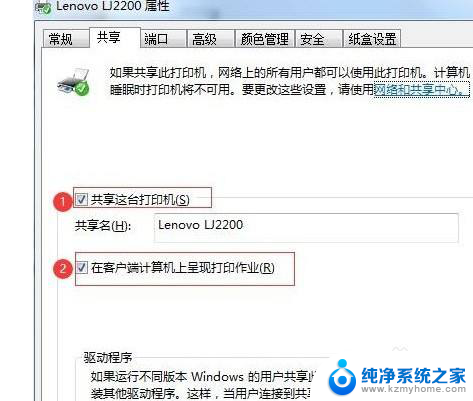
8.以上步骤WIN7共享设置就完成了!~
接下来WIN10连接共享打印机,最简便的连接方式一步解决
第一步:一起按 Windows键+R 》》输入共享电脑的IP地址
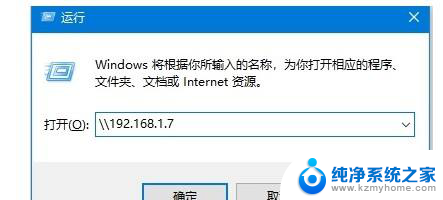
9.第二步:正常打开后就共享成功了,选择共享的打印机即可!
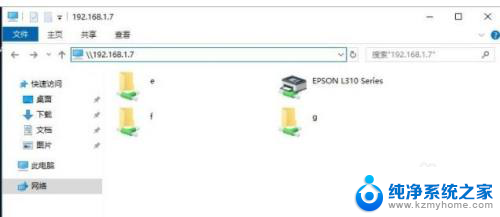
10.第三步:出现下面这个画面就说明连接成功了,可以操作打印
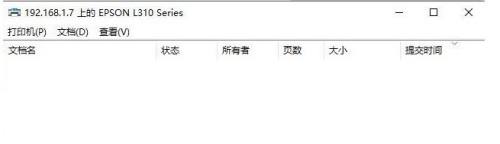
以上就是如何将W7连接至W10共享打印机的全部内容,如果您有需要,可以按照这些步骤进行操作,希望对大家有所帮助。