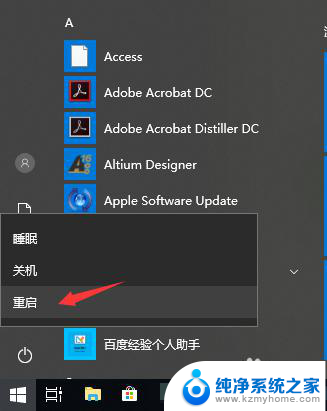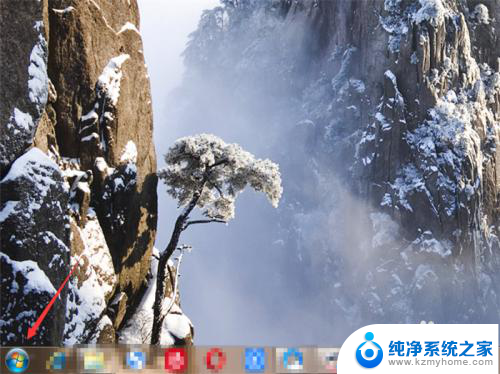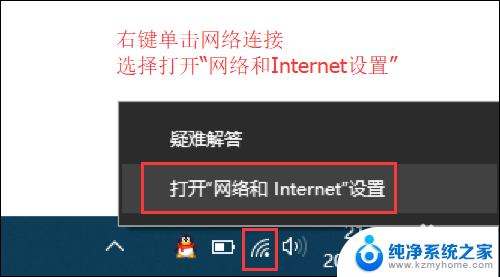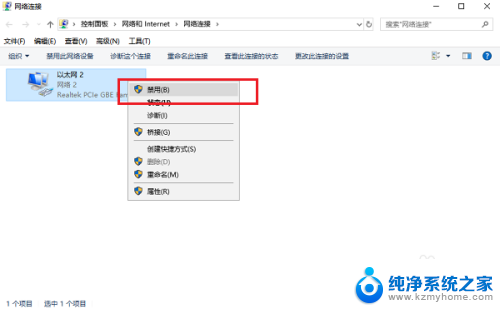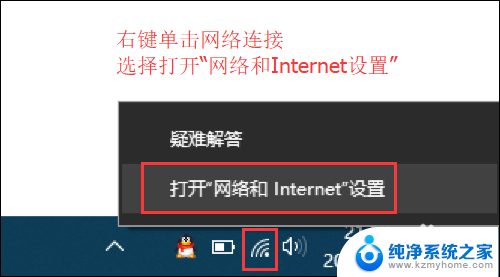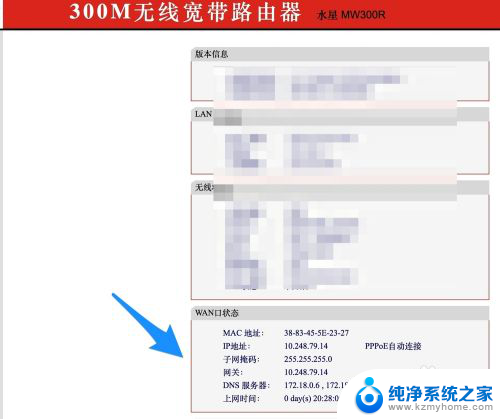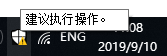设备管理器显示适配器出现感叹号 解决显示适配器一直有感叹号的方法
更新时间:2024-02-05 09:55:24作者:xiaoliu
当我们在设备管理器中看到显示适配器出现感叹号的时候,我们可能会感到困惑和焦虑,毕竟显示适配器是我们电脑中重要的硬件之一,它负责将计算机的图像信号转化为可视化的显示。不必担心我们可以采取一些方法来解决这个问题。在本文中我们将介绍一些解决显示适配器一直有感叹号的方法,帮助您恢复正常的显示功能。
具体方法:
1.重启电脑登陆你的电脑的管理员账户,很多用户因为没有权限才无法更新的。如下图所示
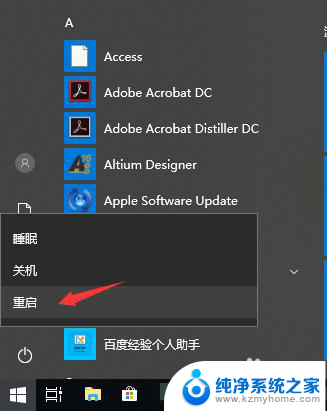
2.进入管理员账户,桌面右键单击此电脑--属性,如下图所示
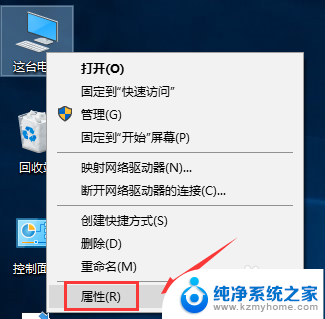
3.属性界面点击设备管理器,如下图所示
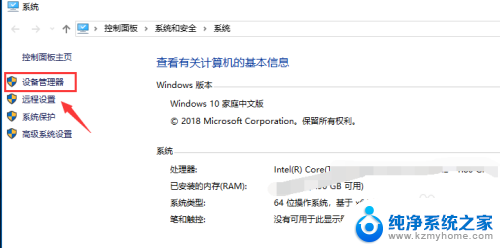
4.设备管理器展开显示适配器,如下图所示
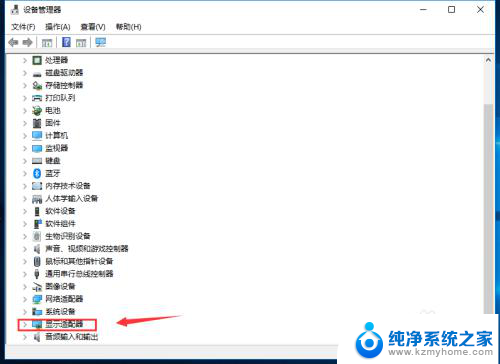
5.
一般这个显示适配器有两个,独立显卡和主板集成显卡。右键单击选中感叹号的选中更新驱动,如下图所示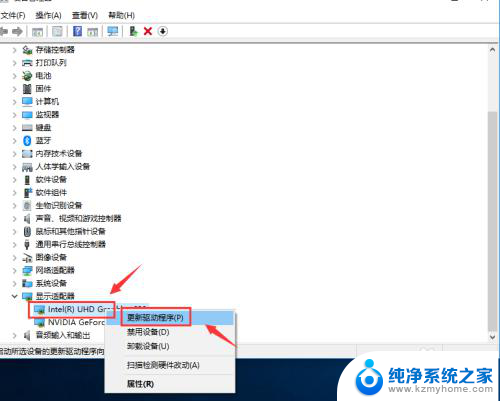
6.进入更新,点击自动搜索,如下图所示
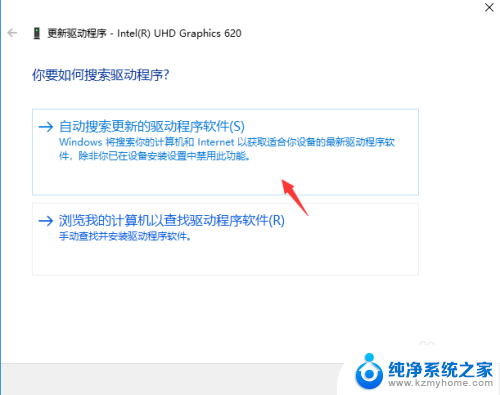
7.系统自动搜索,完成后自动匹配安装就可以了,如下图所示
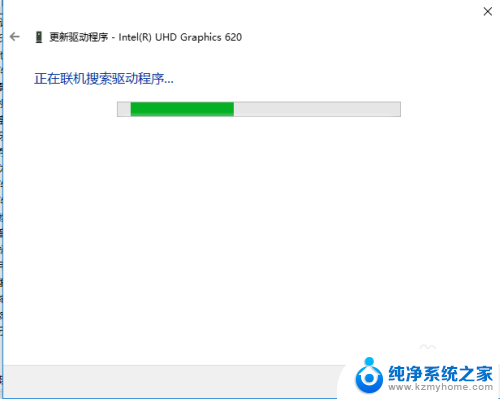
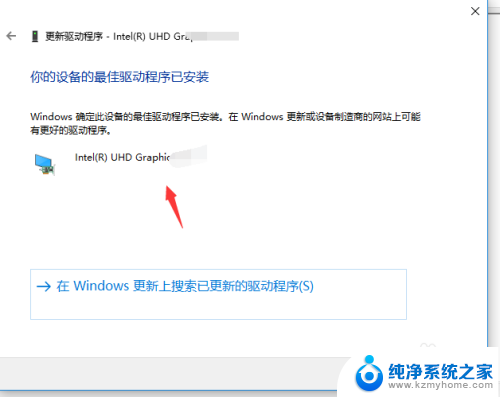
8.注意,如果找不到更新的驱动。系统会放弃,这时我们可以先右键单击显卡卸载设备,如下图所示
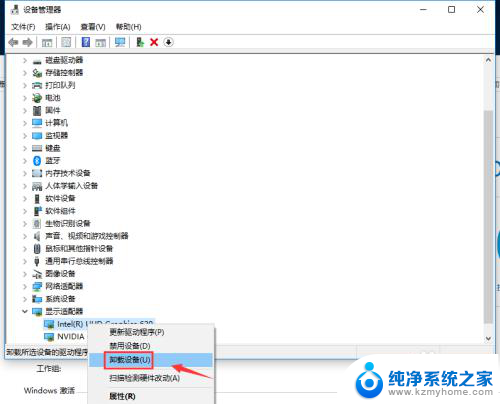
9.
然后勾选同时删除驱动程序,如下图所示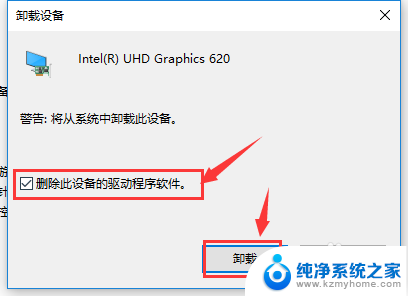
10.点击操作--扫描应该设备的改动,然后再更新就可以了,如下图所示
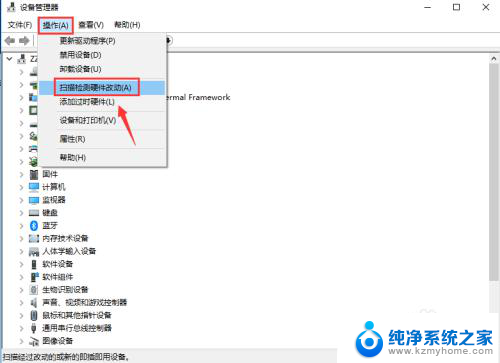
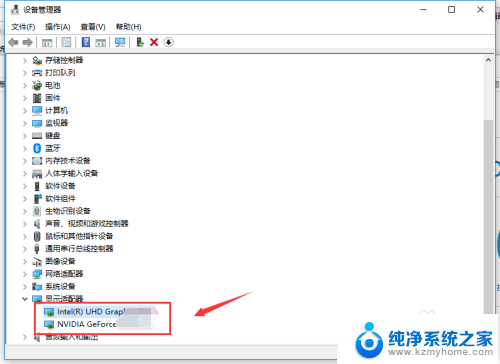
以上是设备管理器显示适配器出现感叹号的全部内容,如果你也遇到了相同的情况,请参照我的方法进行处理,希望对大家有所帮助。