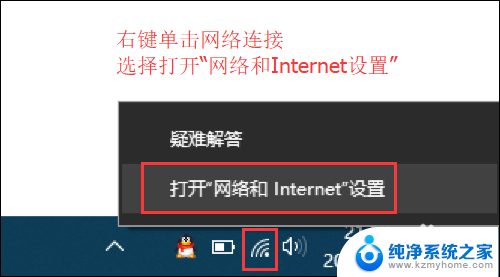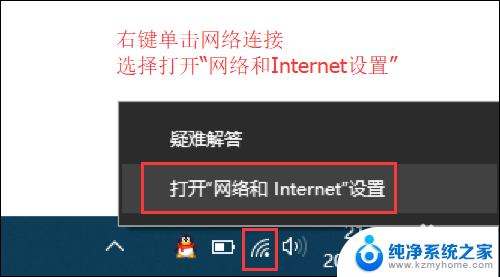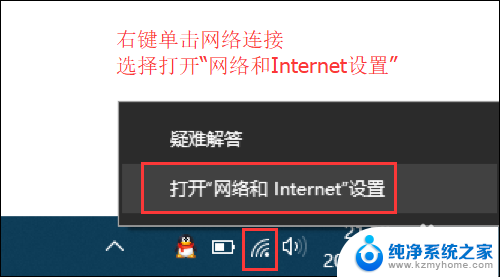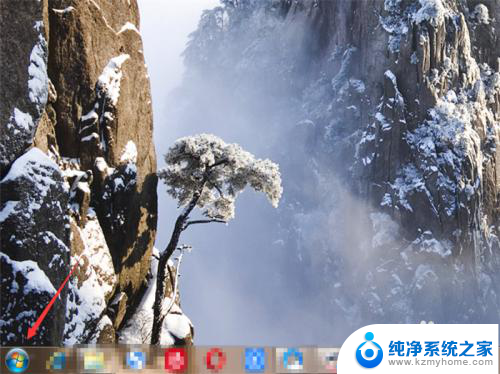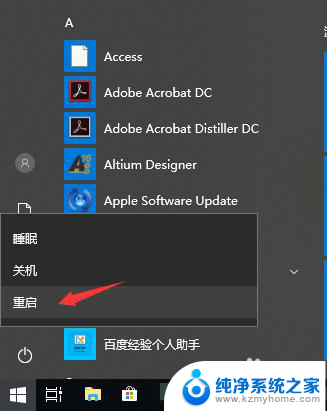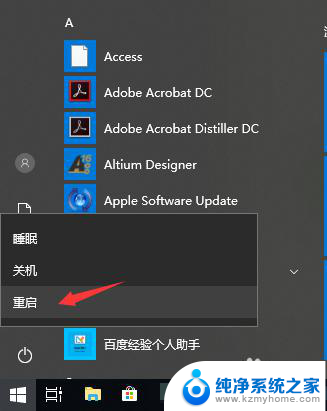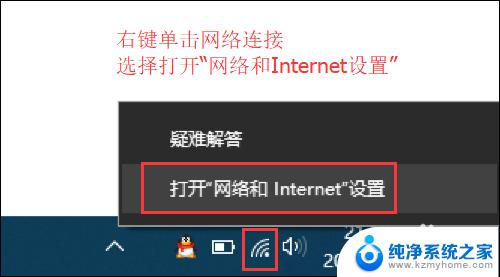无线网连接上显示感叹号怎么回事 电脑网络连接显示感叹号解决方法
更新时间:2024-04-13 09:02:24作者:jiang
在日常使用电脑连接无线网络时,有时会遇到网络连接显示感叹号的情况,这种问题可能导致无法正常上网、网络速度变慢等困扰。针对这种情况,我们可以采取一些解决方法来排除故障,保证网络连接的稳定性和顺畅性。接下来我们将介绍一些常见的解决方法,帮助大家解决电脑网络连接显示感叹号的问题。
方法如下:
1.第一步我们首先进去网络连接界面,尝试一下禁用启用网络连接。查看网络是否正常,如下图所示:
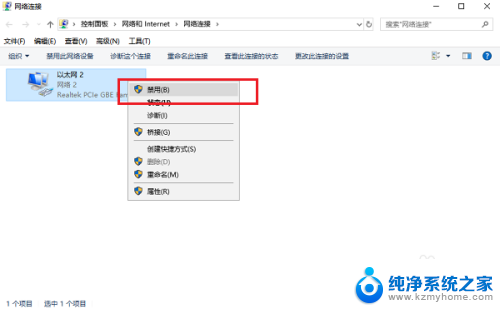
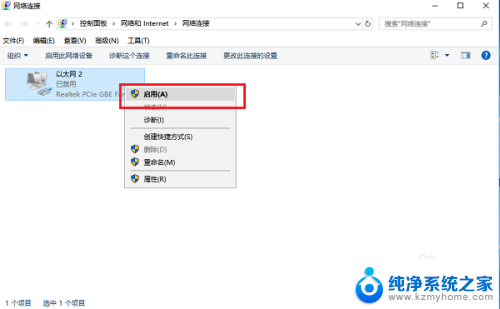
2.第二步如果网络还是感叹号的话,需要设置一下ip地址和DNS服务器。一般出现感叹号的,都是ip地址冲突,点击Internet4协议版本4,如下图所示:
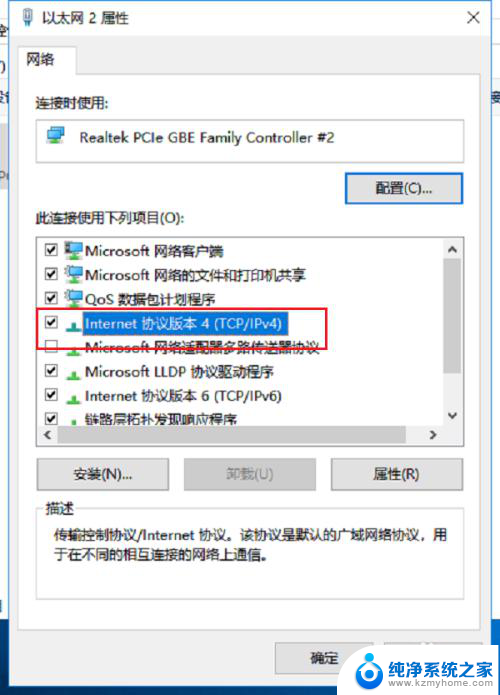
3.第三步进去之后,选择自动获得ip地址,DNS服务器设置为114.114.114.114,如下图所示:
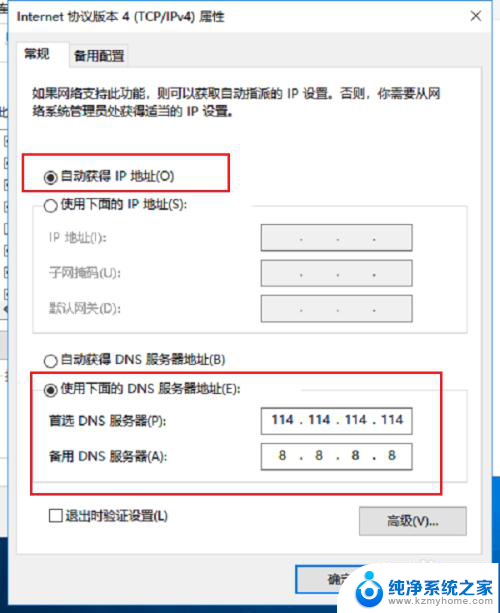
4.第四步点击确定之后,再禁用启用一下网络连接。一般就没有感叹号了,也可以使用安全卫士的断网急救箱进行诊断修复,如下图所示:
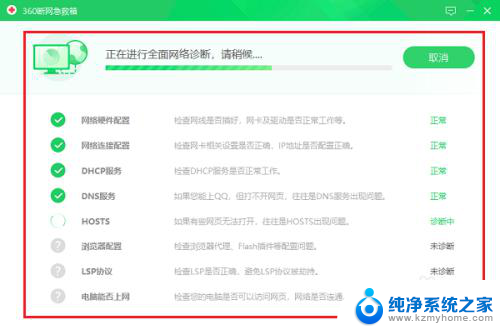
5.第五步可以看到网络连接正常了,如下图所示:
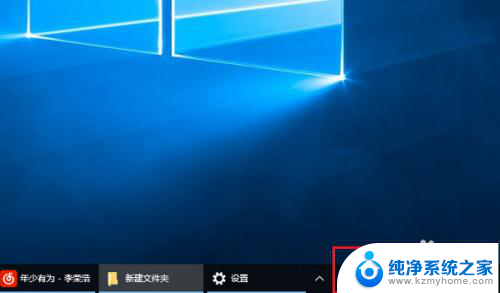
以上是关于无线网连接上显示感叹号的问题的全部内容,如果还有不清楚的用户,可以参考以上小编的步骤进行操作,希望对大家有所帮助。