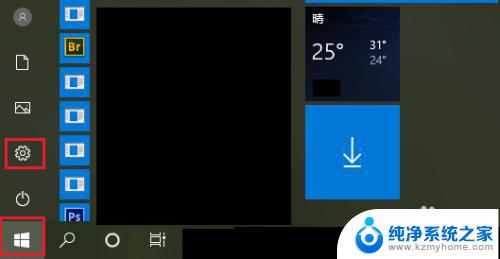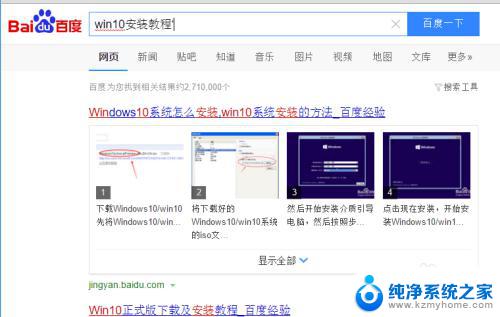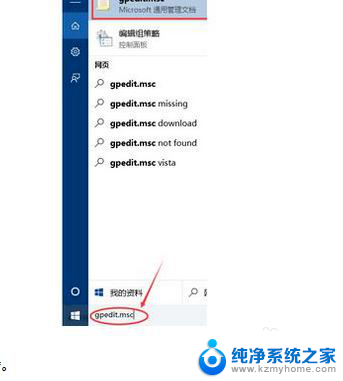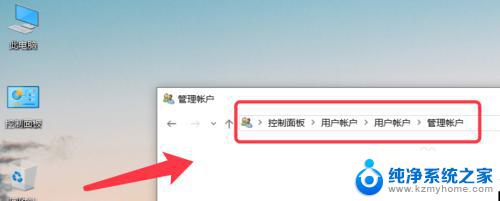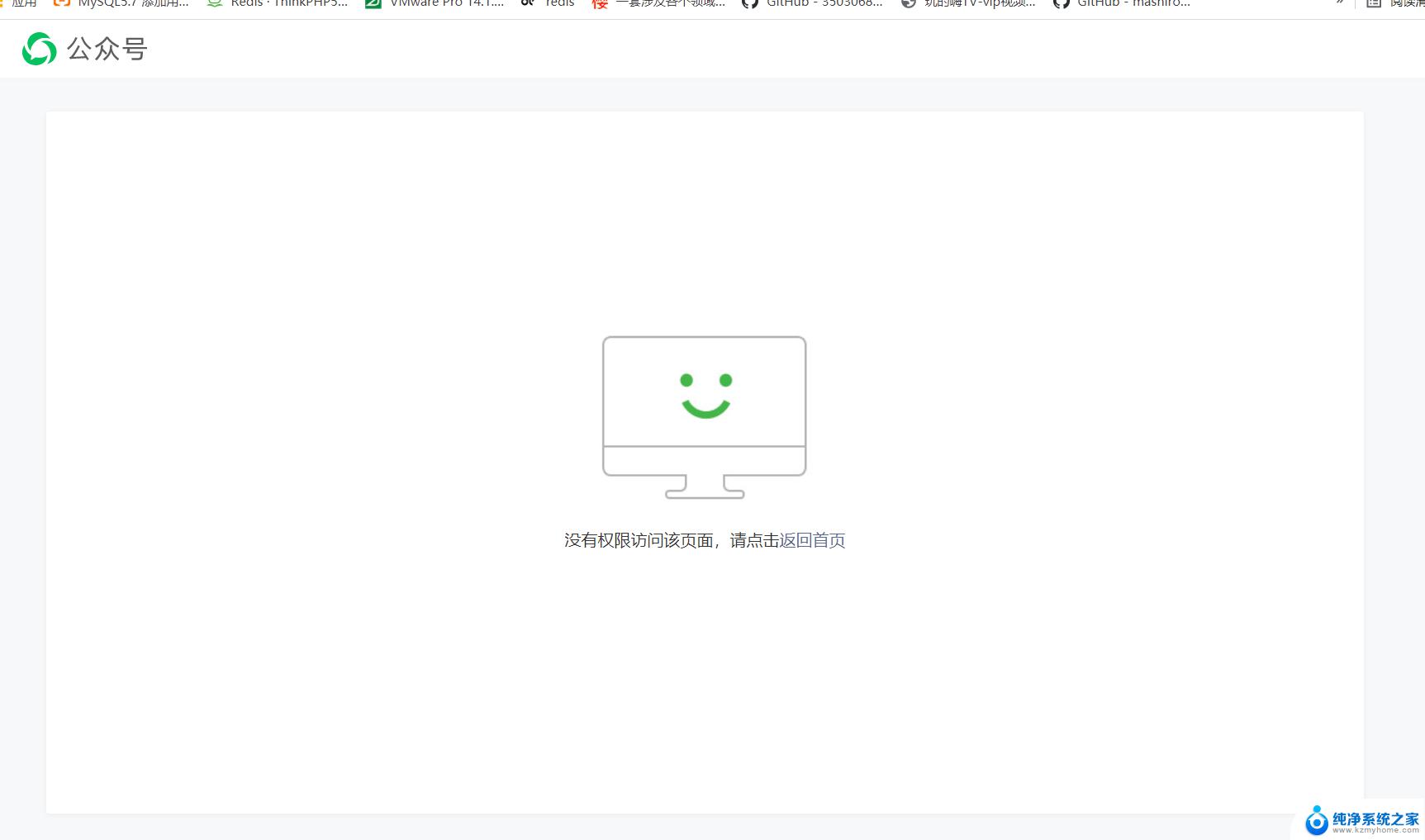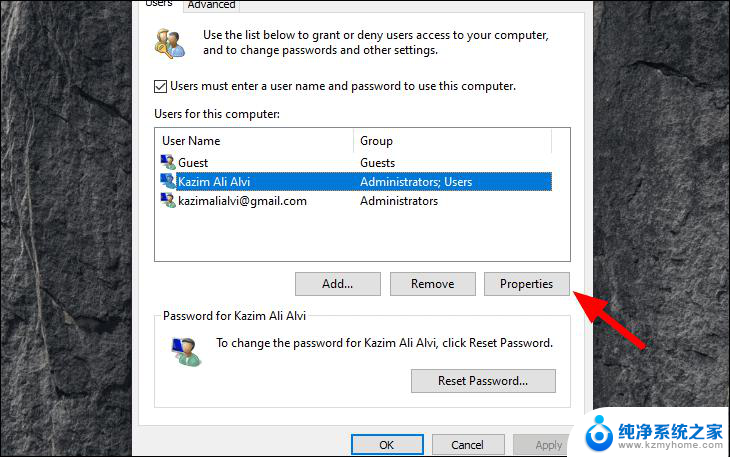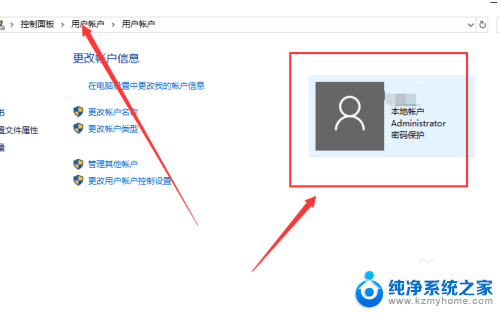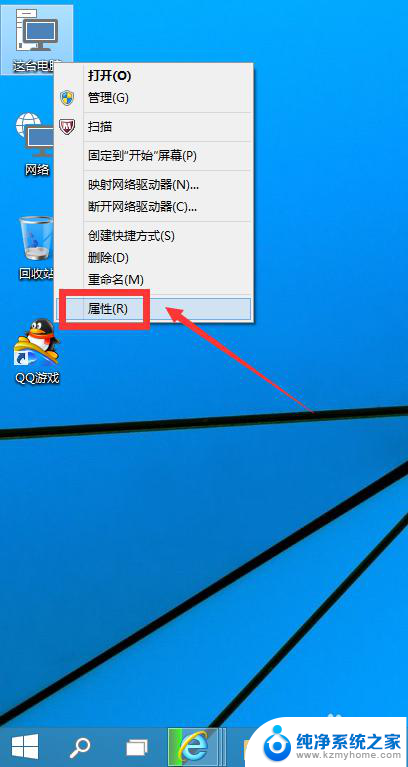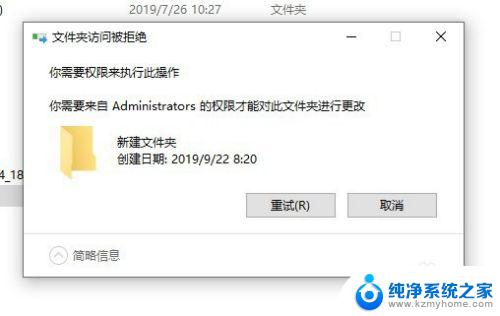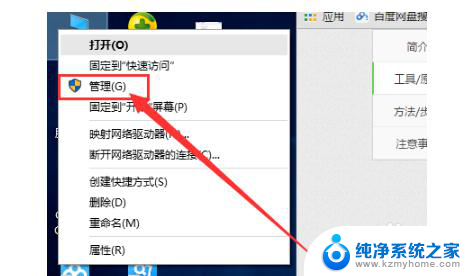win10如何给用户管理员权限 Win10如何给用户添加管理员权限教程
win10如何给用户管理员权限,在使用Windows 10操作系统时,有时候我们需要赋予用户管理员权限,以便他们可以执行特定的操作或访问受限资源,对于一些不熟悉操作系统的用户来说,如何给用户添加管理员权限可能会成为一个难题。本文将介绍一种简单而有效的方法,让您轻松地为用户赋予管理员权限,以便他们可以自由操作系统并享受更多的便利。无论您是计算机新手还是经验丰富的用户,这个教程都将帮助您解决这个问题。让我们一起来看看吧!
具体步骤:
1.在左下角的开始菜单按钮上 右键点击,如图所示

2.在右键菜单中选择“计算机管理”,如图所示
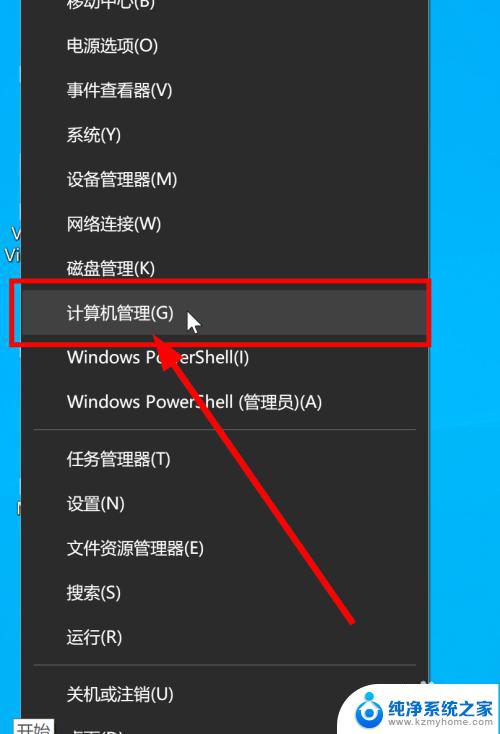
3.在计算机管理界面,选择“本地用户和组”->“组”,如图所示
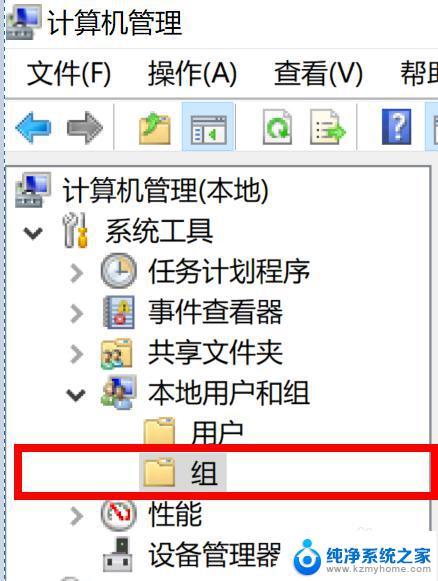
4.在右边的组列表中选择“Administrators”并双击,如图所示
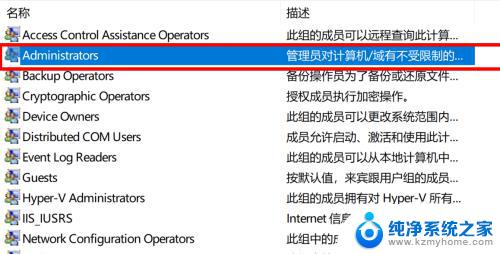
5.在弹出的对话框中,点击“添加”,如图所示
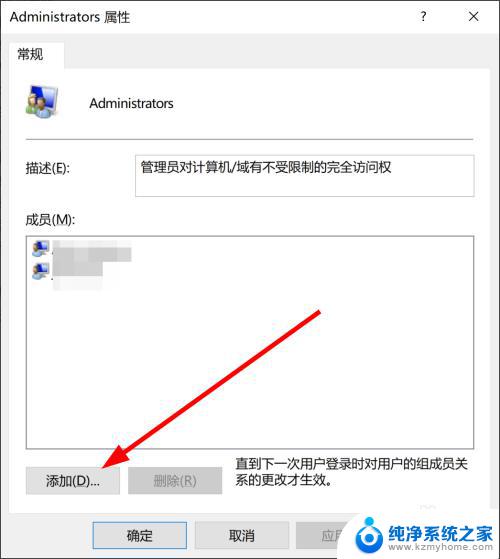
6.在选择用户框中,输入要添加的用户名,并点击“检查名称”,如图所示
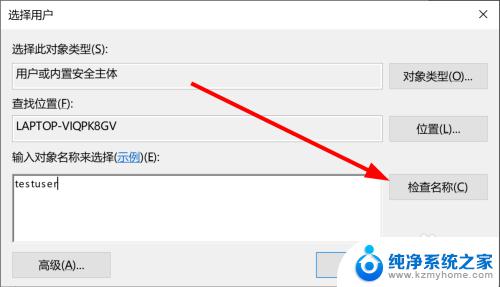
7.确认保存后,就会在列表中显示添加的管理员用户,如图所示
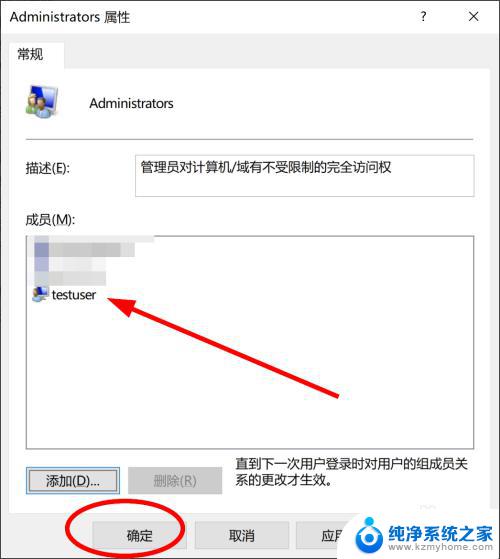
以上就是win10如何给用户管理员权限的全部内容,如果您遇到了相同的问题,可以参考本文中介绍的步骤进行修复,希望这篇文章对您有所帮助。