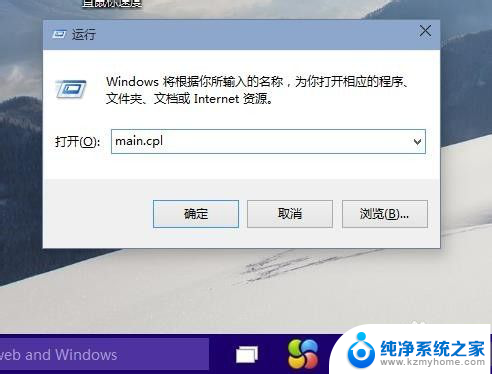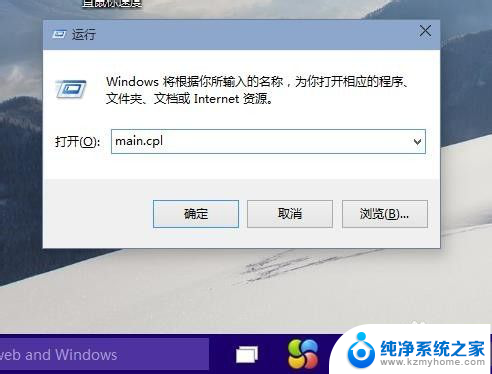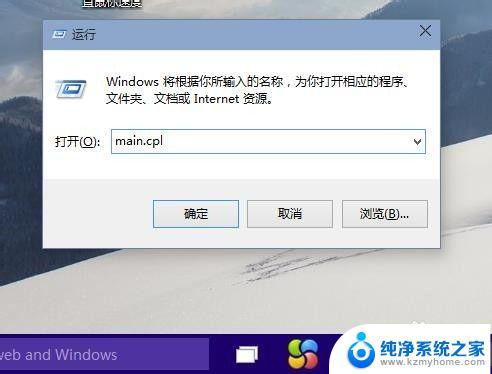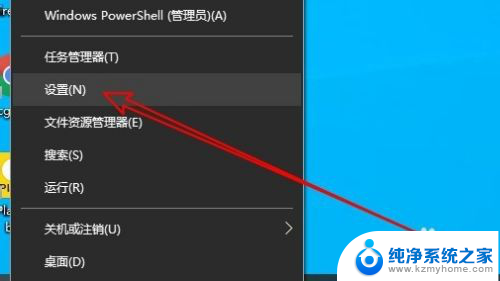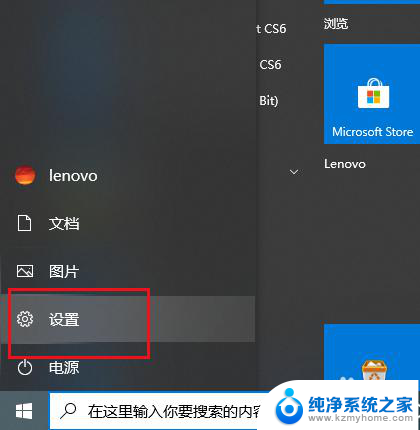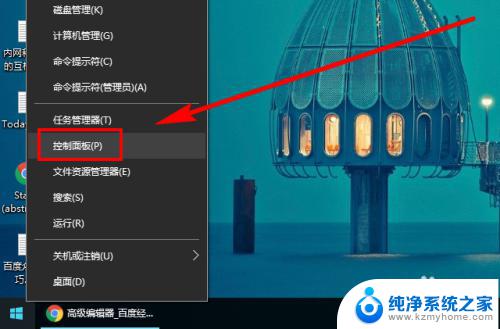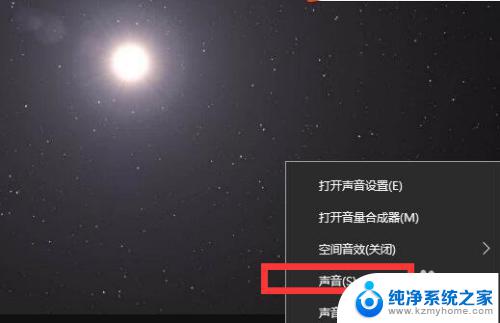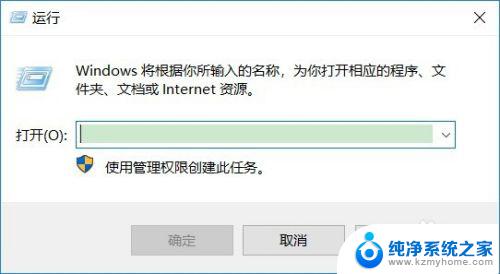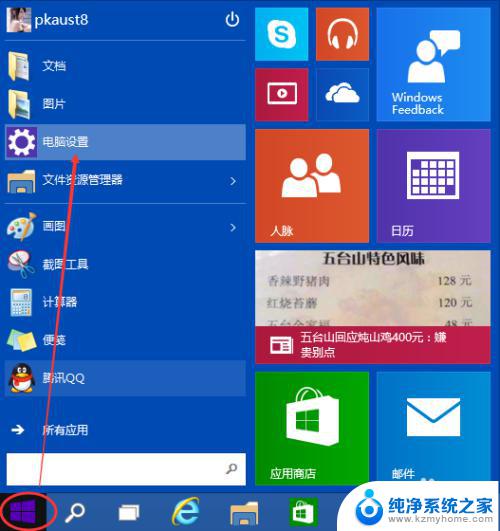电脑键盘灵敏度怎么调 win10键盘灵敏度调整教程
在如今的数字化时代,电脑键盘已经成为我们日常工作和生活中不可或缺的工具,有时候我们可能会觉得键盘的灵敏度不够适合自己的使用习惯,这时候就需要调整键盘的灵敏度。在Win10系统中,调整键盘灵敏度并不复杂,只需按照一定的步骤进行设置即可。下面就让我们一起来探讨一下如何调整Win10键盘的灵敏度。
步骤如下:
1.进入windows桌面后,先按win键+X,打开菜单。
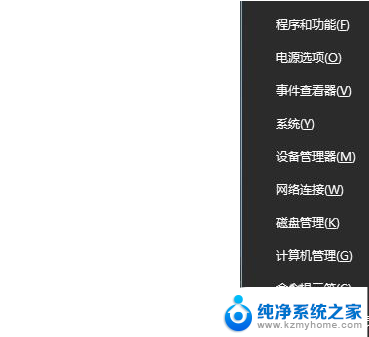
2.然后在菜单面板中找到控制面板选项,打开控制面板。
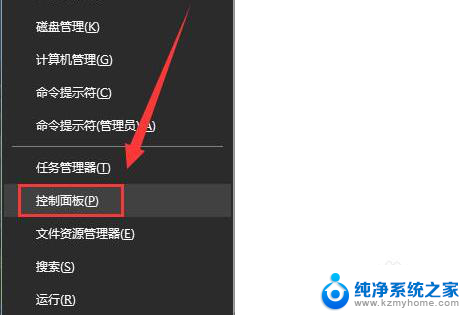
3.进入到控制面板后,在查看方式后面点击下拉三角,选择“小图标”。
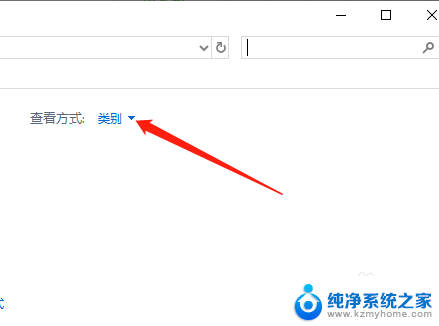
4.然后在面板中找到“键盘”并点击进入。
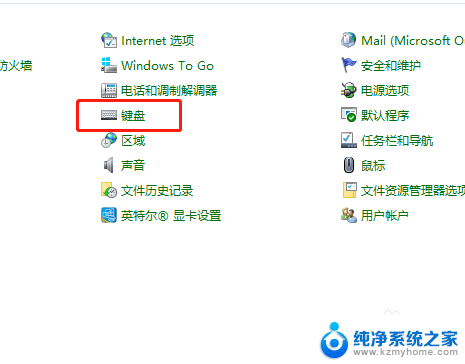
5.接着就打开键盘的属性了,包括重复延迟、重复速度快慢等等。
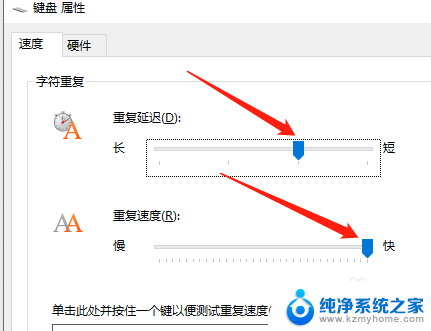
6.如果打字速度足够快,可以把重复延迟时间设置的更短一些。这样能提升打字速率,再点击下面的应用按钮,然后点确定。
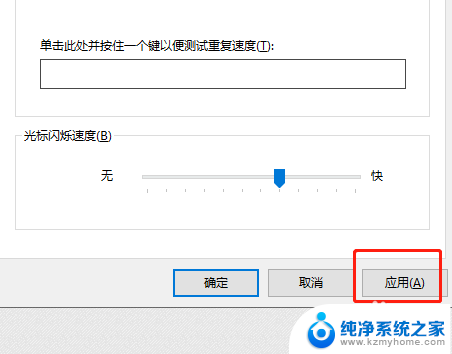
7.总结:
1.按Win+X,打开菜单。
2.找到控制面板并进入。
3.更改显示方式为小图标。
4.找到键盘并进入属性设置。
5.根据打字速度调整相应属性,也可以先进性测试。
6.先点击应用然后进行确定。
以上就是电脑键盘灵敏度怎么调的全部内容,遇到相同问题的用户可参考本文中介绍的步骤来进行修复,希望能对大家有所帮助。