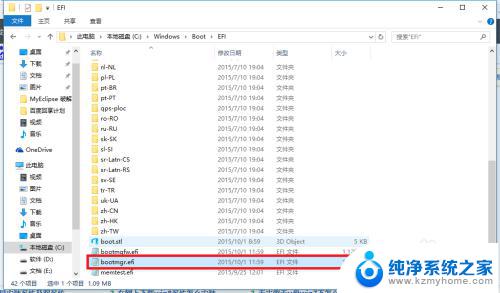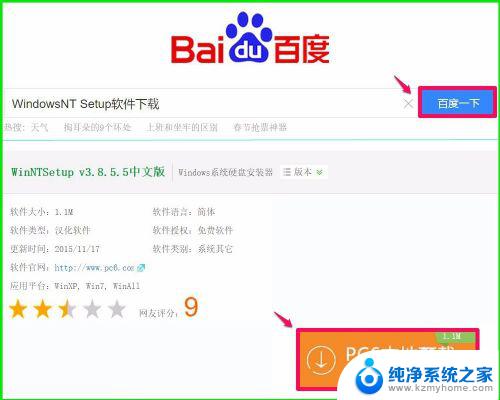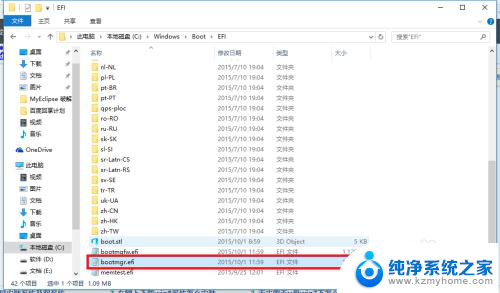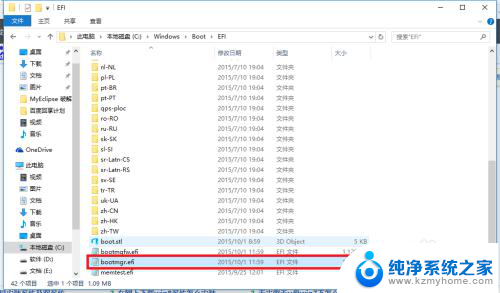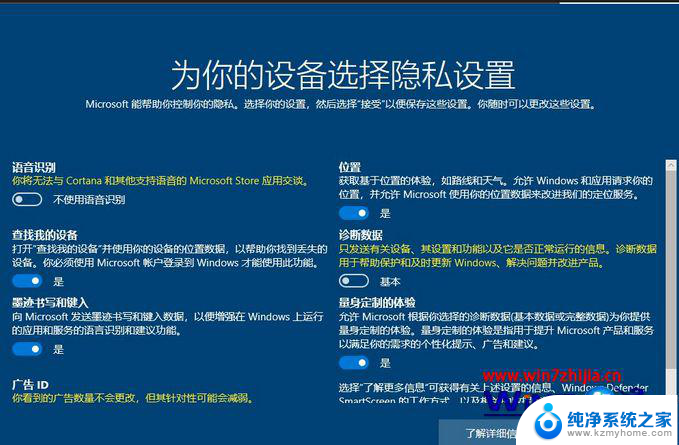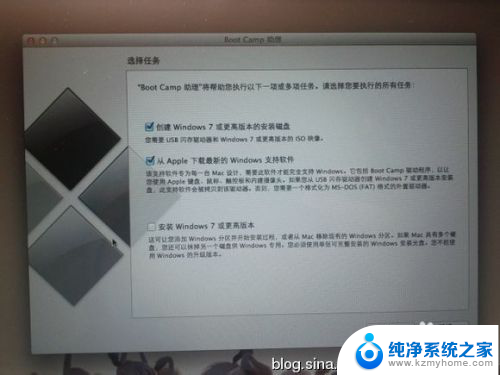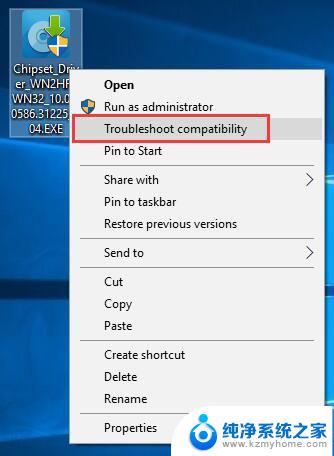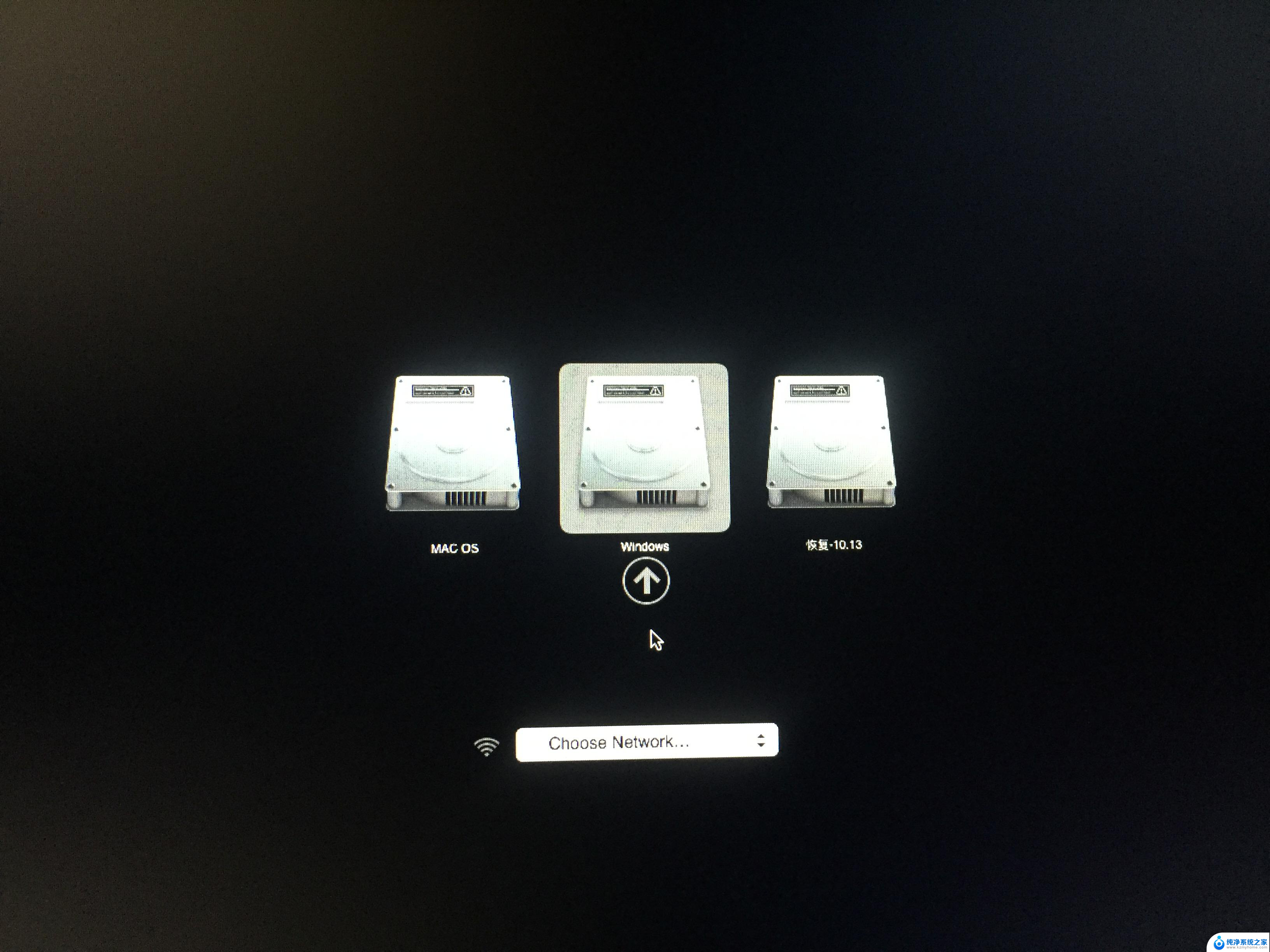win7和win10双系统怎么装 win10下如何安装win7双系统的方法
win7和win10双系统怎么装,在如今的电脑操作系统市场中,Windows 7和Windows 10是两个备受用户喜爱的版本,由于个人需求或其他原因,许多用户希望在同一台电脑上安装双系统,使其同时拥有Windows 7和Windows 10。如何安装Windows 10和Windows 7双系统呢?本文将为大家介绍一种简单的方法,帮助您轻松实现这一目标。无论您是初次接触双系统安装,还是已经有一定经验,都可以通过本文的指导,迅速完成Windows 7和Windows 10的双系统安装。
具体方法:
1. 首先给大家说明哦!在安装双系统的时候是从大到小的安装哦,也就是在win10的基础上安装win7。要是反过来的话,你的win7会被win10覆盖掉哦。(我是亲身体会了的哦)
2. 那么安装方法如下: 首先打开你的win10系统并且准备好你的win7安装包,然后再win10系统中的系统目录下(也就是你的C盘)根据:本地磁盘C→wwindows→Boot→EFI→找到bootmgr.efi文件后复制。
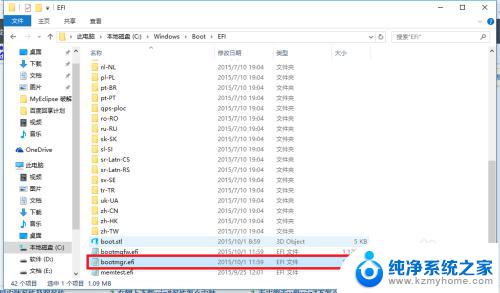
3. 随后在你的win7安装包中根据:efi→microsoft→boot如下图所示。文件夹中无bootmgr.efi文件
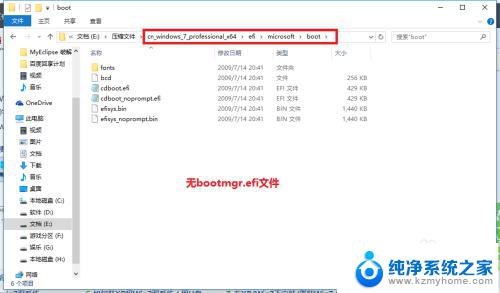
4.我们将第三步中的bootmgr.efi复制到此目录下,然后将名字改为bootx64.efi,这是前序步骤
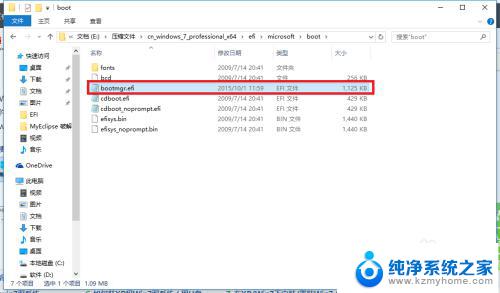
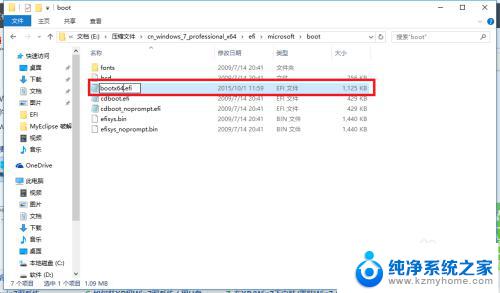
5.这里我们就可以进行安装了,点击win7目录下的setup.exe进行安装
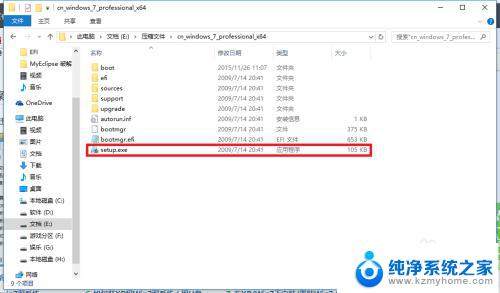
6.随后弹出如下窗体之后选择现在安装
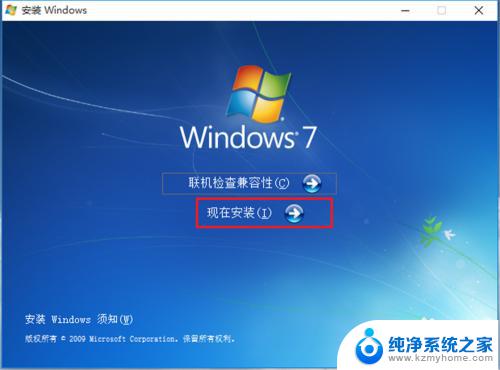
7.如下图:进入安装

8.到了这一步之后选择不获取最新安装
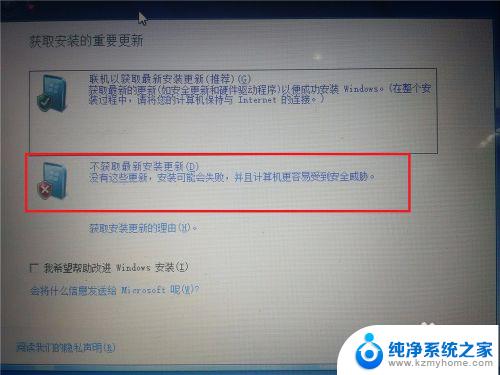
9.选择接受条款:点击下一步
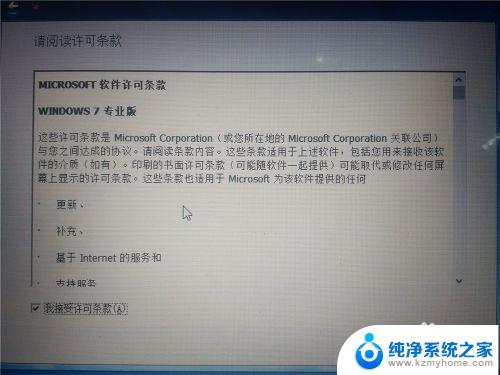
10.选择自定义安装
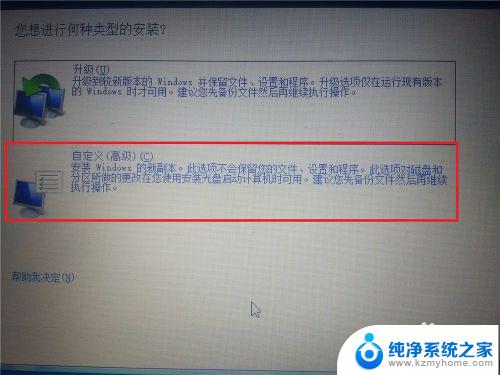
11.选择你的安装目录:点击下一步
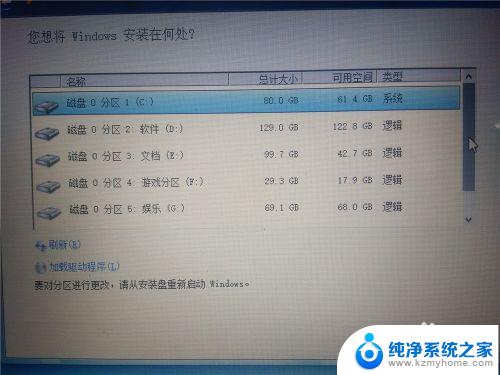
12.进入安装,在这期间不要对你的电脑进行任何的操作。系统可能会重新启动好几次,但是不碍事
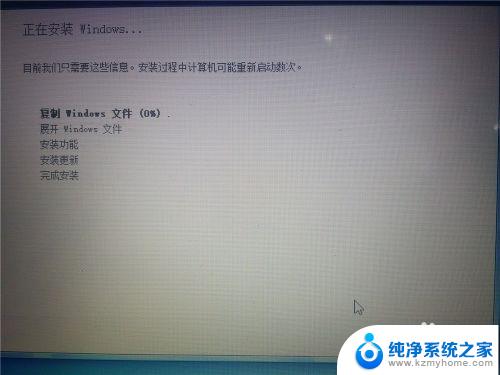
13.待一切安装完毕之后进入win7系统的进行部分的设置如下图所示!
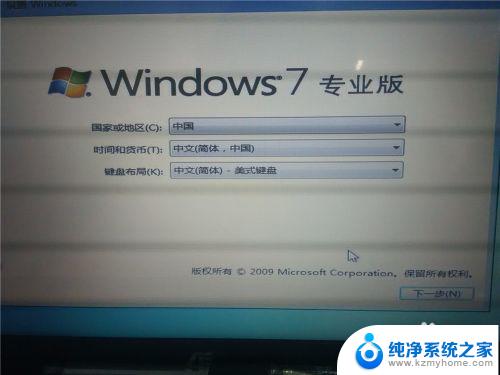
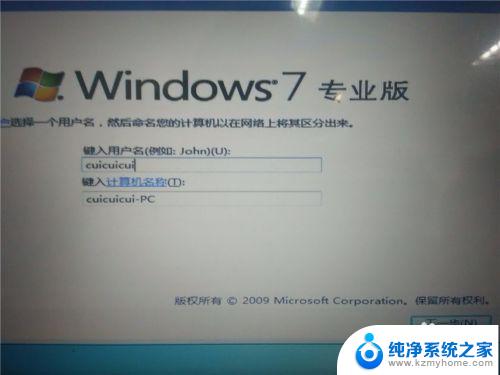
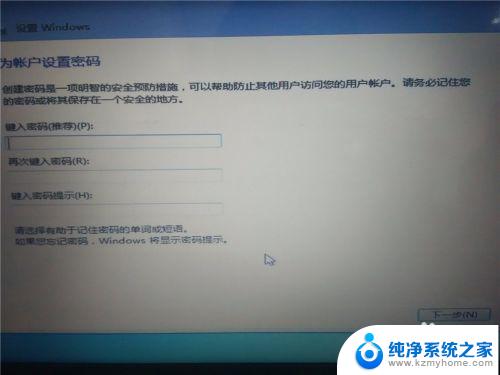
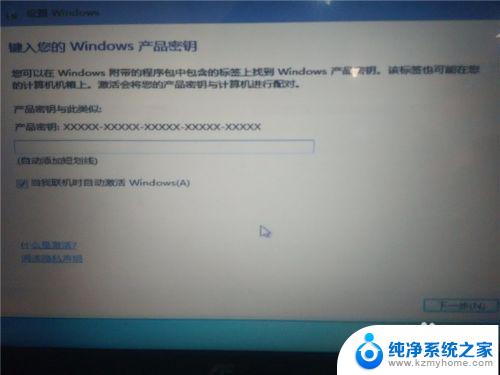
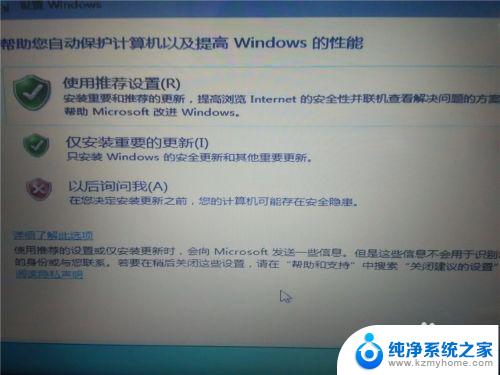


14.设置完毕,进入win7

15.随后在你的电脑重新启动的时候就会有两个系统进行选择启动
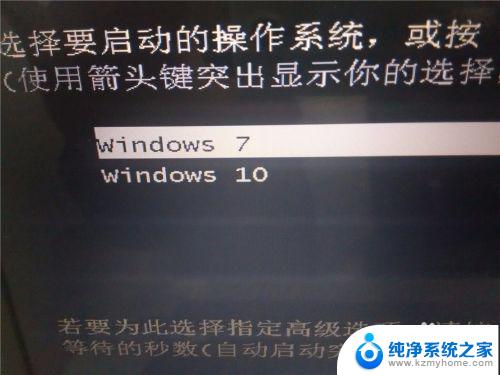
16.以上就是如何在win10下安装win7双系统的操作了,希望可以帮到大家!
以上就是win7和win10双系统的安装步骤,希望本文可以帮助到遇到相同问题的用户。