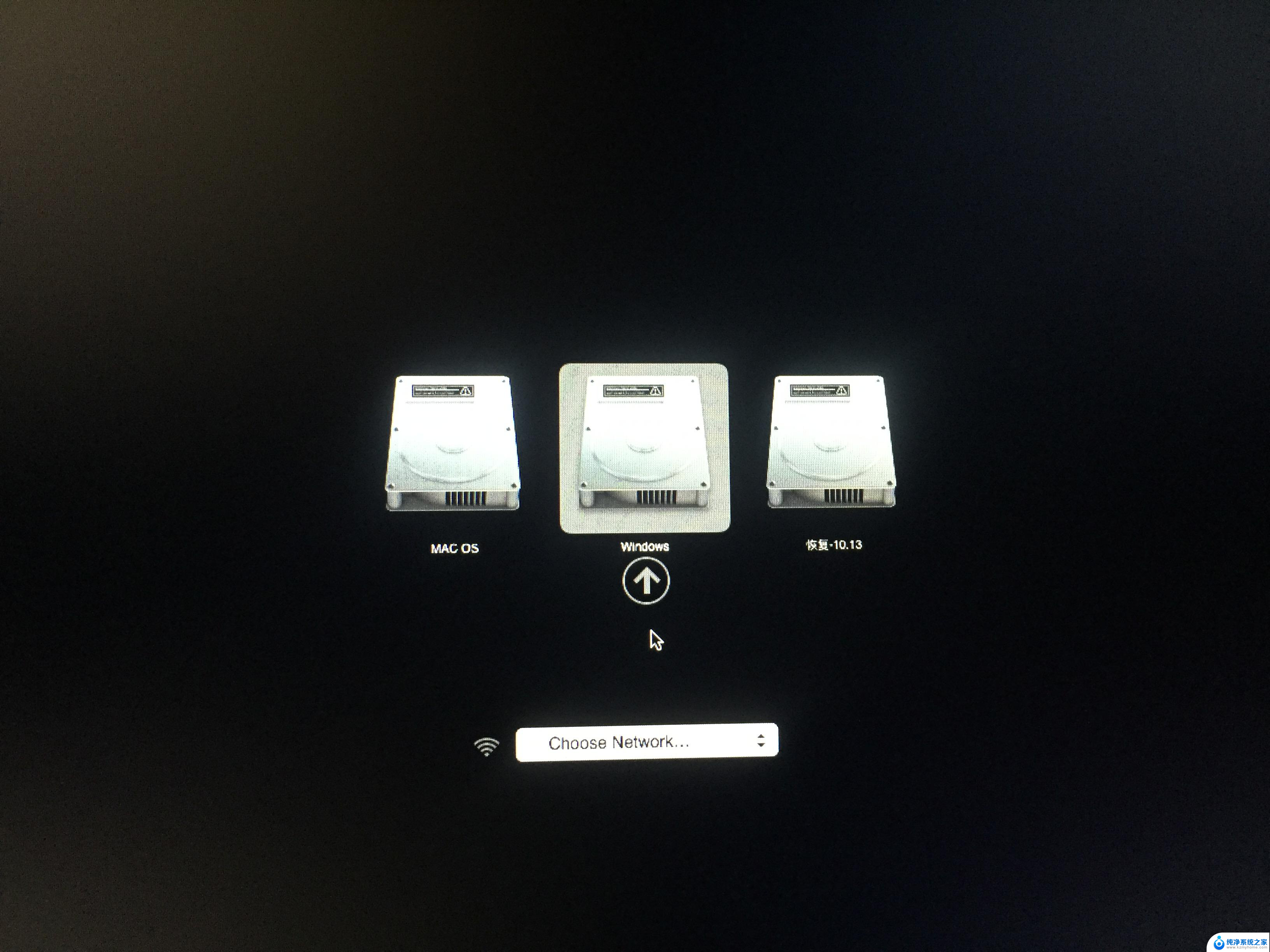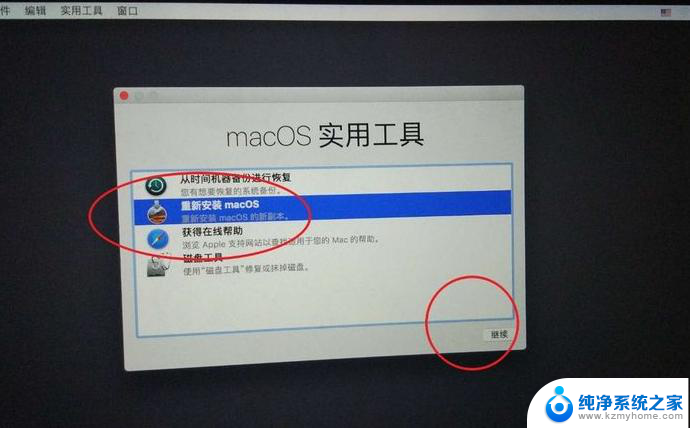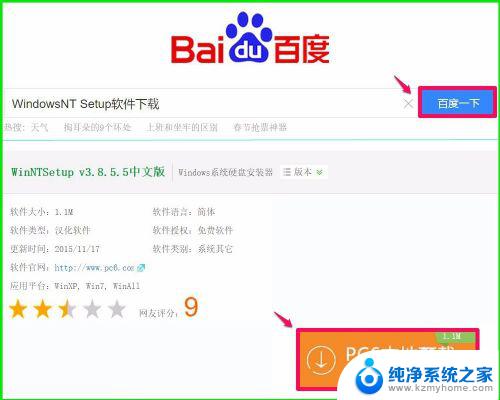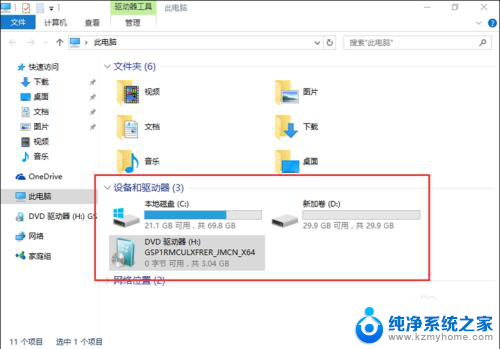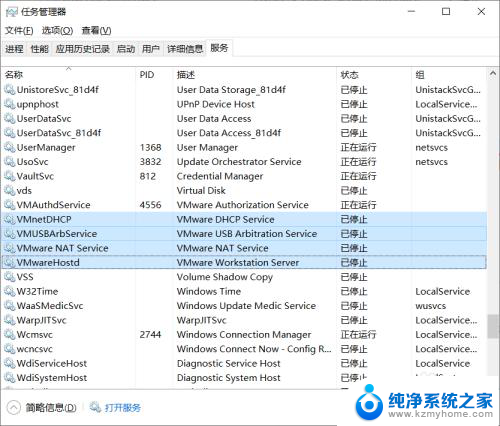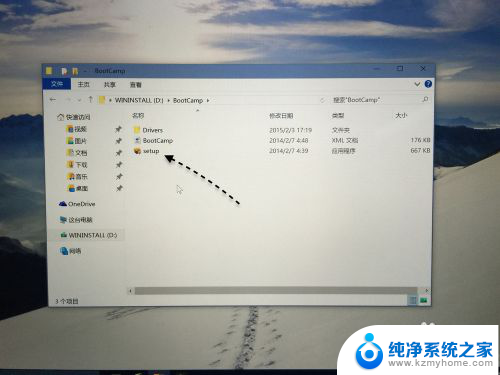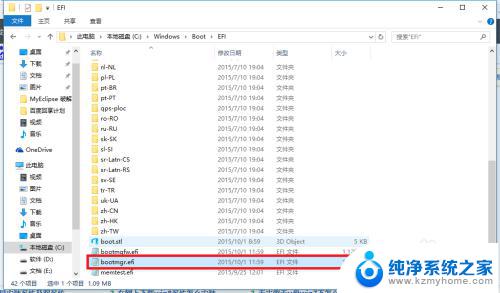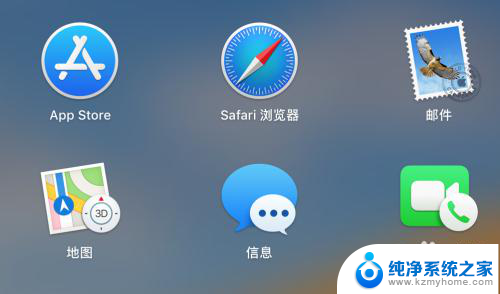2013苹果电脑装win7 2013款MacBook Air如何安装双系统Windows7
2013年苹果电脑装win7是一种常见的需求,尤其是对于2013款MacBook Air用户而言,如何在这款设备上安装双系统Windows7成为了许多用户关注的问题。在这个过程中,用户需要先准备好所需的安装盘和软件,然后按照指导进行分区和安装操作。通过这样的方式,用户可以在MacBook Air上实现双系统的安装,以便更好地满足不同的使用需求。
方法如下:
1.启动Boot Camp助理。插上U盘同时选择第一项和第二项。(第一项为制作系统,第二项为下载驱动。此时必须为联网状态。)
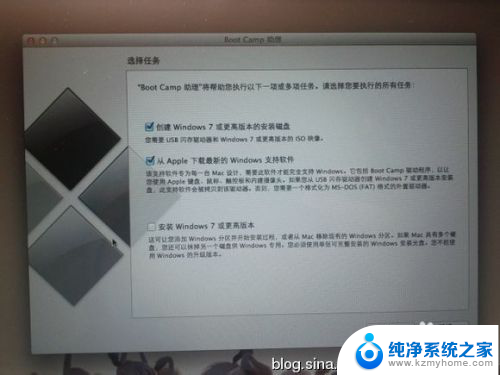
2.点击继续,选择系统镜像放置的位置,然后点继续。接下来需要一些时间,将Air的驱动下载下来并将Windows7系统镜像一起做成一张U盘。我们只需要等待完成就可以了。
*如果你不选择制作U盘方法,步骤1的时候,也可以直接选择使用外置光驱安装。然后选择第二项,将驱动直接下载到U盘里。但直到系统安装完成之前,U盘要一直插在电脑上,因为接下来的过程中,我们还需要用到它。
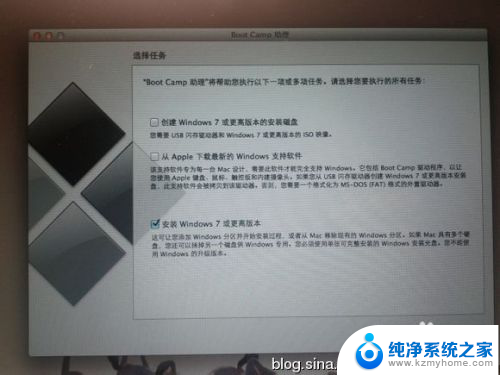
3.步骤3:U盘制作完成后,重新启动BootCamp助理,直接选择第三项安装Windows7。
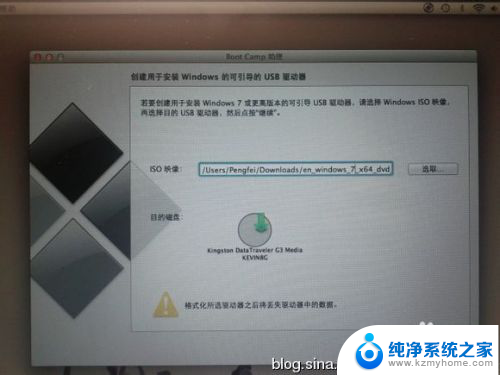
4.步骤4:选择 BootCamp磁盘,然后点击左下角Load Driver加载驱动。选择Browse浏览,然后选择U盘里驱动文件。驱动位置:BootCamp\Drivers\Intel\Chipset\WIN7这个文件夹。
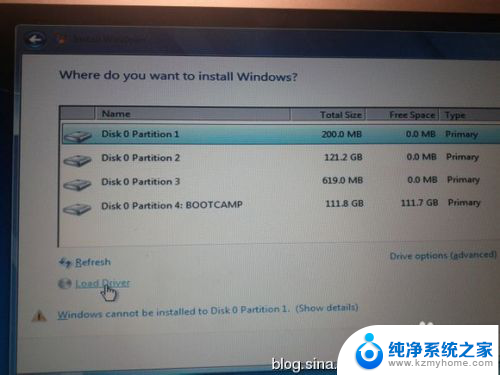
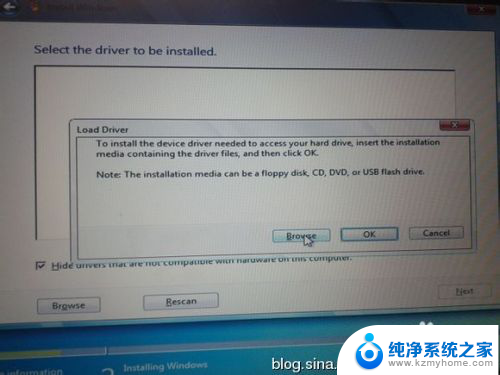
5.步骤5:稍等一小会儿,系统会自动加载出来驱动。选择:“SMBus Controller-9C22”加载驱动,然后Next。

6.步骤6:驱动安装之后,选择BootCamp磁盘。点击Drive options高级选项同,然后选择Format格式化。Next继续 。。。
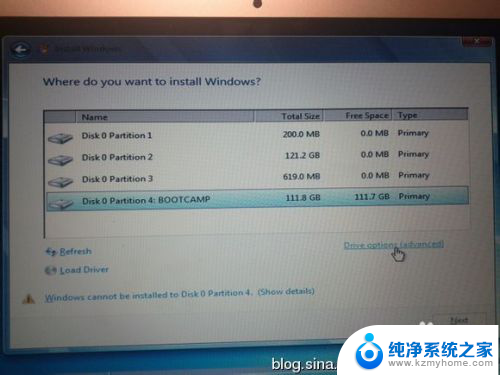
7.接下来的步骤就就正常安装方法一样,没有什么区别了。如果是用外置光驱安装的话,Windows7系统安装完成以后,直接再把步骤1下载下来的驱动安装上就OK了
以上就是2013苹果电脑装win7的全部内容,有需要的用户可以按照以上步骤进行操作,希望能对大家有所帮助。