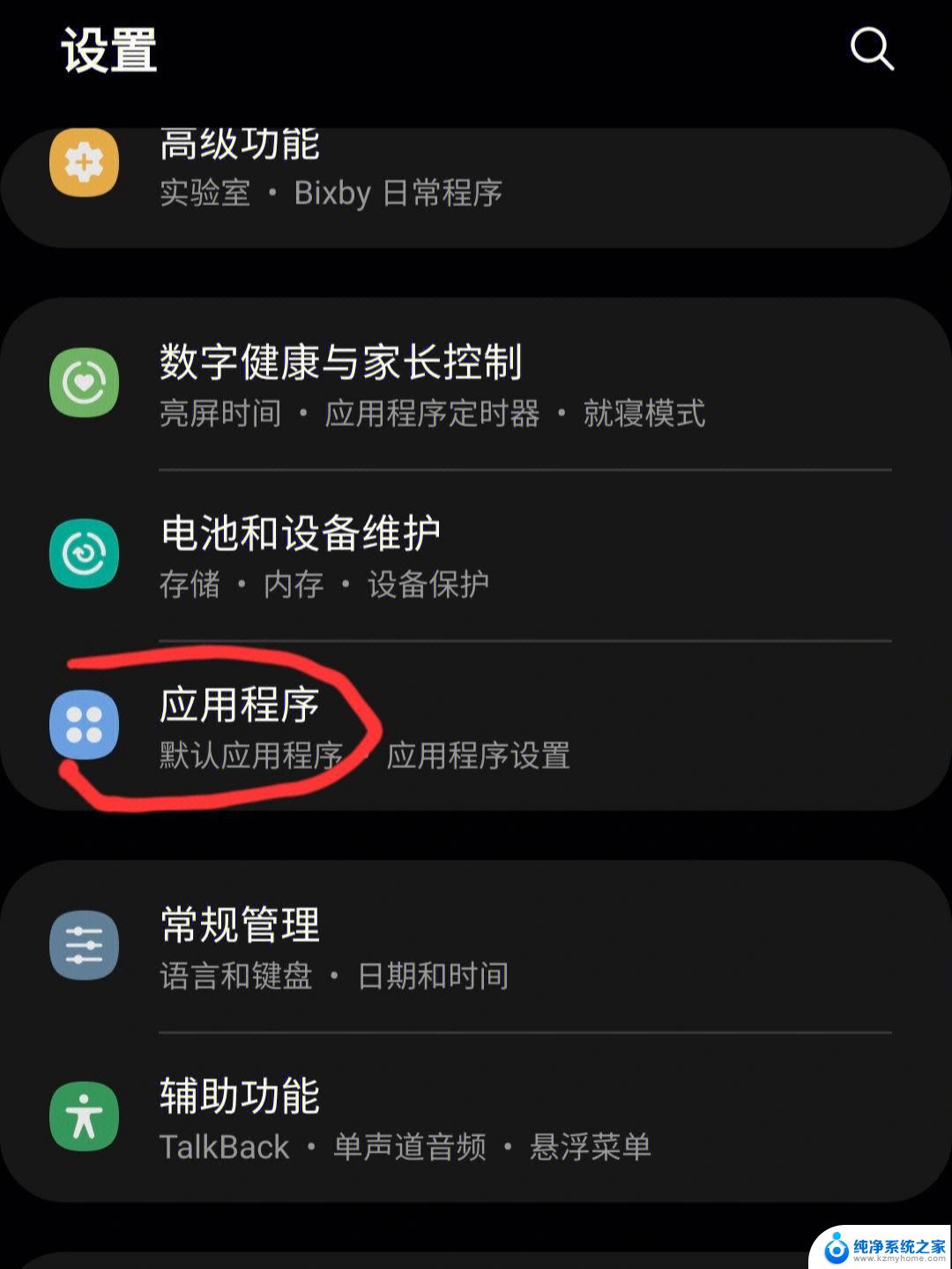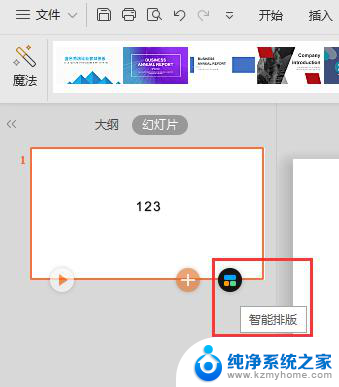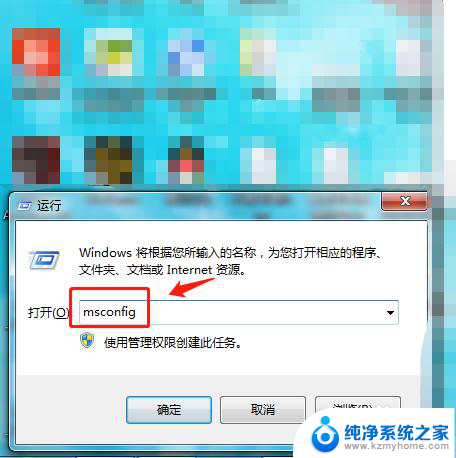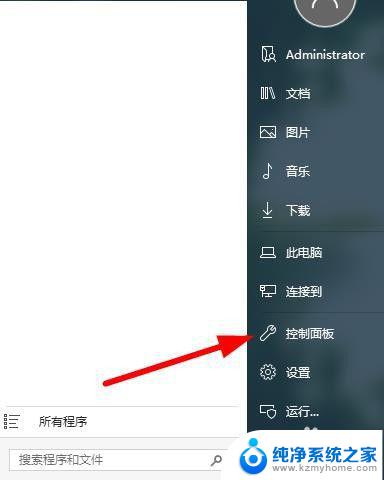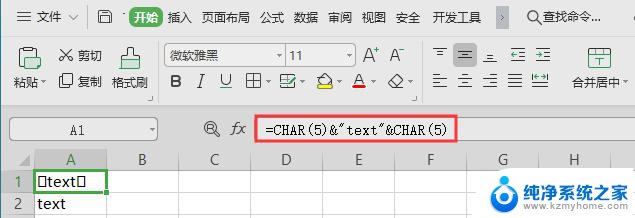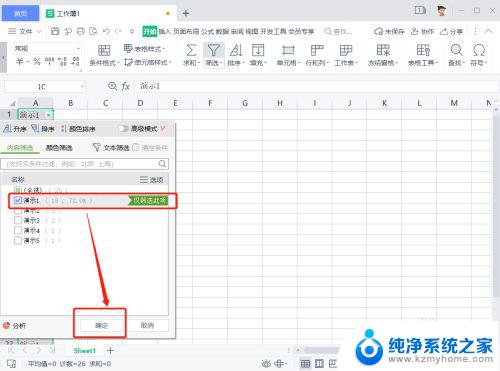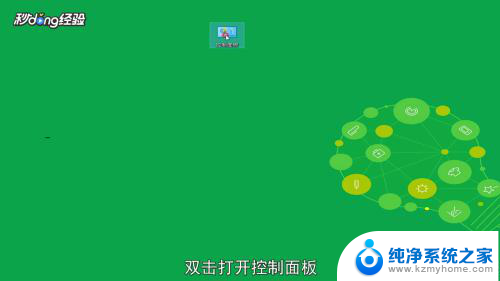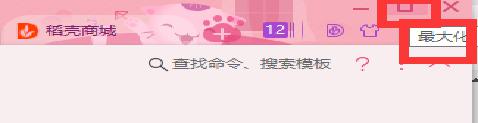怎么关闭windows优化大师 Windows优化大师卸载方法
更新时间:2023-11-11 09:49:48作者:xiaoliu
怎么关闭windows优化大师,在如今的数字时代,Windows操作系统已成为我们日常工作和娱乐的重要工具,随着时间的推移,我们可能会发现系统性能逐渐下降,运行速度变慢。为了解决这一问题,很多用户选择安装Windows优化大师软件,希望通过优化系统来提升电脑性能。有时候我们可能需要关闭或卸载这款软件,无论是为了尝试其他优化工具,还是因为软件自身存在一些问题。接下来就让我们来了解一下如何关闭和卸载Windows优化大师,以帮助我们更好地管理和优化自己的电脑。
操作方法:
1.打开开始菜单,找到“控制面板”;
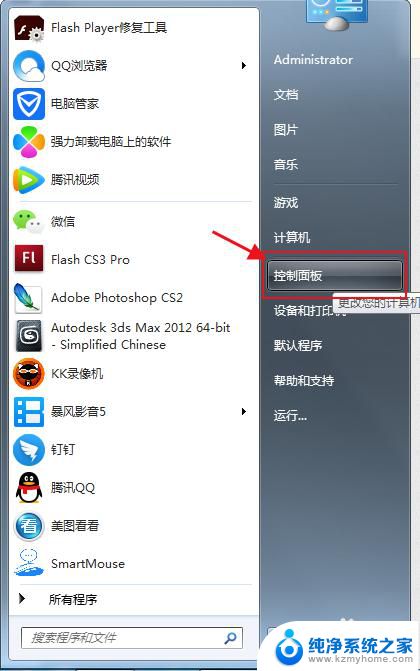
2.如图,弹出界面;
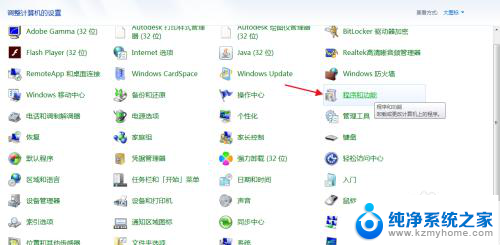
3.点击,“程序和功能”;
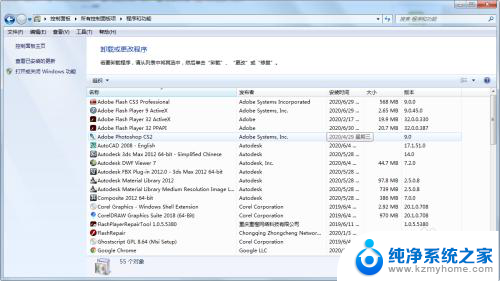
4.找到“Windows优化大师”;
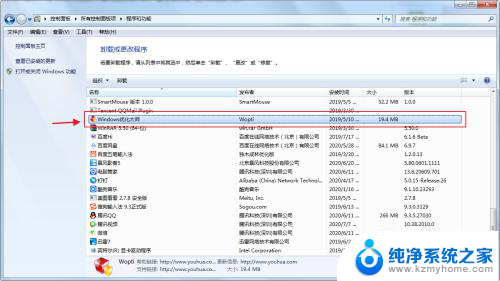
5.双击,“Windows优化大师”卸载。弹出界面,如图;
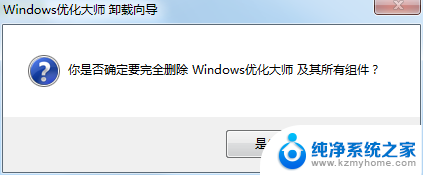
6.点击,“是”卸载该软件;
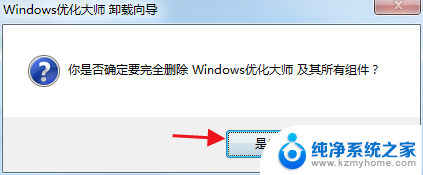
7.卸载中等待;
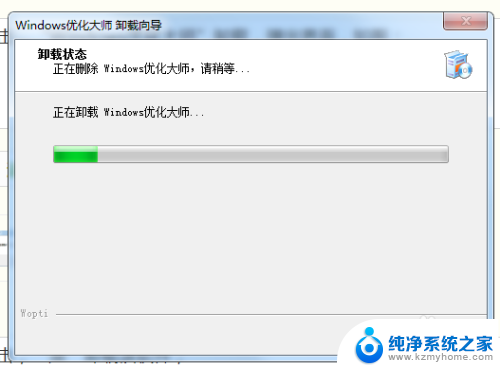
8.点击,“确定”,卸载完成。
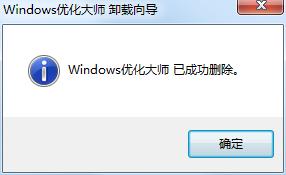
以上是如何关闭Windows优化大师的全部内容,如果您遇到此类问题,可以按照本文介绍的方法进行解决,我们希望这篇文章能对您有所帮助。