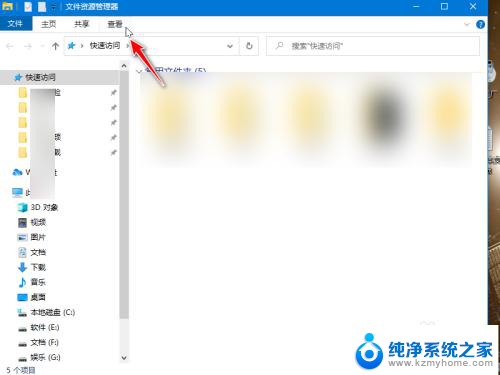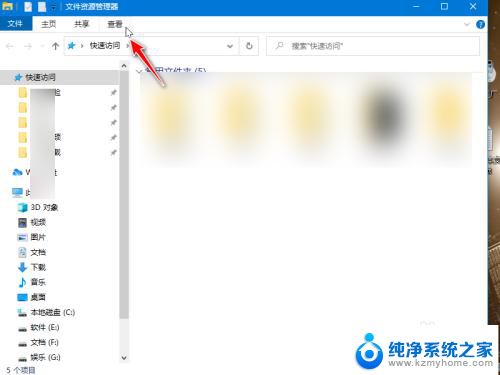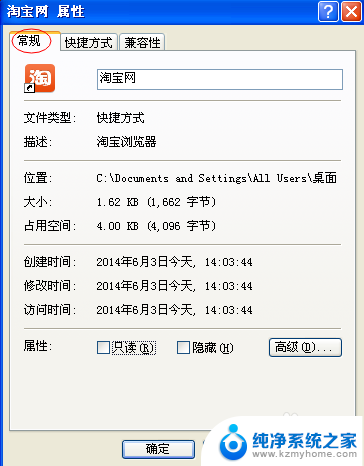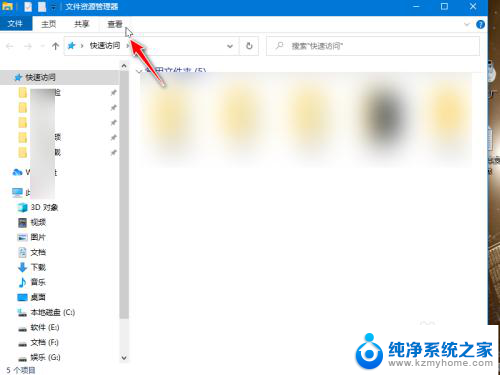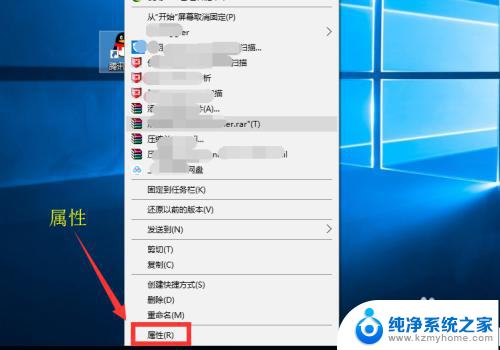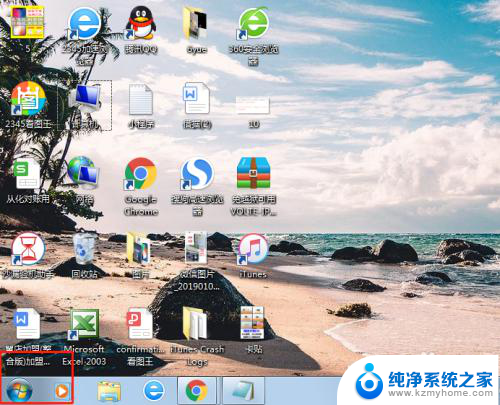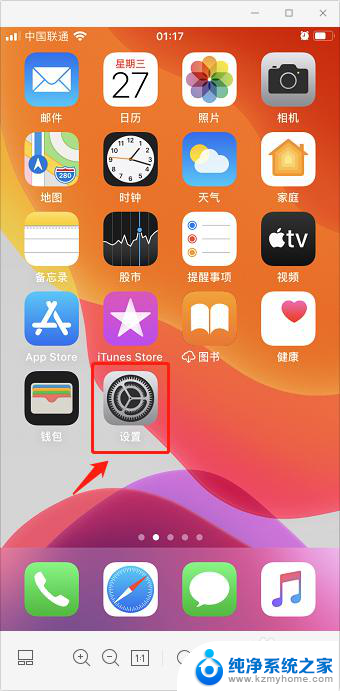电脑怎么隐藏桌面文件 电脑桌面图标隐藏方法
电脑怎么隐藏桌面文件,如今电脑已经成为了人们生活中必不可少的工具之一,由于各种原因,我们有时候并不希望他人能够看到我们桌面上的文件和图标。该如何隐藏电脑桌面上的文件和图标呢?今天我们就来探讨一下电脑隐藏桌面文件的方法。无论是为了保护个人隐私,还是为了整洁的工作环境,这些方法都能帮助我们达到目标。让我们一起来看看吧!
具体方法:
1.打开电脑,进入到电脑桌面,然后在桌面选中我们想要隐藏的文件或者图标。

2.如果想要选中多个图标或文件夹,可以借助键盘上的Ctrl按键来辅助选择多个图标或文件。

3.图标或文件选择好之后,我们点击鼠标右键,选择右键菜单中的“属性”菜单,打开“属性”弹窗。
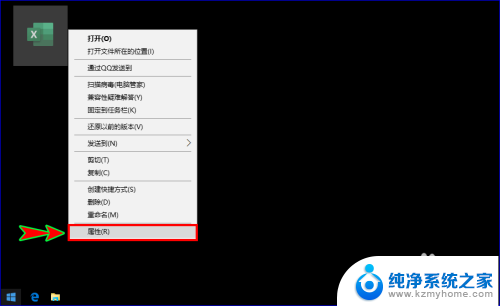
4.打开“属性”弹窗后,我们在弹窗底部找到“隐藏”选项。并将其前面的对勾勾选上,然后点击弹窗下方的“确定”按钮。
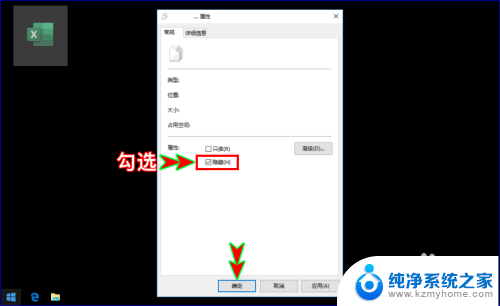
5.一般情况下,这样操作之后。我们选择的文件或图标就会隐藏起来而看不见了,但是有时候可能还是看得见,这时候我们可以打开“计算机(我的电脑)”进入,在顶部菜单栏找到并点击“查看”菜单。
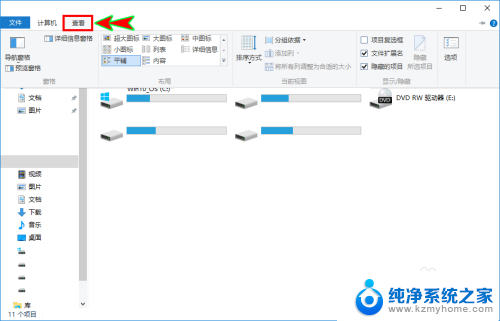
6.打开“查看”菜单的下拉选项之后,我们将“显示/隐藏”选项组里面的“隐藏的项目”前面的对勾去掉。不要开启该功能,此时再回到桌面就可以看到之前隐藏的图标或文件就不见了。
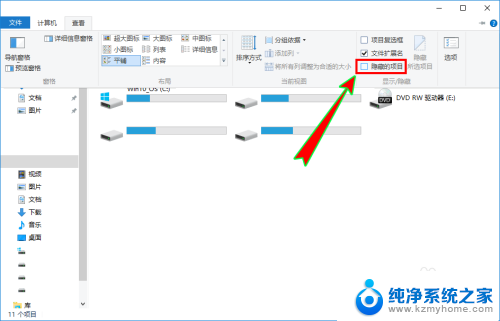
以上就是如何隐藏桌面文件的全部内容,如果还有疑问,可以参考以上步骤进行操作,希望对您有所帮助。