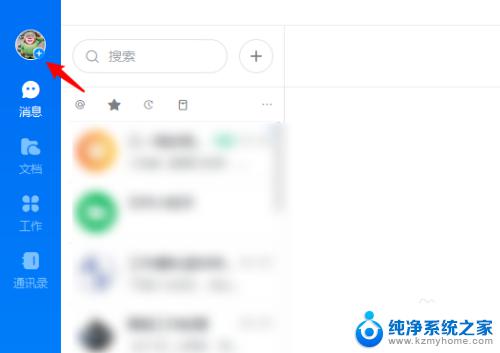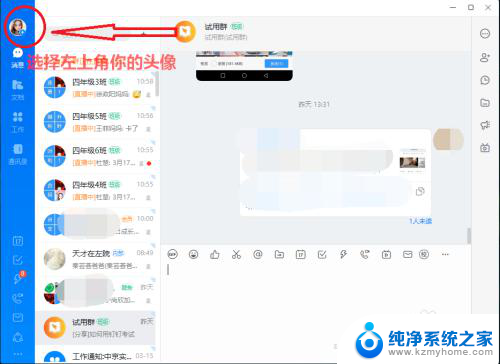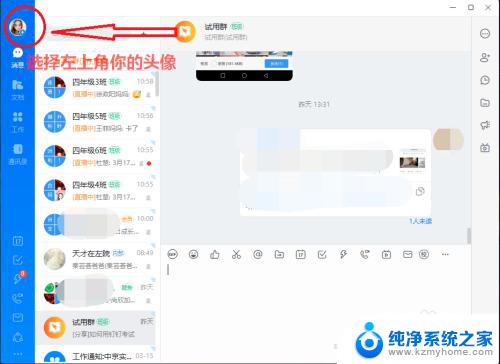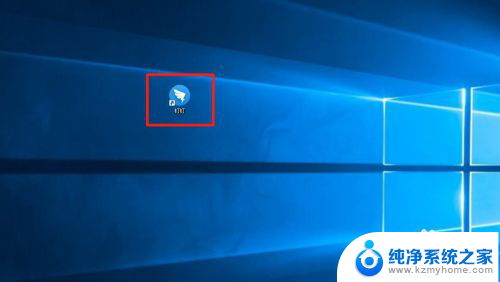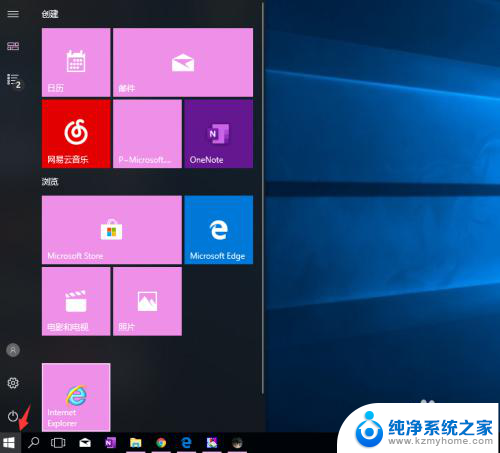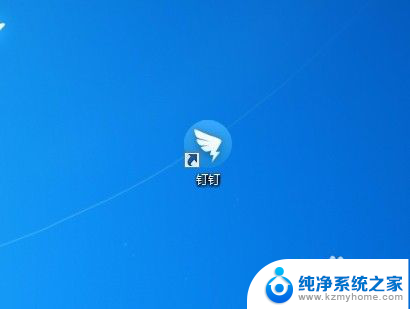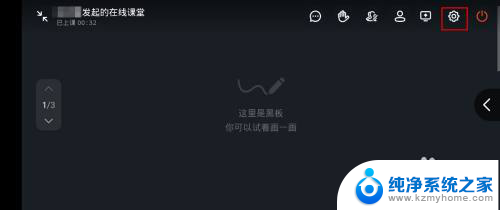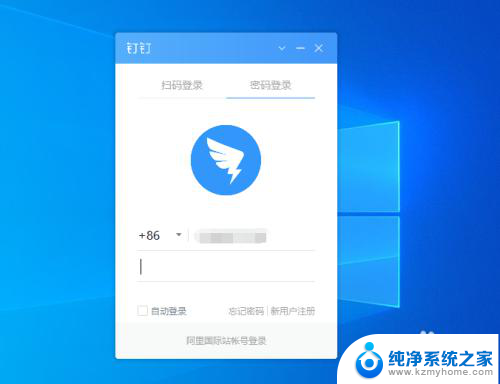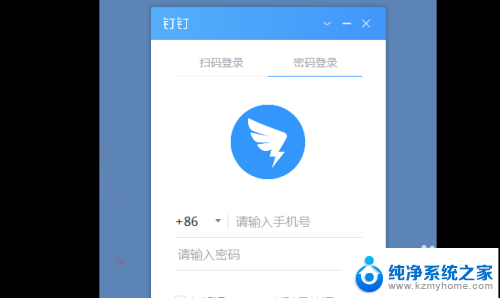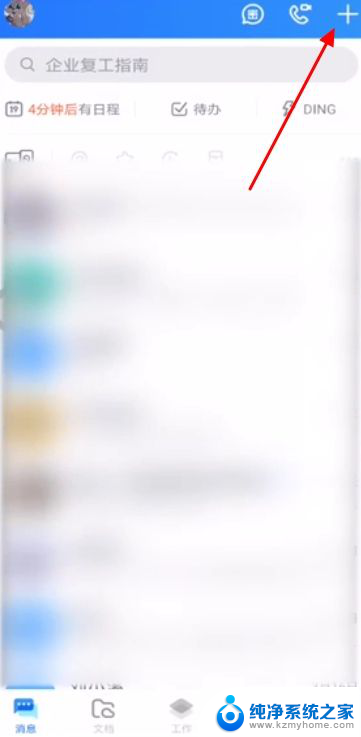电脑版钉钉如何切换账号 钉钉电脑版账号切换和退出登录方法
更新时间:2024-02-28 09:41:51作者:jiang
随着科技的不断进步,移动办公已经成为现代人工作生活中不可或缺的一部分,钉钉作为一款优秀的企业办公软件,为我们提供了便捷的沟通和协作工具。在使用钉钉电脑版时,我们可能会需要切换账号或者退出登录,那么该如何操作呢?接下来我们就来了解一下钉钉电脑版账号切换和退出登录的方法。
方法如下:
1.因为很多时候大家办公设置的都是自动登录,我们打开电脑钉钉就自动登录了。
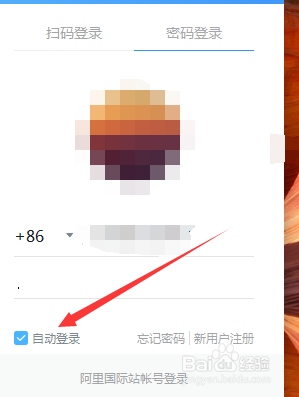
2.别人需要登录的话,我们就需要切换账号,点击头像按钮。
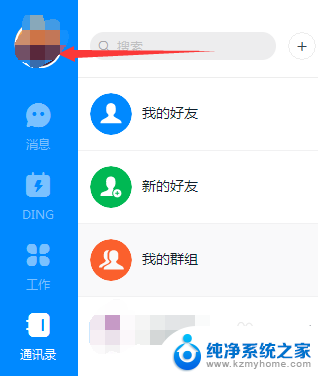
3.然后下面有一个退出登录,我们就点击这个就可以了。
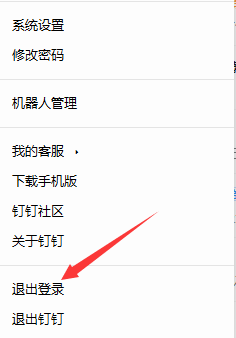
4.退出登录以后,打开钉钉。我们要记得把自动登录给取消了,要不然后续还得更换。
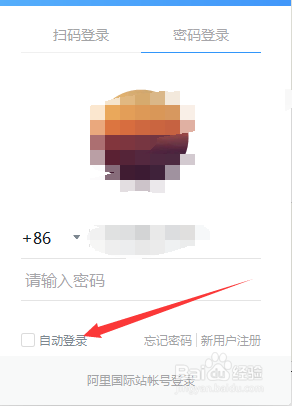
5.然后我们就输入新的账号,进行一下验证,就可以切换成功了。
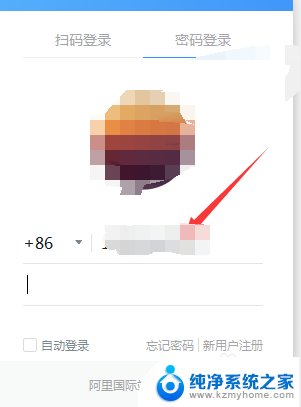
6.如果退出登录,打开以后依旧自动登录无法操作。我们就需要点击设置里面的退出钉钉,然后就重新设置了。
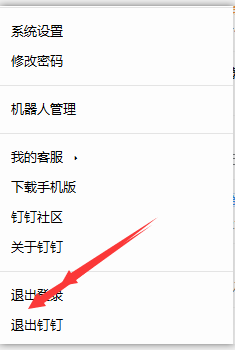
7.总结:
1、点击打开钉钉。点击头像。
2、选择设置里面的退出登录。
3、然后选择新的账号输入验证即可切换成功。
以上是关于电脑版钉钉如何切换账号的全部内容,如果你遇到类似问题,可以按照以上方法解决。