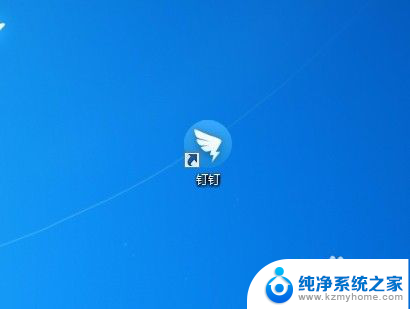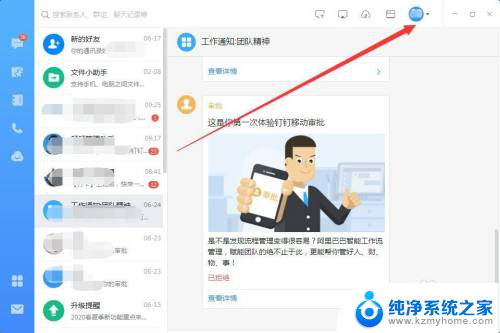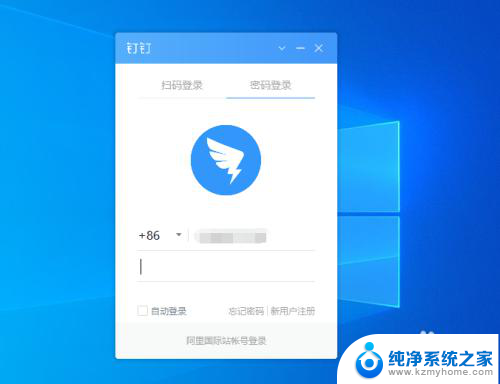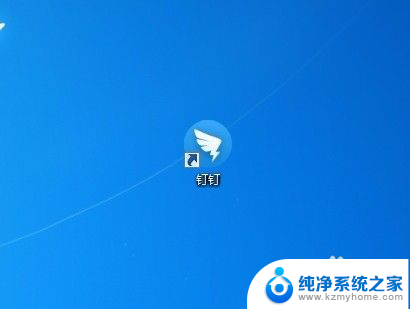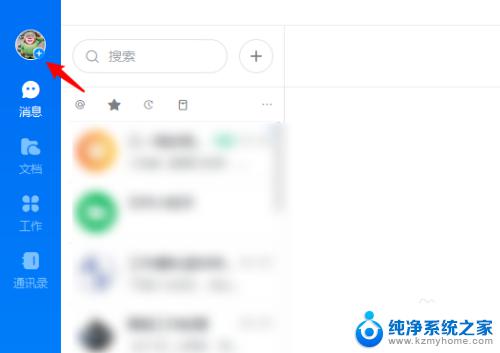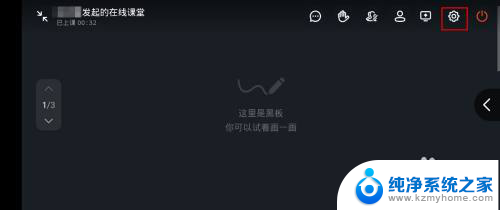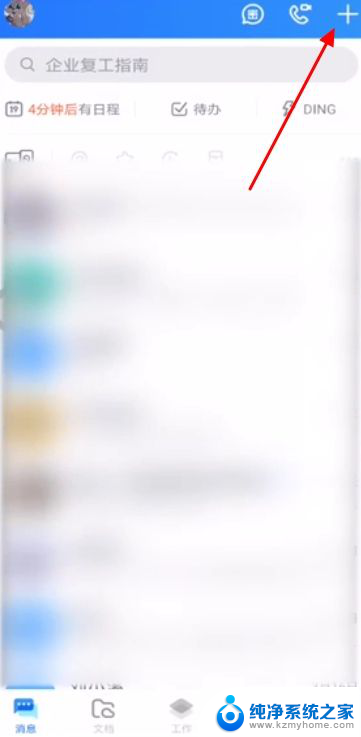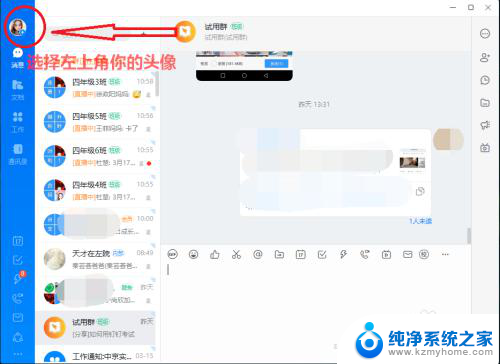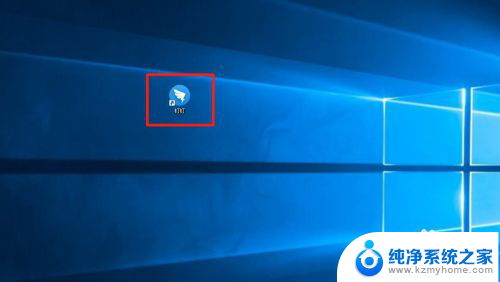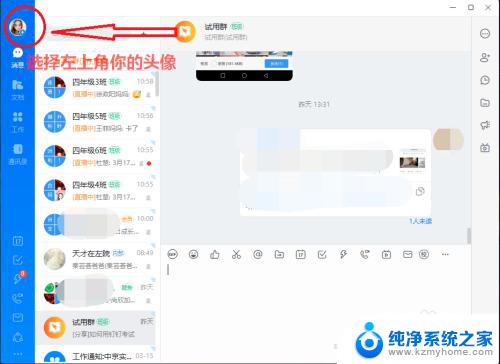电脑钉钉如何设置开机不启动 怎样关闭电脑上的钉钉自动启动
更新时间:2024-01-08 11:57:34作者:xiaoliu
钉钉作为一款办公软件,受到了越来越多企业和个人的青睐,有些用户可能对于电脑钉钉在开机时自动启动感到困扰。毕竟不是每个人都希望在电脑开机时立即进入钉钉。如何设置电脑钉钉的开机不启动呢?对于已经设置了自动启动的用户,又该如何关闭电脑上的钉钉自动启动呢?在本文中我们将为您详细介绍这两个问题的解决方法,帮助您更好地掌控电脑钉钉的自动启动设置。
步骤如下:
1.只要开启电脑,钉钉登录窗口就会自动弹出。如下图
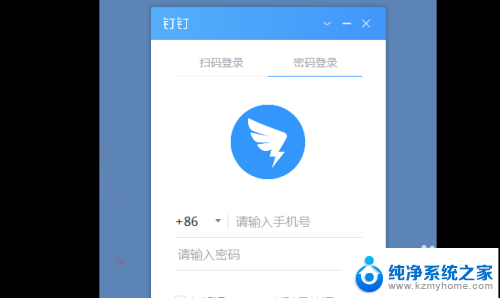
2.登录钉钉窗口,点开左上角个人账号。如下图
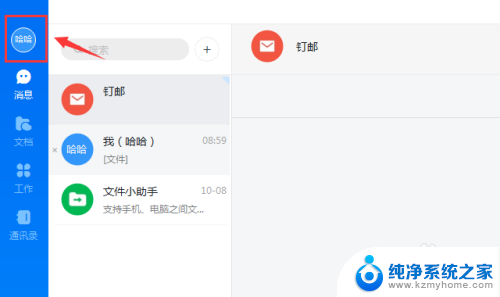
3.在弹出页面里点开 系统设置,如下图
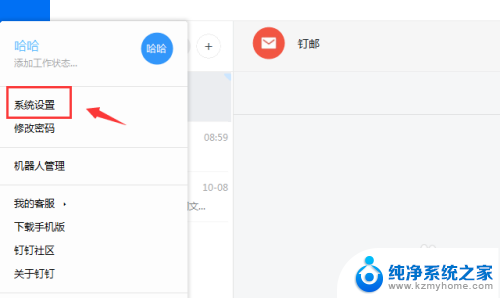
4.然后在系统设置页面下方找到 通用,如下图
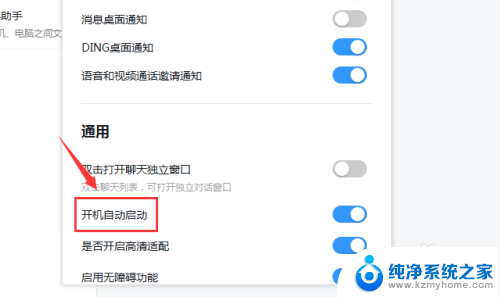
5.把通用里的 开机自动启动 关闭即可,如下图
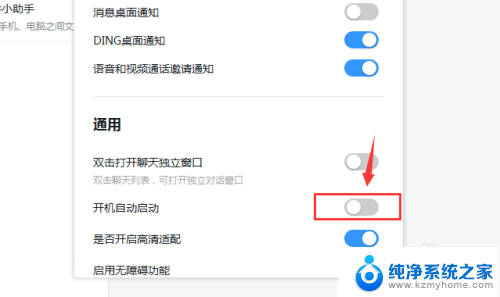
以上就是关于电脑钉钉设置开机不启动的全部内容,如果还有不清楚的用户,可以参考以上小编的步骤进行操作,希望对大家有所帮助。