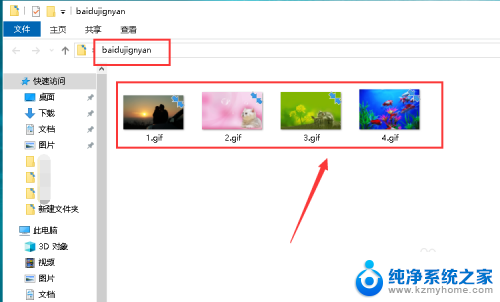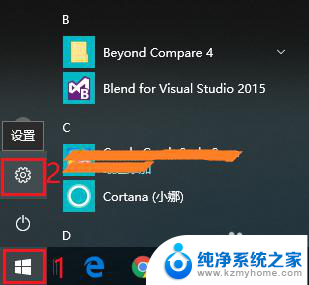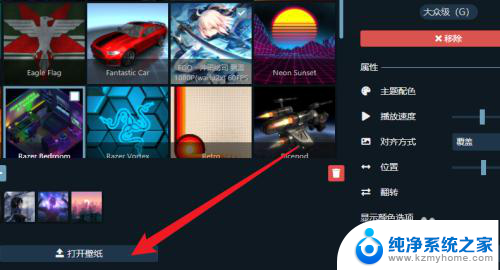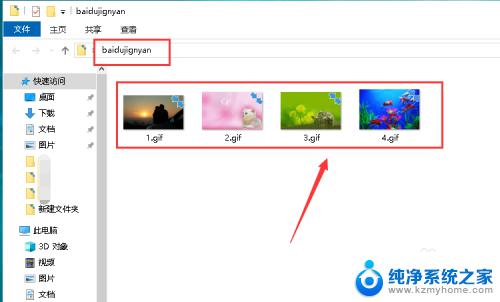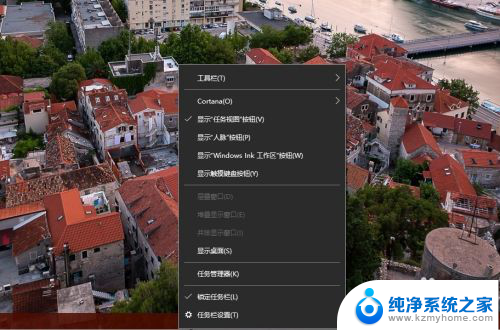电脑如何设置开机壁纸 Win10怎么样设置开机壁纸
更新时间:2024-04-23 09:07:40作者:xiaoliu
在如今的数字化时代,电脑已经成为我们日常生活中不可或缺的工具之一,而作为每天都要面对的开机界面,壁纸的选择也显得格外重要。在Windows 10系统中,设置开机壁纸并不复杂,只需简单的几步操作便能让你的电脑焕然一新。接下来我们就来看看如何在Win10系统中设置开机壁纸,让你的电脑开机界面更加个性化和美观。
具体方法:
1.右键点击桌面左下角的开始按钮,在弹出的菜单中选择“设置”菜单项。
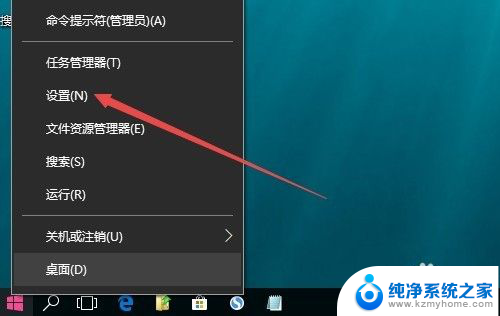
2.这时会打开Windows10设置窗口,点击窗口中的“个性化”图标。
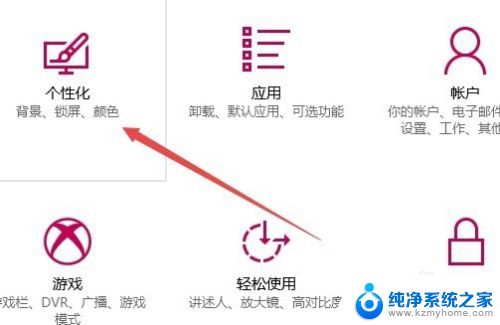
3.在打开的个性化窗口中,点击左侧边栏的“锁屏界面”菜单项。
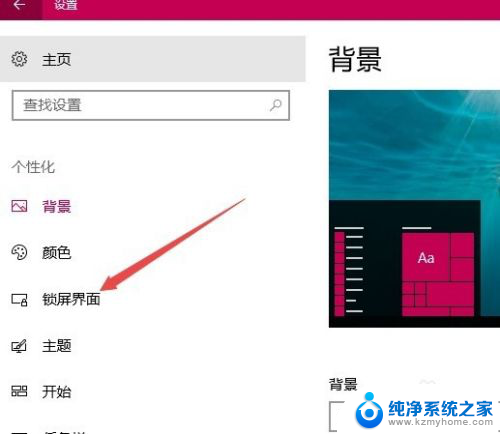
4.在右侧新打开的窗口中,点击背景下拉菜单。在弹出菜单中选择“图片”菜单项。
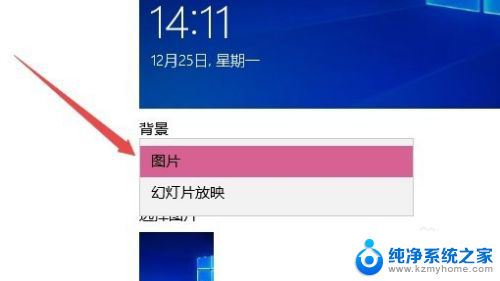
5.接着点击下面的“浏览”按钮,选择要设置为开机壁纸的图片。
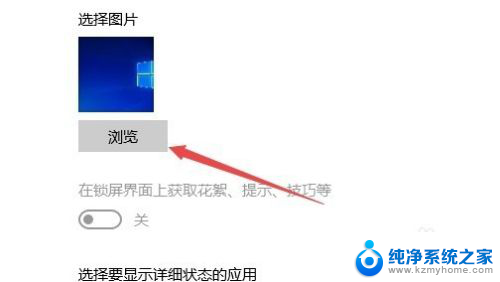
6.最后找到下面的“在登录屏幕上显示锁屏界面背景图片”一项,把其下的开关设置为“开”的状态。这样就可以把自己喜欢的图片设置为开机壁纸了。
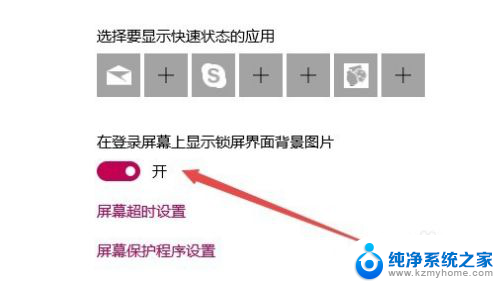
以上就是电脑如何设置开机壁纸的全部内容,如果你遇到了相同的问题,可以参考本文中介绍的步骤来解决,希望对大家有所帮助。