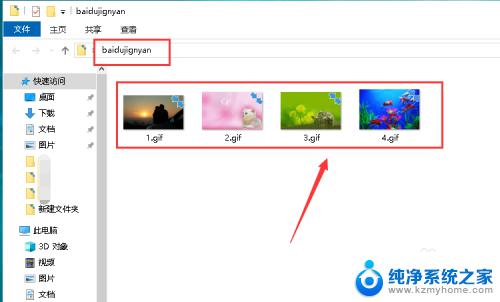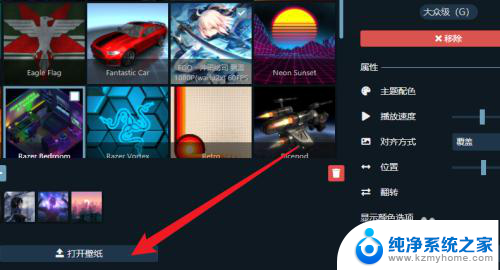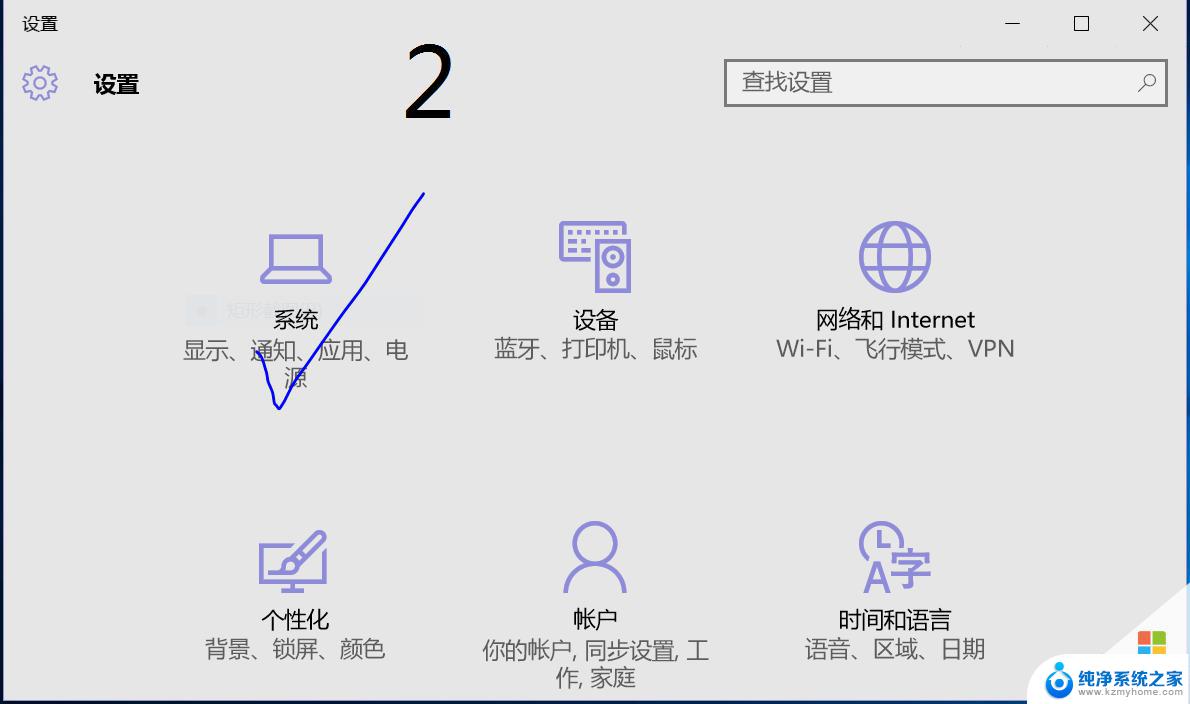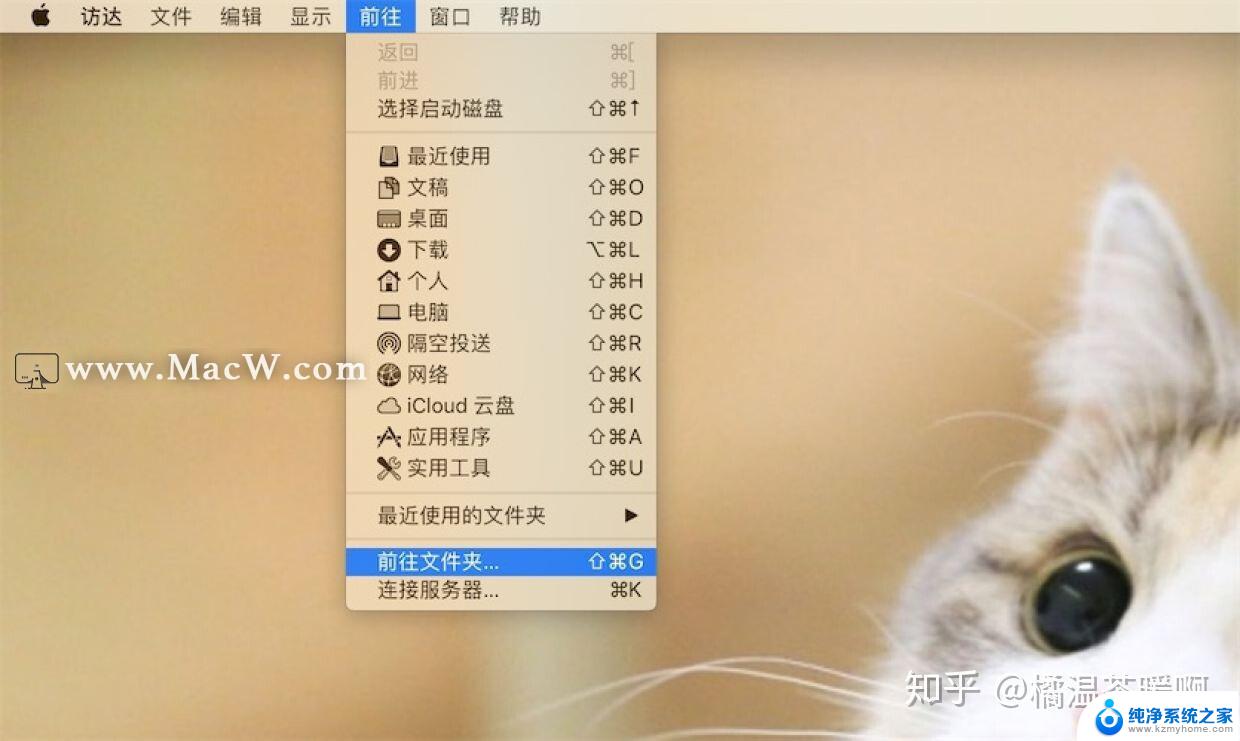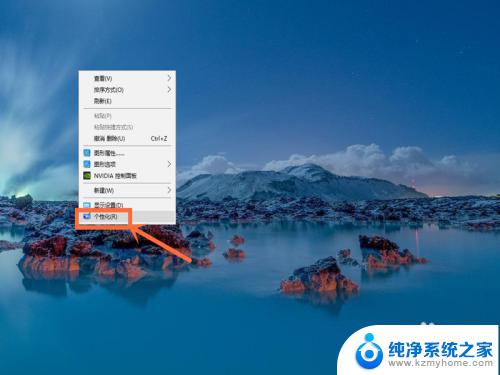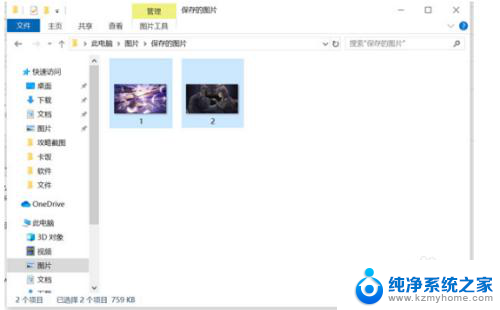win10桌面动态壁纸怎么设置 win10动态壁纸桌面设置教程
Win10是微软最新推出的操作系统,它带来了许多令人惊喜的功能和改进,其中之一就是桌面动态壁纸的设置,给用户带来了全新的视觉体验。通过设置动态壁纸,我们可以将静态的桌面变得更加生动活泼,让我们的电脑界面更加个性化。如何设置Win10的桌面动态壁纸呢?接下来我们将为您详细介绍Win10动态壁纸桌面设置的教程。无论您是新手还是老手,相信这篇教程都能帮助到您。让我们一起来探索这个有趣的功能吧!
具体方法:
1.新建一个文件夹,里面放上GIF动画壁纸,如下图所示
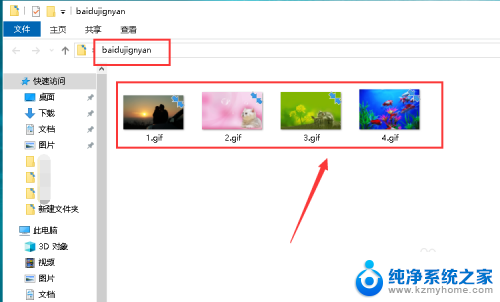
2.右键单击桌面空白,选中个性化,如下图所示
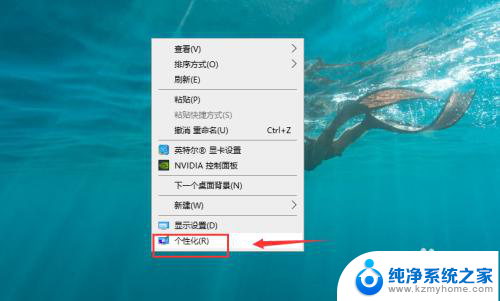
3.个性化界面点击背景下拉,如下图所示
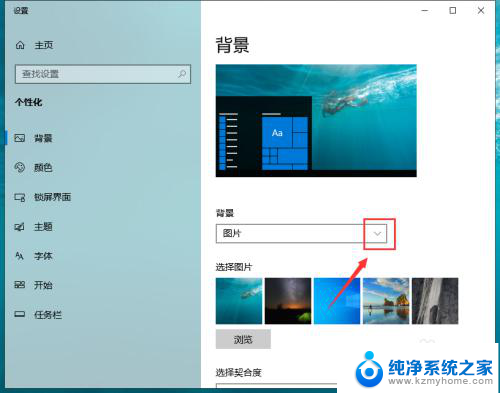
4.背景选中幻灯片,如下图所示
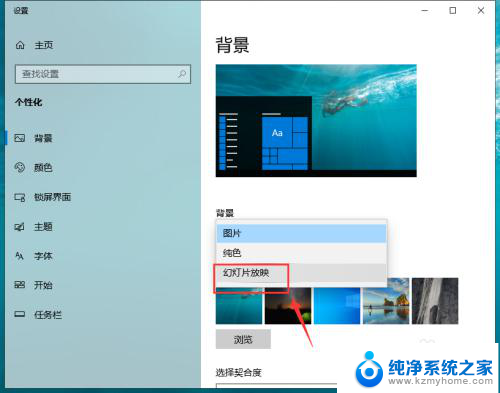
5.幻灯片后面点击浏览,如下图所示
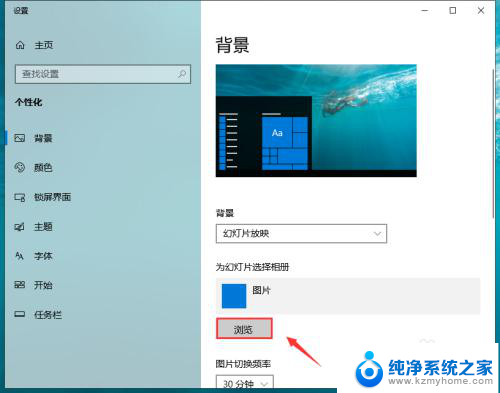
6.定位到第一步保存壁纸的文件夹,如下图所示
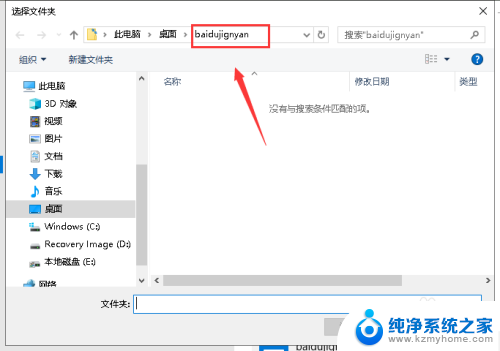
7.设置变换时间间隔以及播放顺序,如下图所示
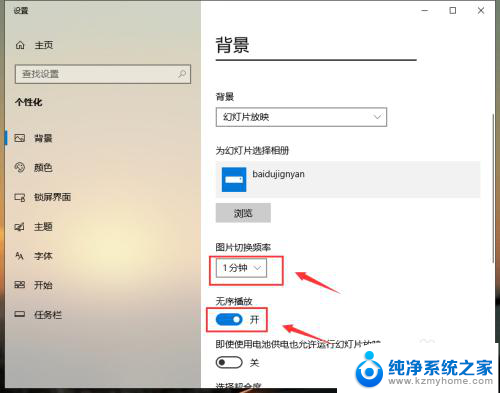
8.返回桌面,壁纸就会自动切换变成动态模式,如下图所示
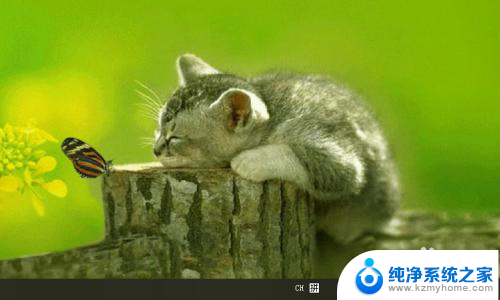
9.总结:
1、新建文件夹保存动态壁纸
2、右键单击桌面空白处,选中个性化
3、个性化界面背景选中幻灯片
4、幻灯片壁纸定位到你保存动态壁纸的文件夹
5、设置变换间隔和播放顺序
6、返回桌面,动态变换壁纸设置成功!
以上就是Win10桌面动态壁纸设置的全部内容,如果您遇到类似的问题,请根据本文提供的方法解决,希望本文能够对您有所帮助。