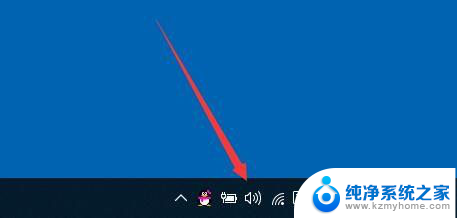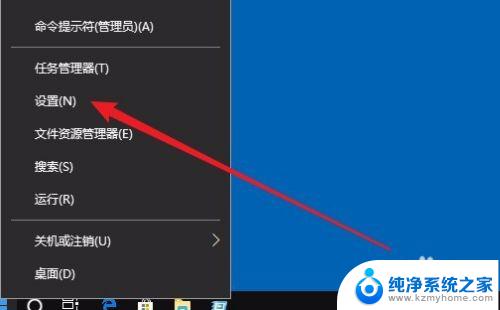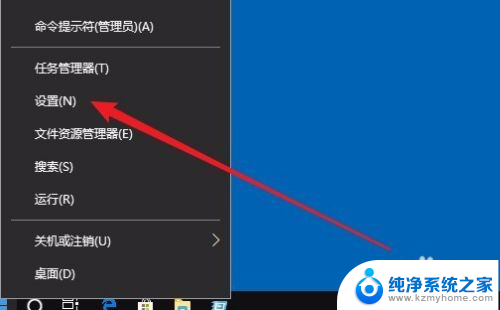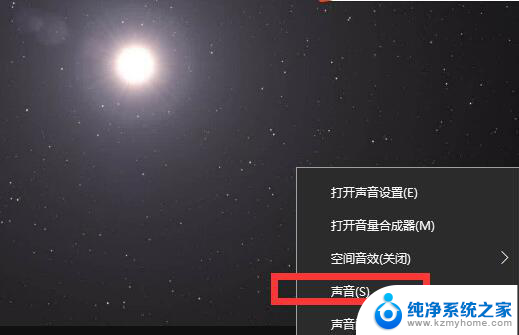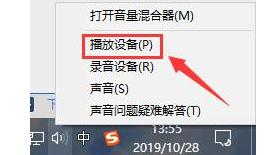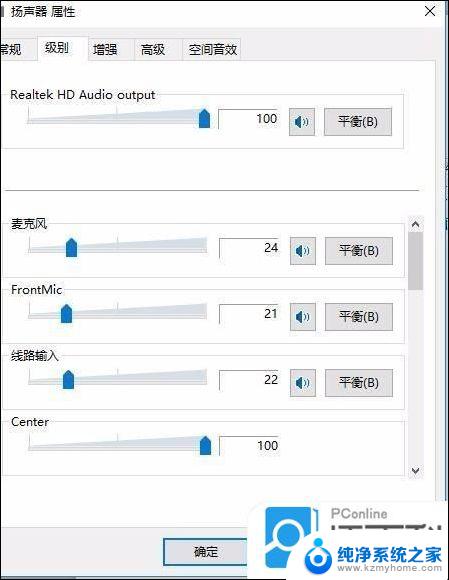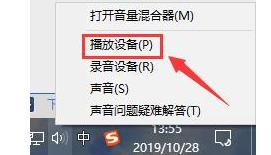笔记本怎么把声音调大声 Win10电脑音量调节不够大
更新时间:2024-03-30 09:07:52作者:yang
在日常使用笔记本电脑时,我们可能会遇到声音不够大的问题,尤其是在Win10系统中,有时候我们需要调高音量来享受音乐、观看视频或者进行语音通话,但是发现音量调节不够大,让人感到困扰。究竟该如何解决笔记本电脑音量调节不够大的问题呢?接下来我们将为您详细介绍一些方法和技巧,帮助您轻松调大笔记本电脑的音量。
具体步骤:
1.右击任务栏声音图标,点击选择菜单中的声音(S)
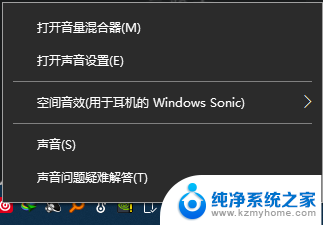
2.点击上方“播放”选项卡
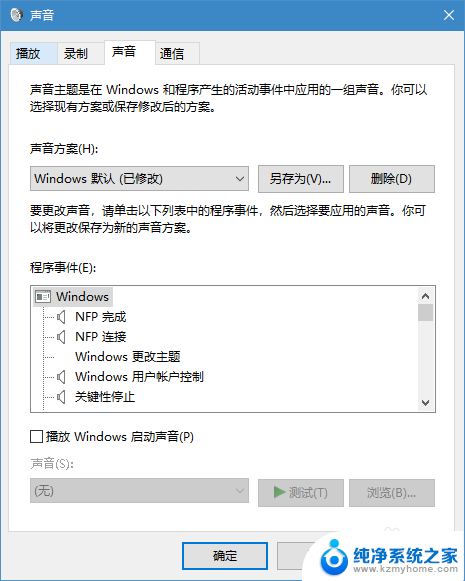
3.点击扬声器
4.点击右下角属性
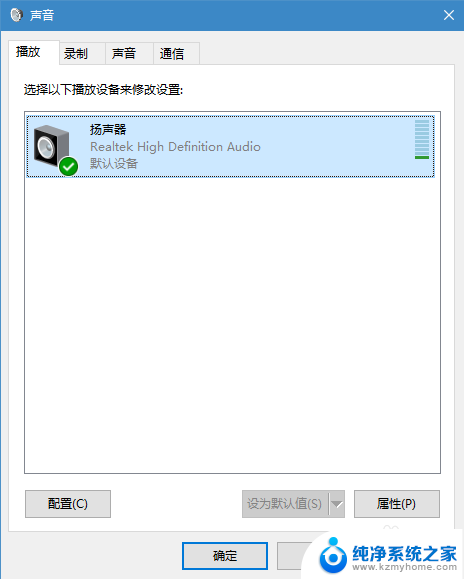
5.在弹出的“扬声器”窗口中,点击上方“增强”选项卡
6.在中间找到“均衡器”,点击左边的口,打上勾

7.点击右下的“...”按钮
8.在弹出的窗口中,把所有的滑块均拉至最大。此时能明显感觉到声音变化
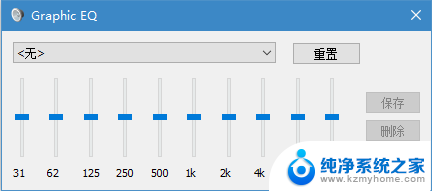
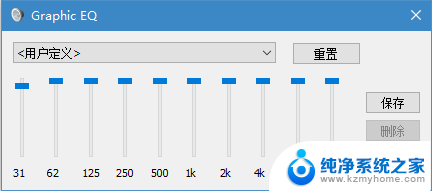
9.点击保存,随意起一个名字,这里起名为“加大音量”
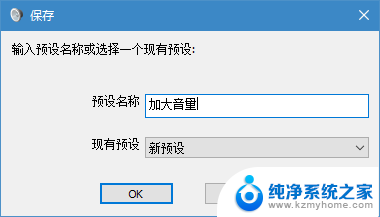
10.关闭所有窗口即可,如果觉得音量太大了,只需正常调小音量即可
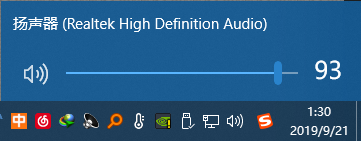
以上就是如何调高笔记本音量的全部内容,如果有不清楚的用户可以根据小编的方法来操作,希望对大家有所帮助。