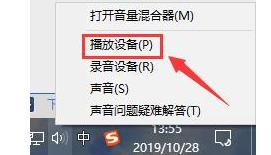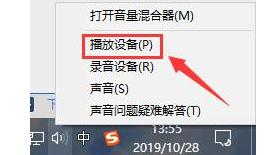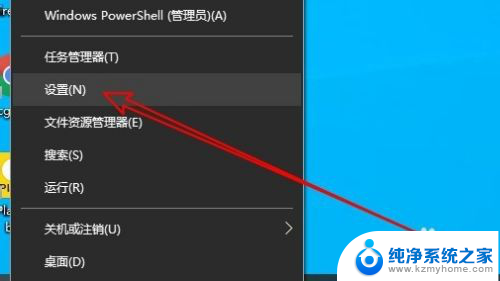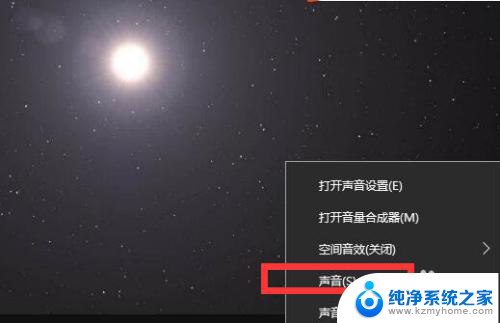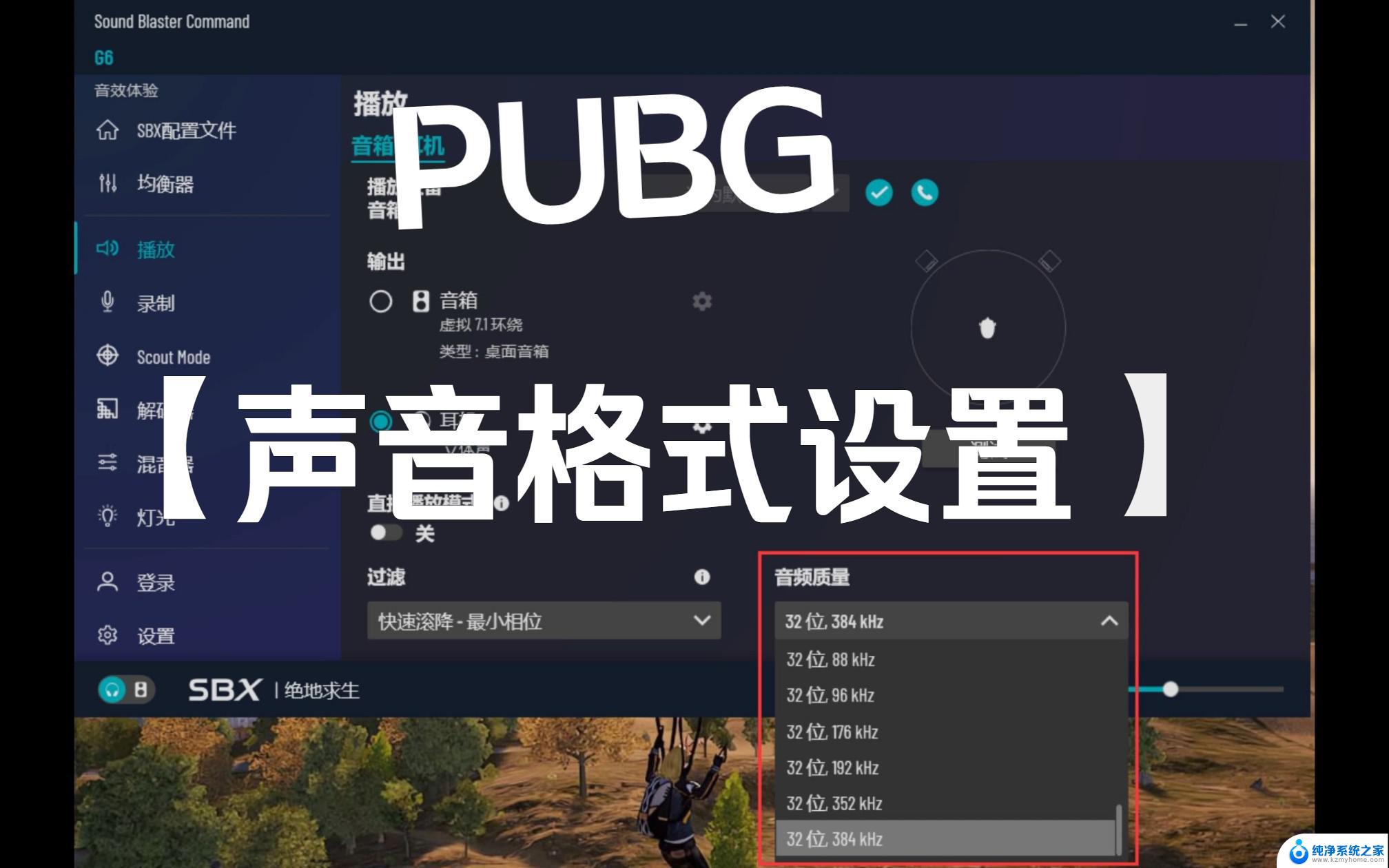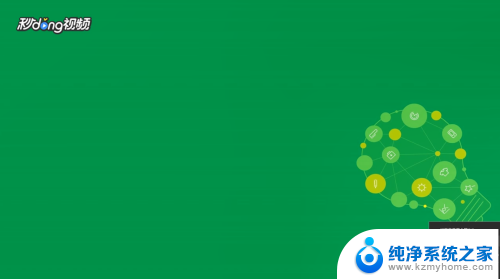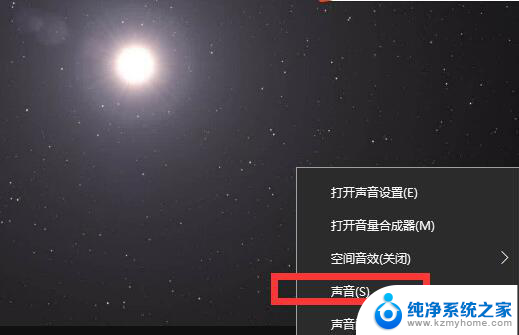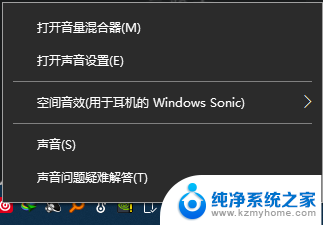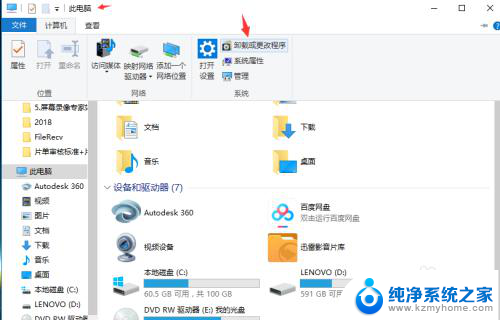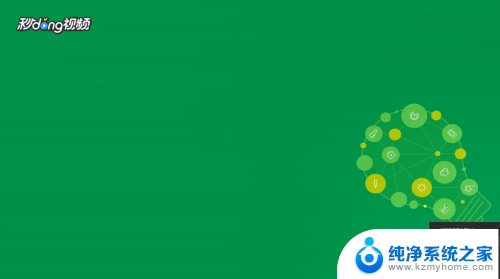电脑播放声音小怎么设置 win10声音调节不了怎么办
更新时间:2024-01-26 09:03:54作者:yang
当我们使用电脑时,偶尔会遇到电脑播放声音过小或者无法调节音量的情况,特别是在使用Win10系统时,这个问题可能更加常见。当我们遇到这样的问题时,应该如何解决呢?本文将为大家介绍一些解决办法,帮助大家解决Win10声音调节不了的困扰。无论是通过调整系统设置还是检查硬件设备,我们都将提供一些实用的方法,帮助大家解决电脑声音问题,让使用电脑的体验更加顺畅。
操作方法:
1.鼠标右键【声音】,然后选择【播放设备】。
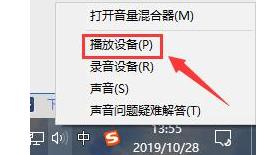
2.然后双击打开【扬声器】,或者鼠标右键扬声器选择【属性】也行。
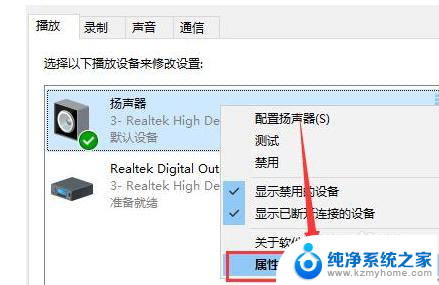
3.在上方选择【级别】选项卡,将第一项拉满。数值变成【100】就行了。
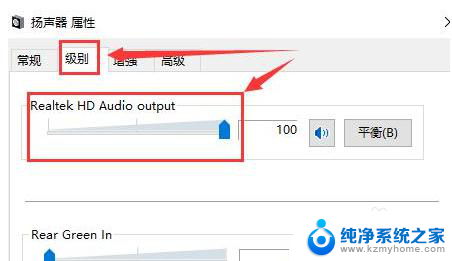
4.然后我们在【增强】选项中,可以勾选此项【响度均衡】。
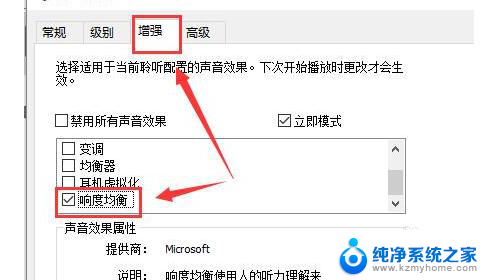
5.如果需要再大些,选择【均衡器】。点击下方的【···】就可以自己配置了,往上调,尽量同一高度就行了。
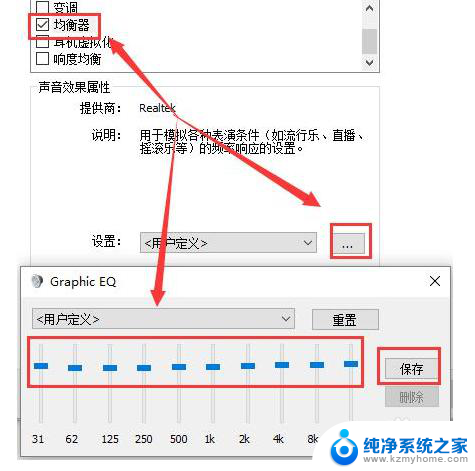
6.有时候电脑声音的响度跟声卡驱动也有关系,用户们也可以尝试更新或者重新安装其它版本的驱动。
以上就是电脑播放声音较小的设置方法,如果遇到这种情况,你可以按照以上操作进行解决,非常简单快速,一步到位。