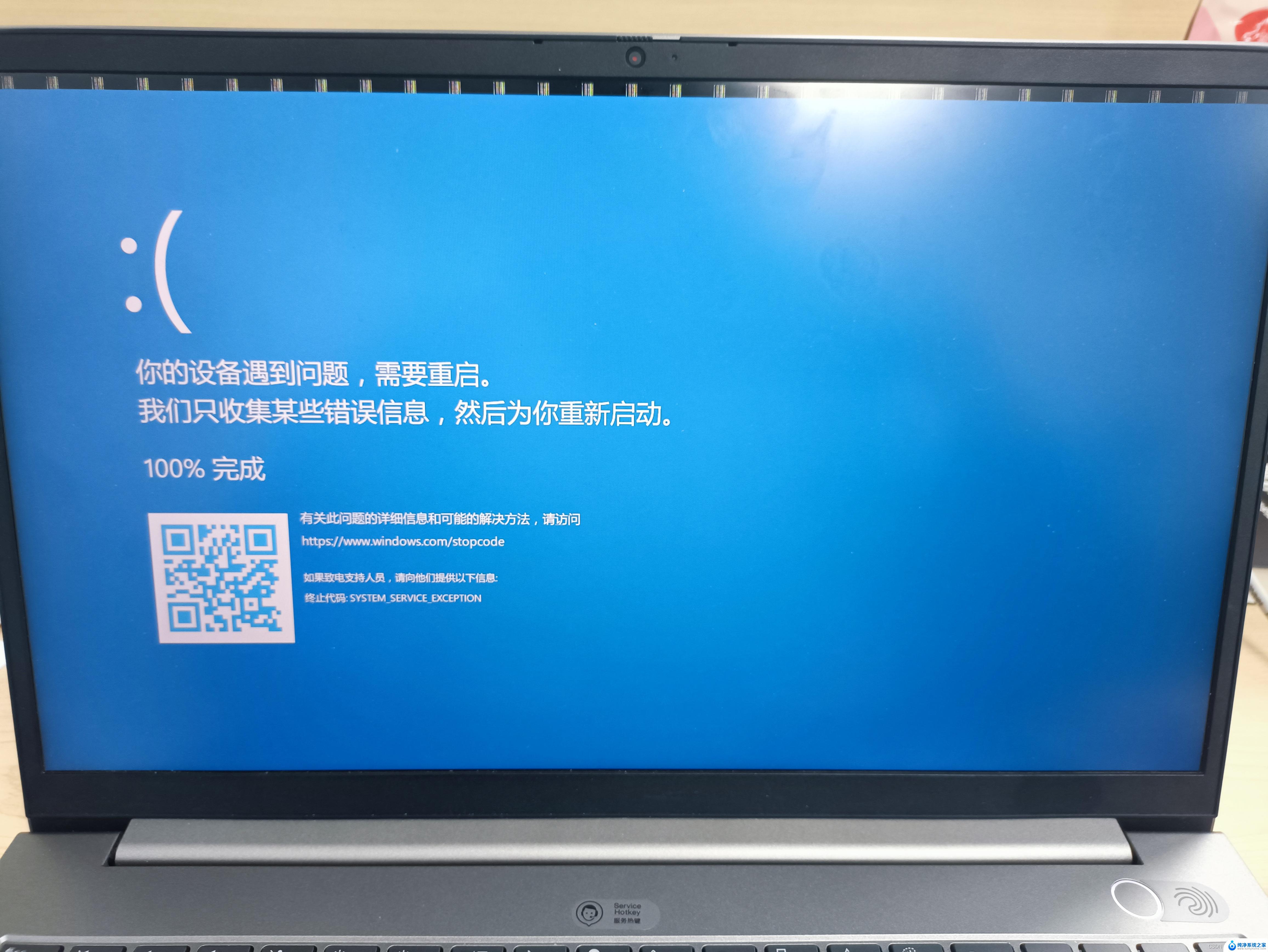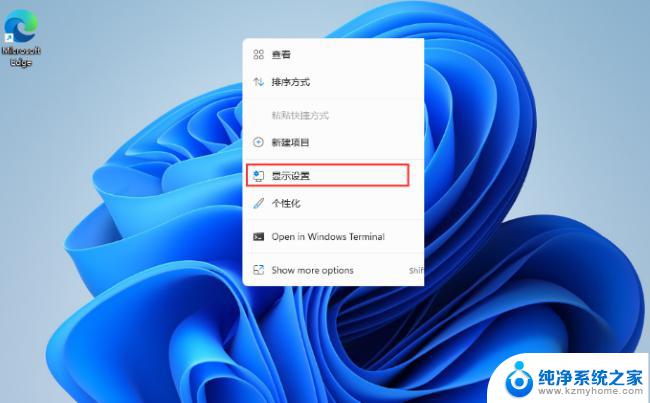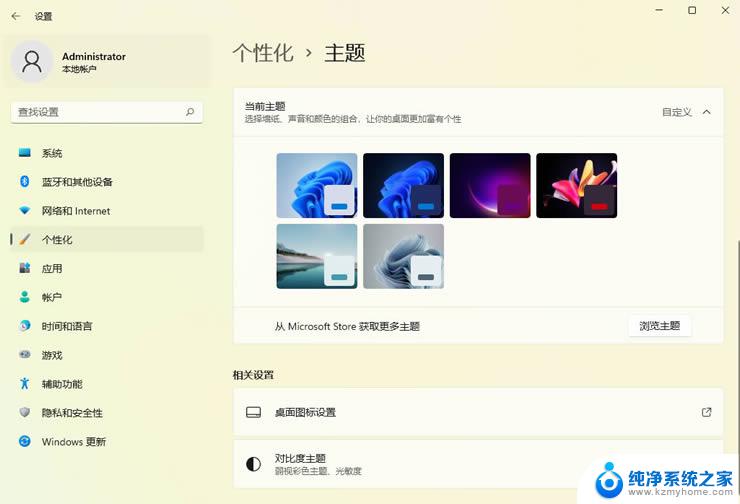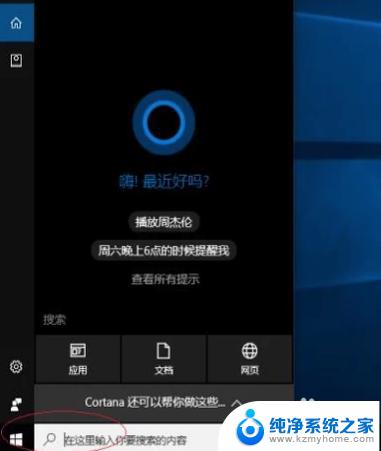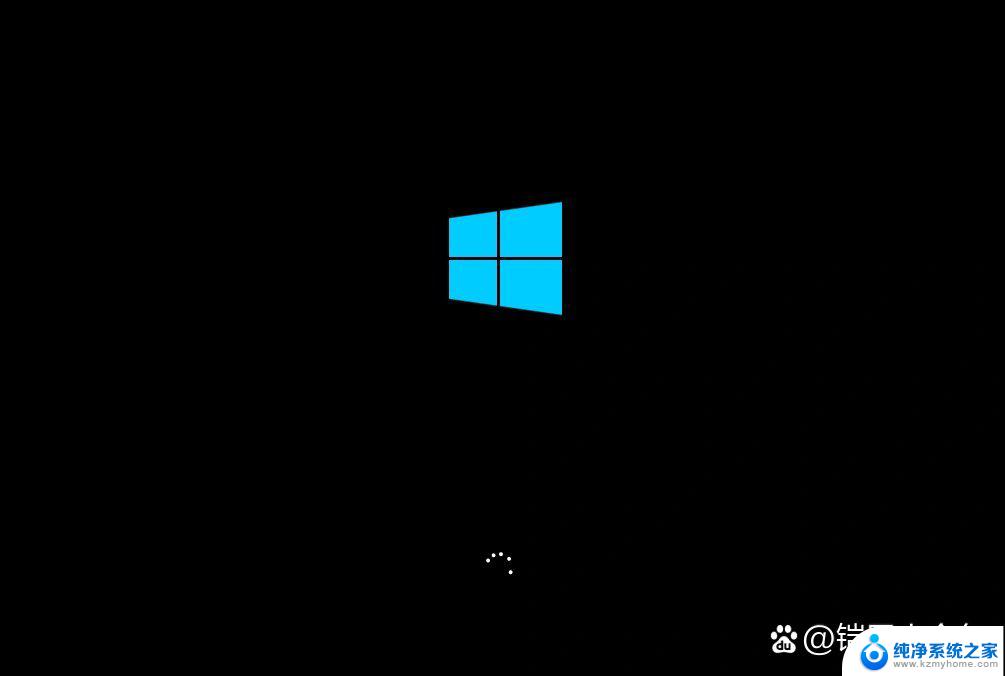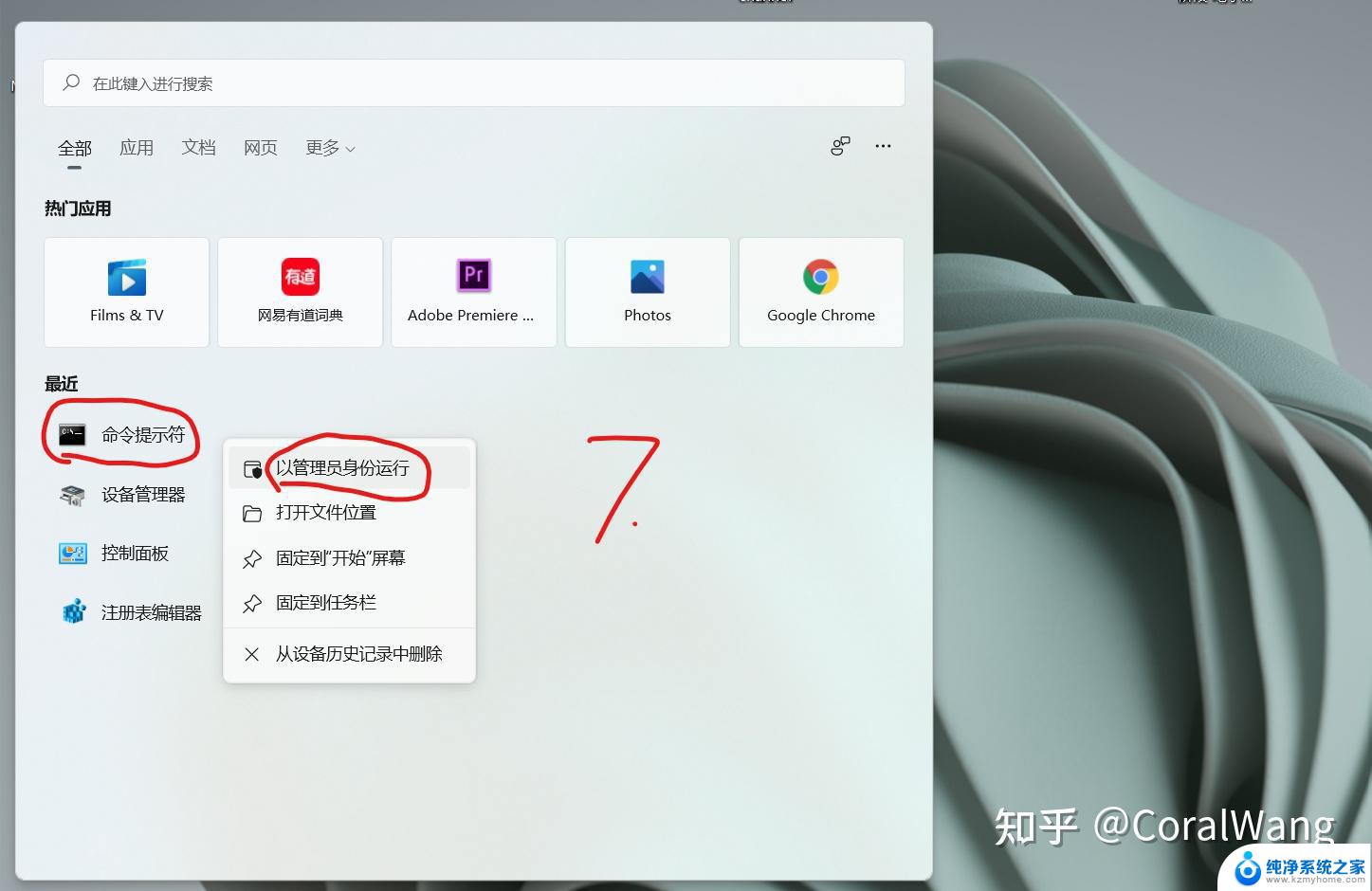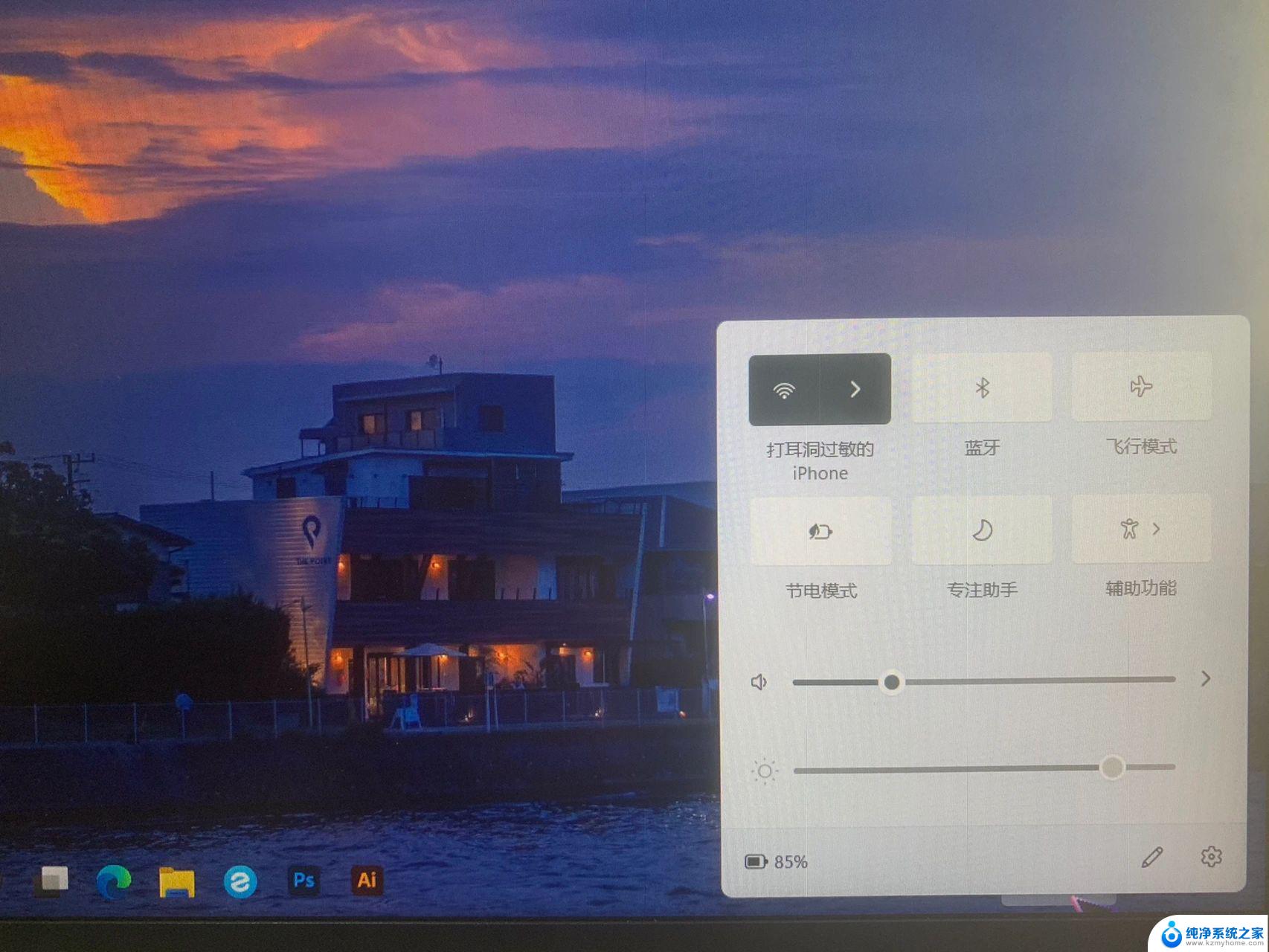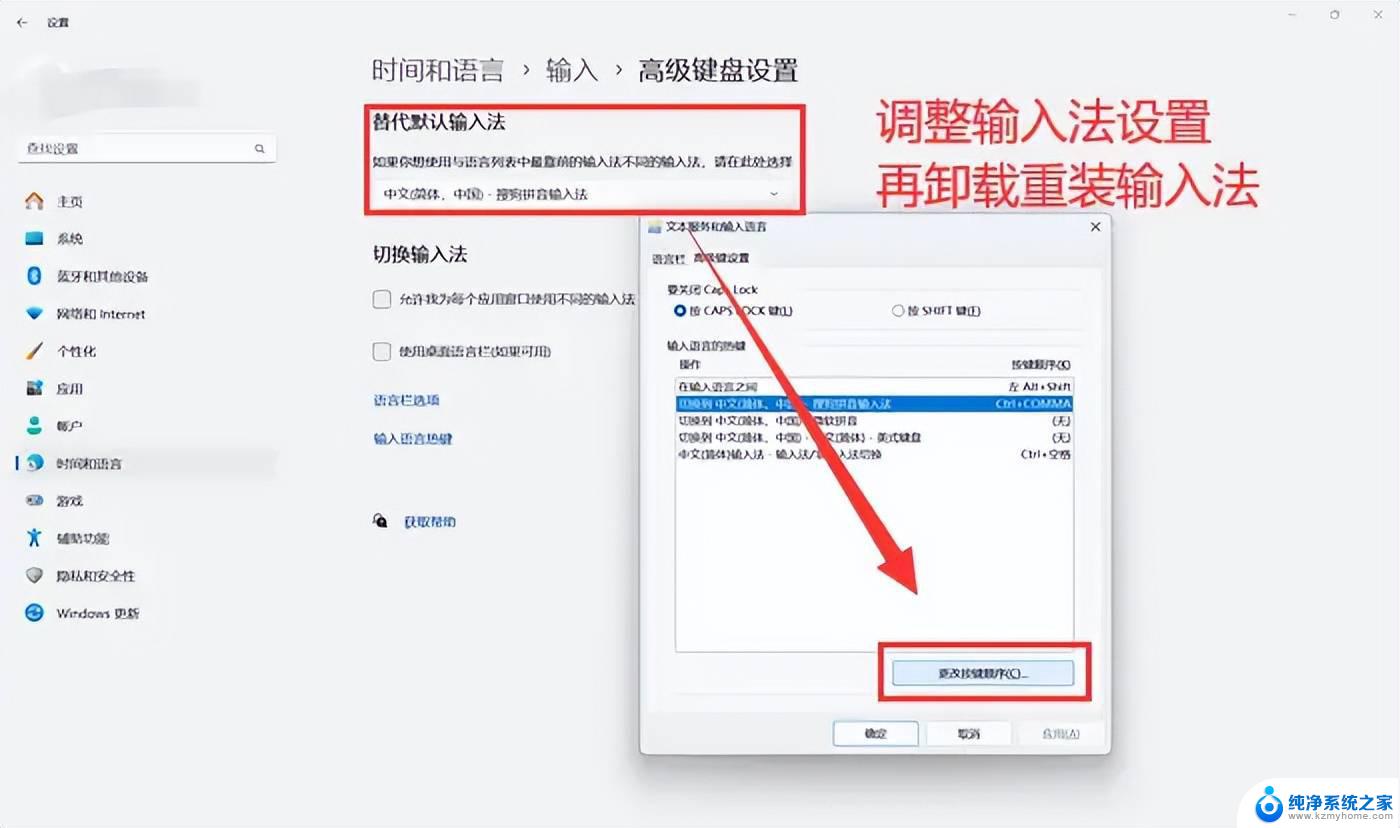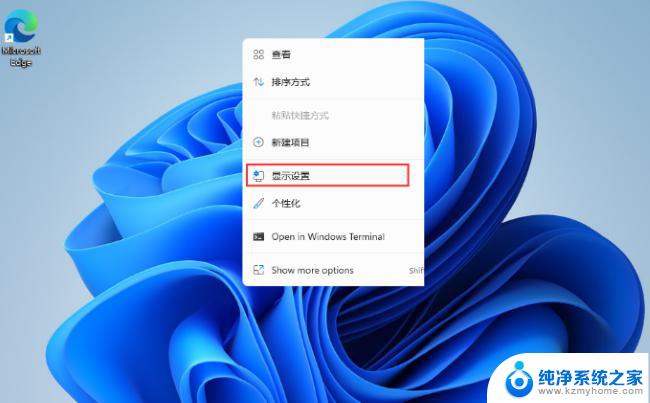电脑图标不见了怎么恢复win11 Win11桌面图标不见了怎么恢复到原来状态
最近有不少Win11用户反映在使用电脑时发现桌面上的图标不见了,这让他们感到困惑和焦虑,Win11桌面图标不见了的问题并不罕见,通常这是由于系统设置错误或者是某些程序的干扰导致的。要恢复Win11桌面图标到原来的状态并不难,只需要按照一定的步骤进行操作即可解决问题。接下来我们就来看看如何恢复Win11桌面图标的方法。
如果只是桌面资源管理器卡了,导致没有桌面,可以使用方法一解决。 如果只是没有桌面图标,可以使用方法二解决。
方法一: 1、按 Ctrl + Del + Alt 组合键, 然后选择。并打开任务管理器;
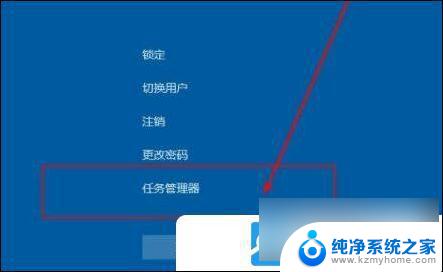
2、任务管理器窗口,点击左上角的文件。在打开的下拉项中,点击运行新任务;
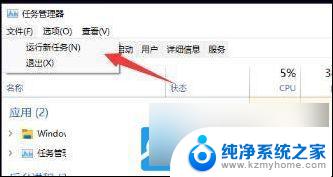
3、新建任务窗口,输入? explorer.exe ,并勾选以 系统管理权限创建此任务,按确定或回车,就可以恢复桌面啦;
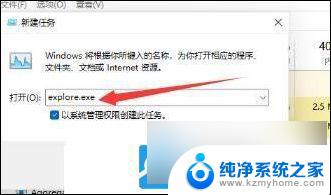
方法二: 1、按 Win 键,或点击任务栏上的开始图标,找到并点击设置;

2、然后点击左侧栏中的个性化;
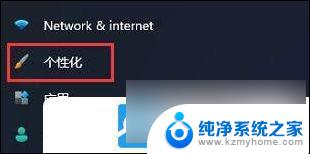
3、右侧找到主题(安装、创建、管理)选项;
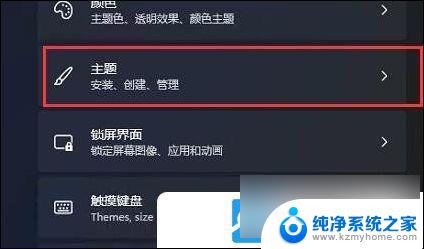
4、接着进入相关设置下的桌面图标设置,就可以在其中打开桌面图标了;
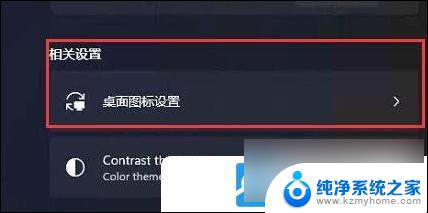
以上就是电脑图标不见了怎么恢复win11的全部内容,还有不懂得用户就可以根据小编的方法来操作吧,希望能够帮助到大家。