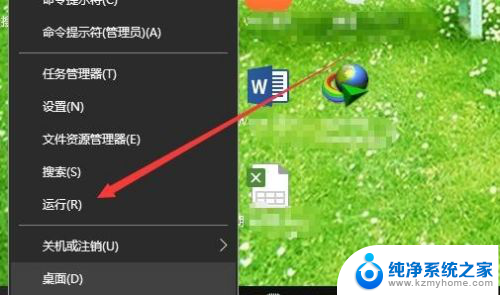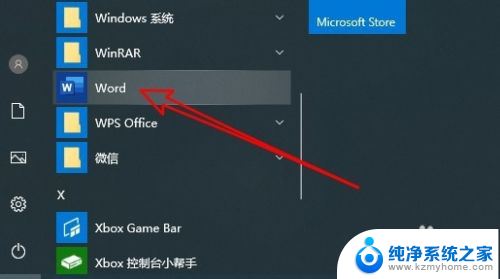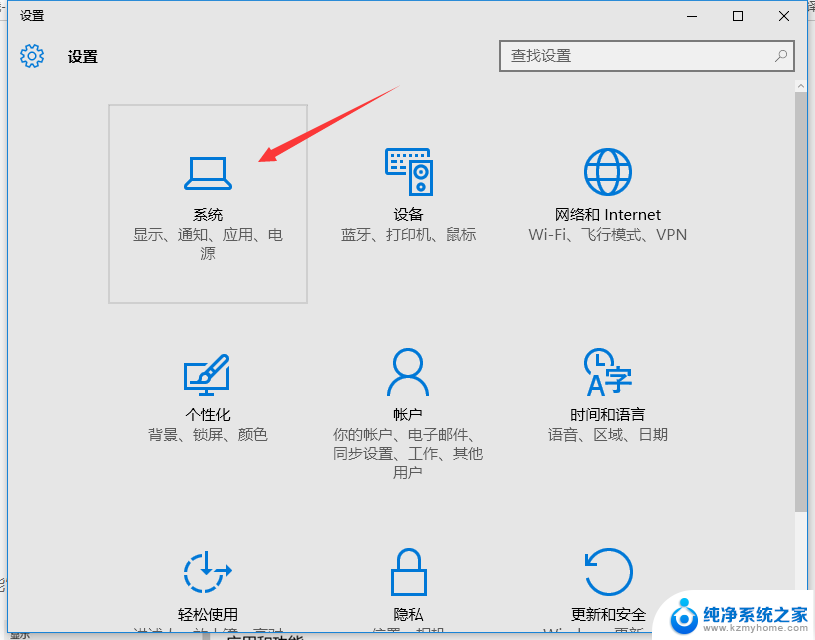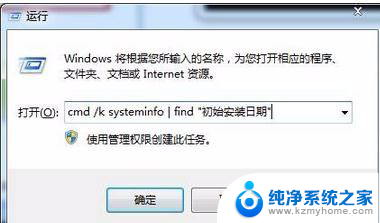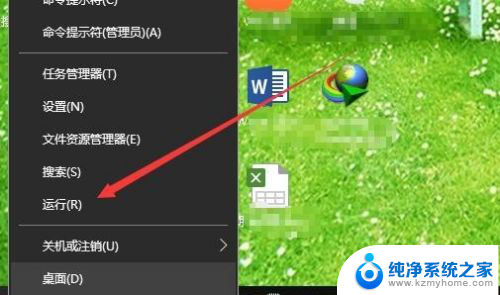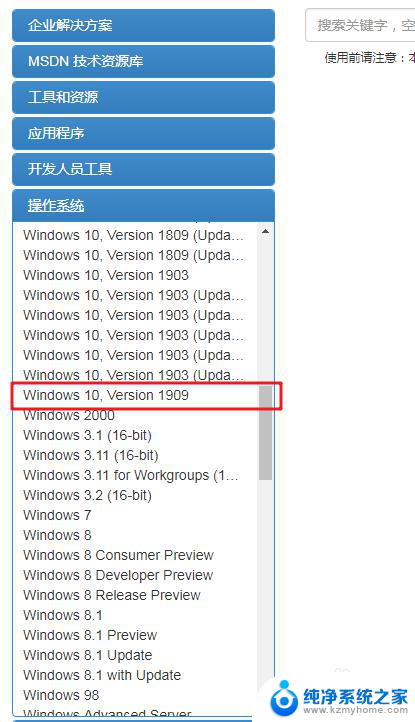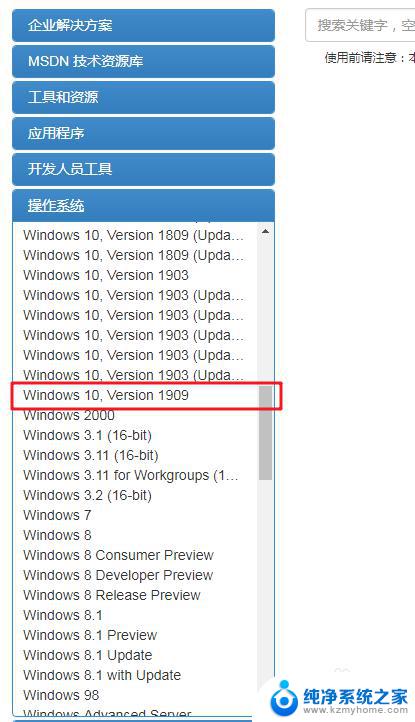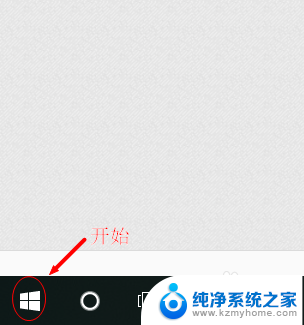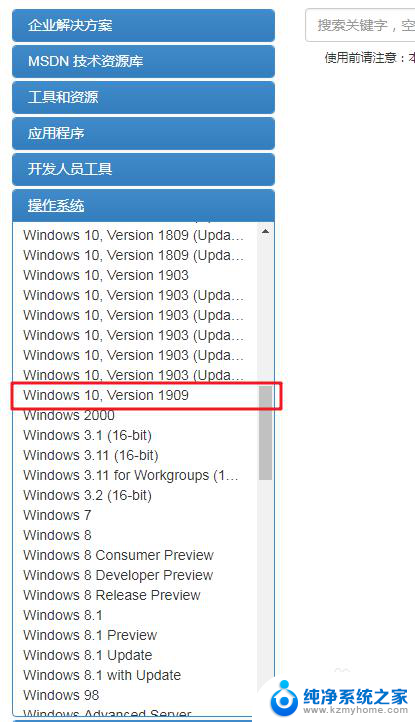windows照片查看器怎么安装 win10如何安装图片查看器
随着Windows 10操作系统的推出,许多用户对于如何安装图片查看器产生了疑问,事实上Windows 10自带了一款功能强大的照片查看器,方便用户浏览和编辑图片。要安装这个图片查看器,只需简单的几个步骤即可。本文将向大家介绍Windows 10中图片查看器的安装方法,并提供一些使用技巧,帮助用户更好地管理和欣赏自己的照片。无论是想要查看相册中的美景,还是编辑自己的照片,Windows 10的图片查看器将是您的好帮手。
操作方法:
1.点击系统左下角的开始图标。如下图所示:

2.以“Cortana”方式打开PowerShell。在弹出的开始菜单中,我们点击“Cortana”菜单。如下图所示
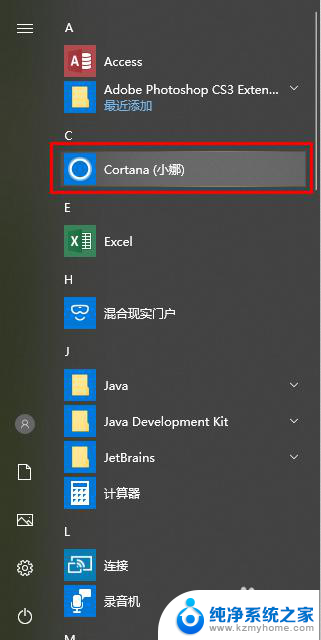
3.在搜索框中,我们输入“PowerShell”。如下图所示:
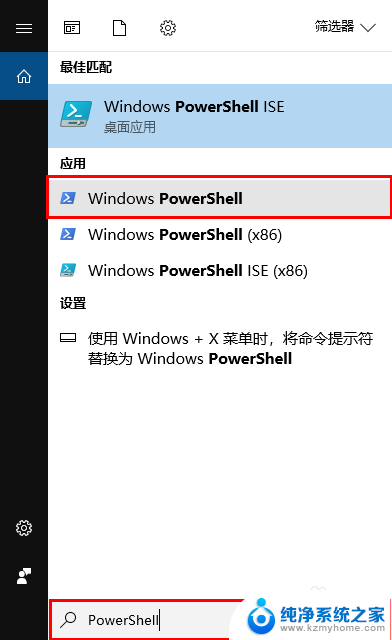
4.鼠标右键点击“Windows PowerShell”菜单,在弹出的菜单中点击“以管理员身份运行”选项。如下图所示:
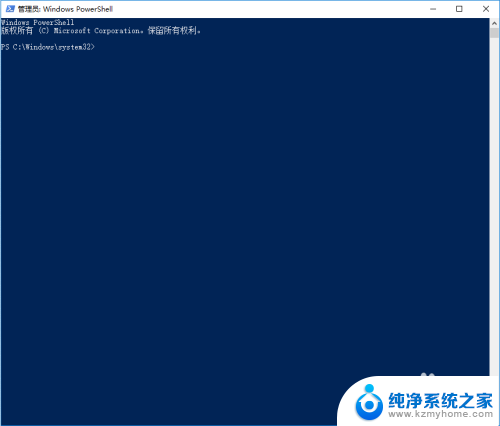
5.现在介绍直接找到Windows PowerShell菜单打开的方式。点击开始菜单后在弹出的菜单中我们使用鼠标滚轮往下翻,找到Windows PowerShell菜单选项。如下图所示:
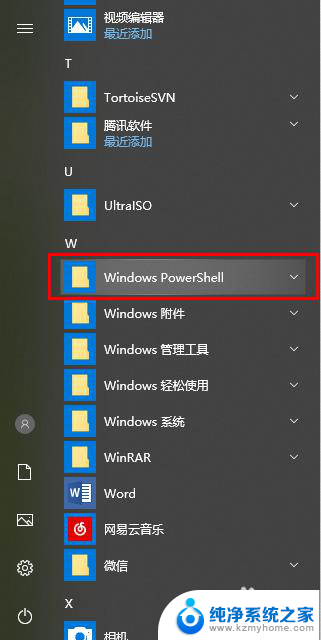
6.鼠标左键点击“Windows PowerShell”菜单选项,弹出子选项。如下图所示:
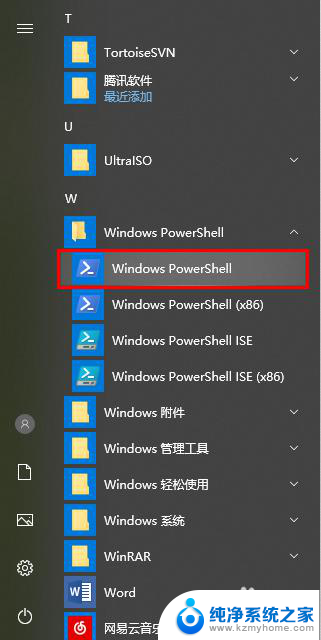
7.鼠标右键点击“Windows PowerShell”菜单,在弹出的菜单中点击“以管理员身份运行”选项。如下图所示
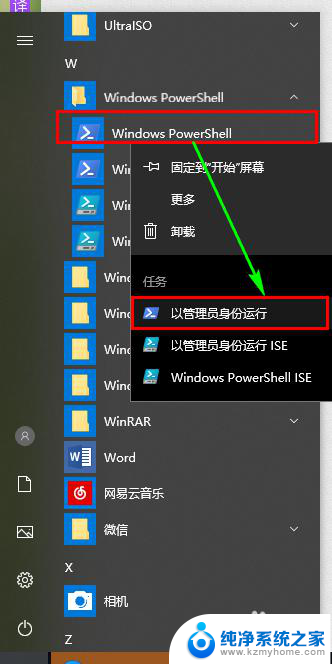
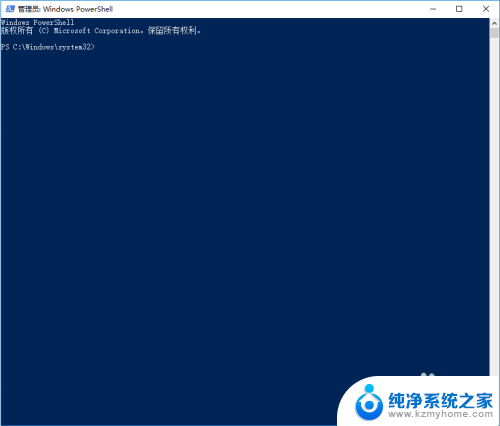
8.使用命令“Get-AppxPackage *Microsoft.Windows.Photos* | Remove-AppxPackage”卸载图片查看器。如下图所示:
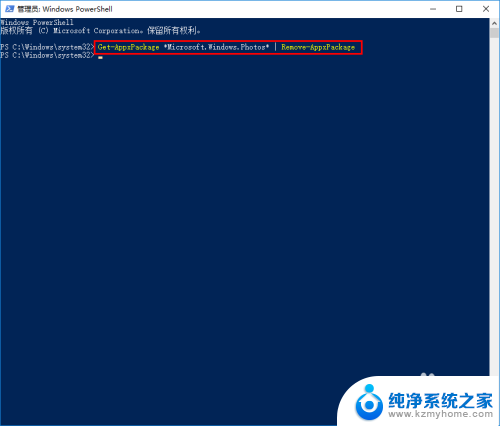
9.点击开始菜单,使用鼠标滚轮滚动开始菜单找到“Microsoft Store”选项并点击。如下图所示:
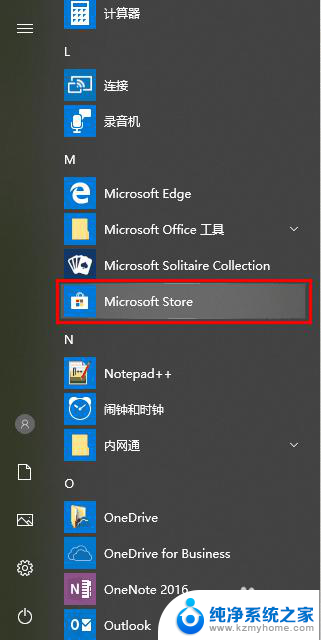
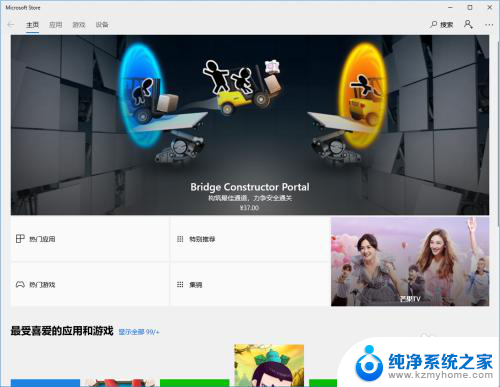
10.点击Microsoft Store(应用商店)的搜索按钮。如下图所示:
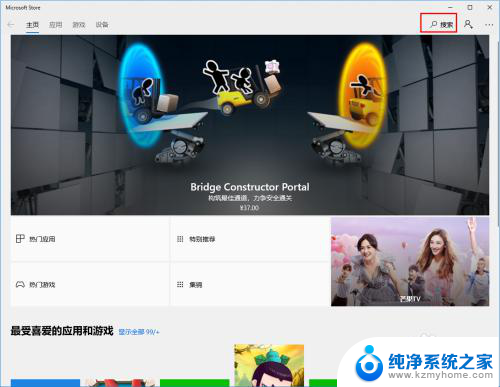
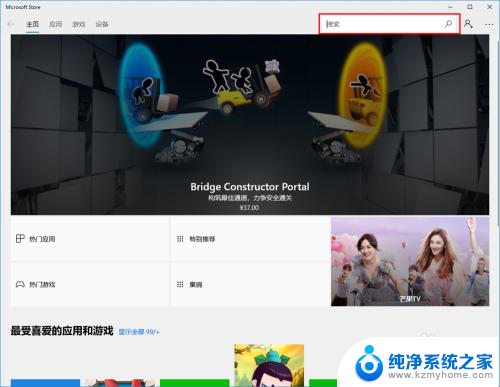
11.在搜索框中输入“photos”。如下图所示:
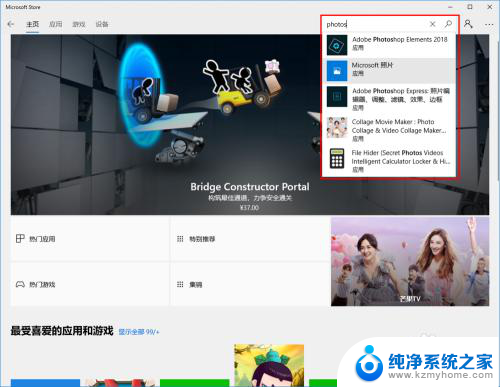
12.在搜索结果中,我们点击“Microsoft 照片”选项。如下图所示:
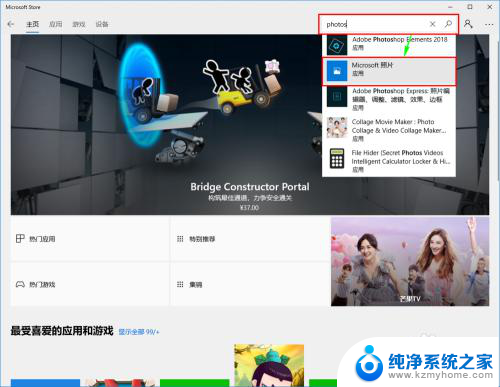
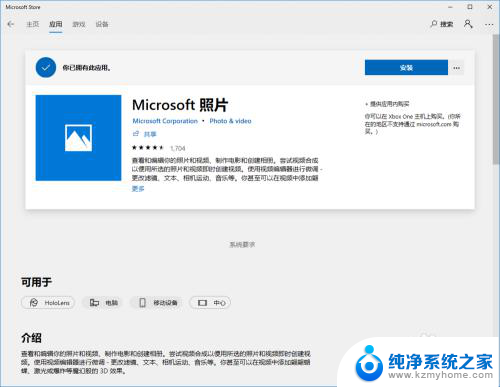
13.点击“安装”按钮,会出现需要我们提供帐号提示框,关闭帐号对话框边开始安装如。下图所示:
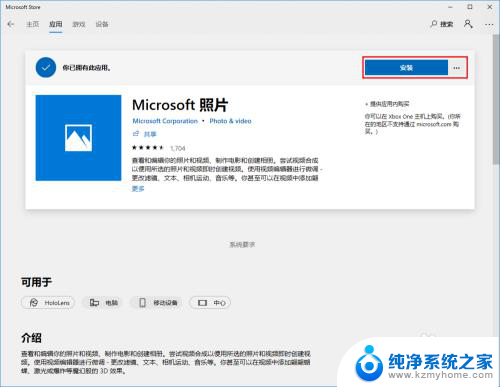
14.等待安装。如下图所示:
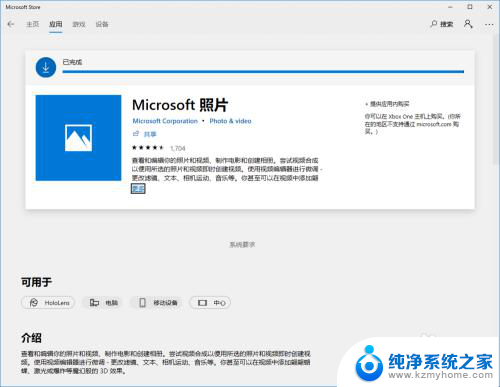
15.如果出现“此产品已安装”时,表示图片查看器已成功安装。如下图所示:
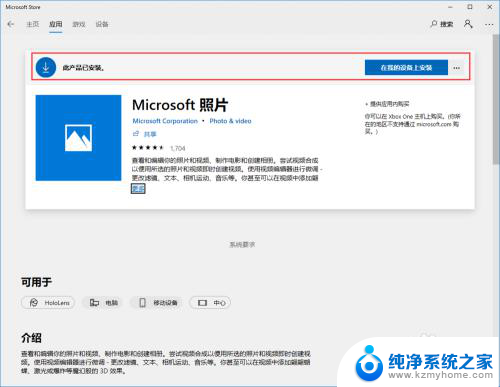
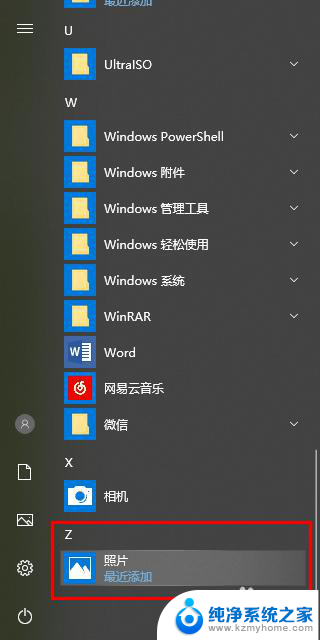
16.到此,图片查看器重装边完成了,希望能帮助到大家,谢谢各位!
以上就是Windows照片查看器安装的全部内容,遇到此情况的用户可以按照本文介绍的方法解决,希望能帮助到大家。