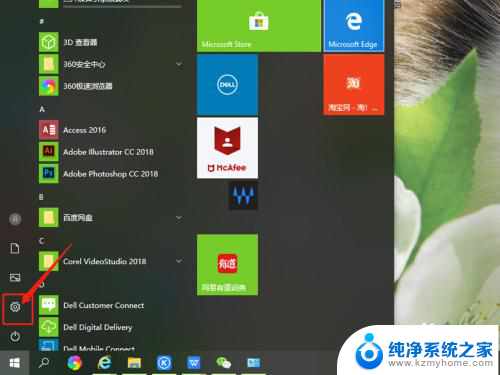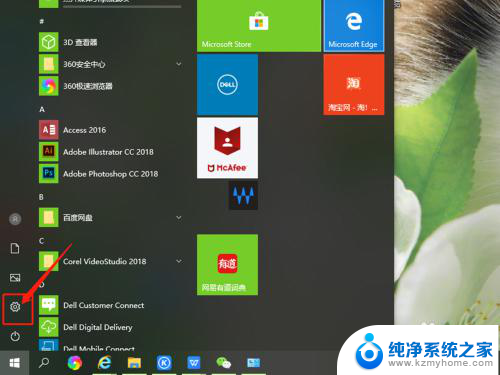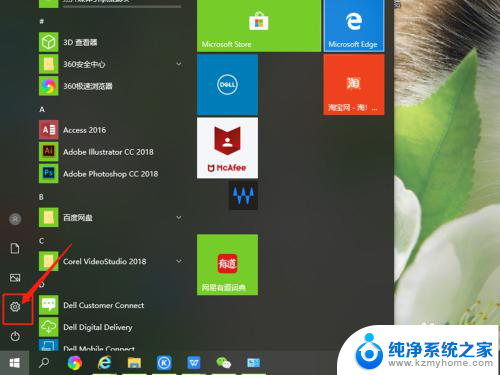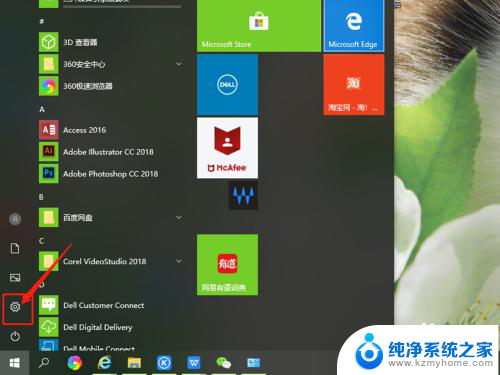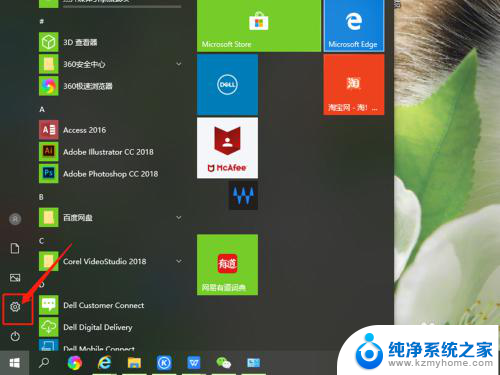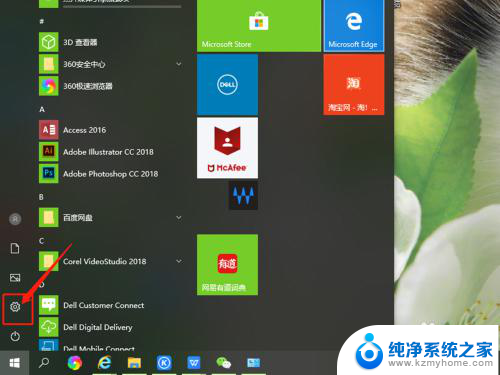windows10默认打开方式 win10系统修改文件默认打开方式的操作指南
更新时间:2024-02-19 08:48:22作者:yang
在使用Windows10系统时,我们经常会遇到打开文件的问题,有时候我们希望将某一类型的文件默认以特定的方式打开,但却不知道如何操作。幸运的是Windows10系统提供了修改文件默认打开方式的功能,使我们可以轻松地定制自己的文件打开方式。接下来本文将为大家介绍一下Win10系统修改文件默认打开方式的操作指南,帮助大家解决这一问题。无论是对于工作还是日常生活,这一指南都能帮助我们更加高效地处理各类文件。
步骤如下:
1.点击桌面任务栏的Windows按钮,点击设置(小齿轮)
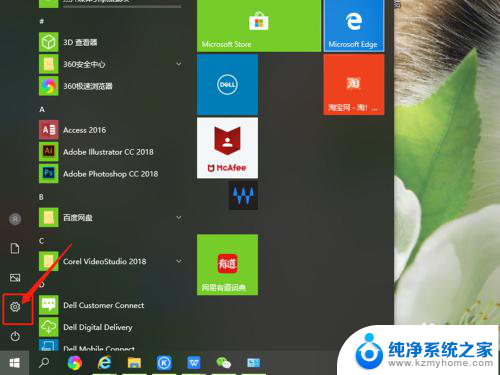
2.进入设置界面,找到应用,点击打开。
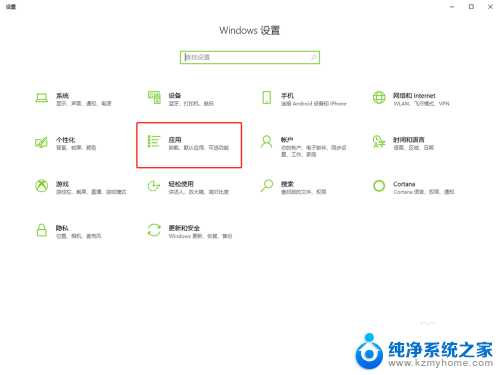
3.在面板左边列表中找到默认应用,点击打开。
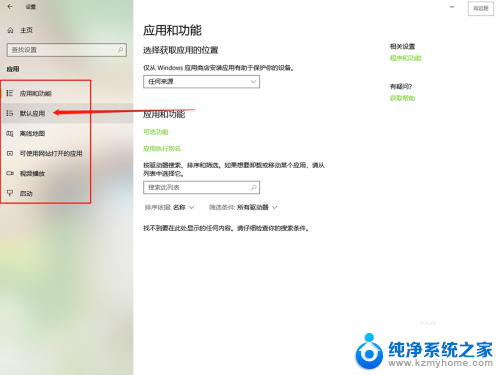
4.在默认应用中可以看到电脑默认的打开不同文件的方式。
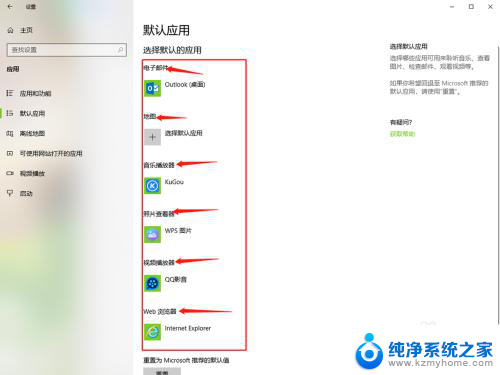
5.点击其中的一个,选择要修改的打开方式单击。
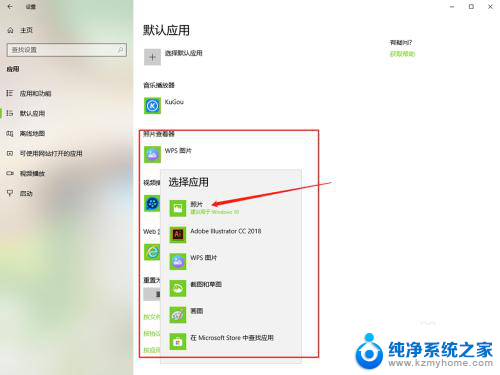
6.然后默认打开方式就修改好了,直接关闭窗口就行了。
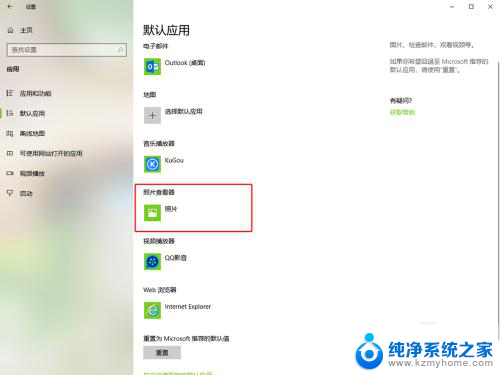
以上是关于Windows 10默认打开方式的全部内容,如果你也遇到了相同的情况,可以参考小编的方法来处理,希望这对大家有所帮助。