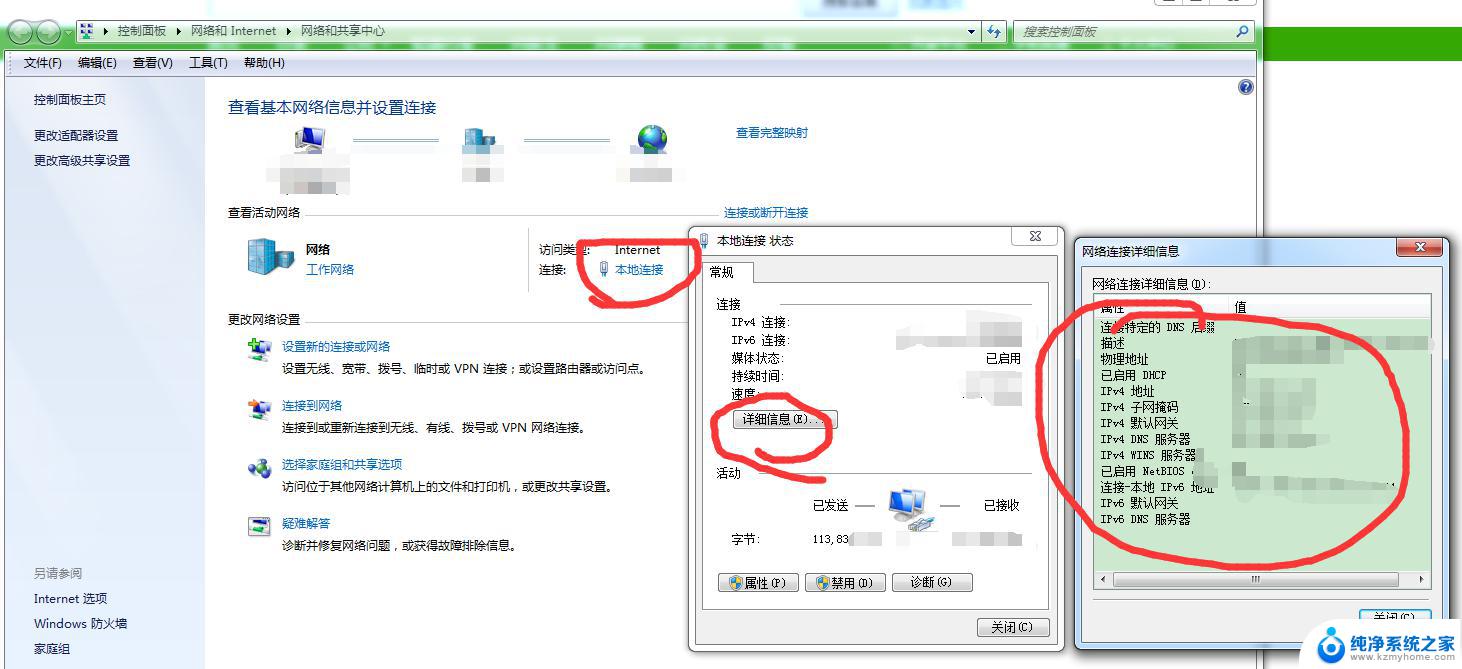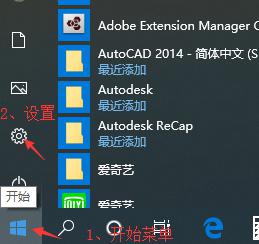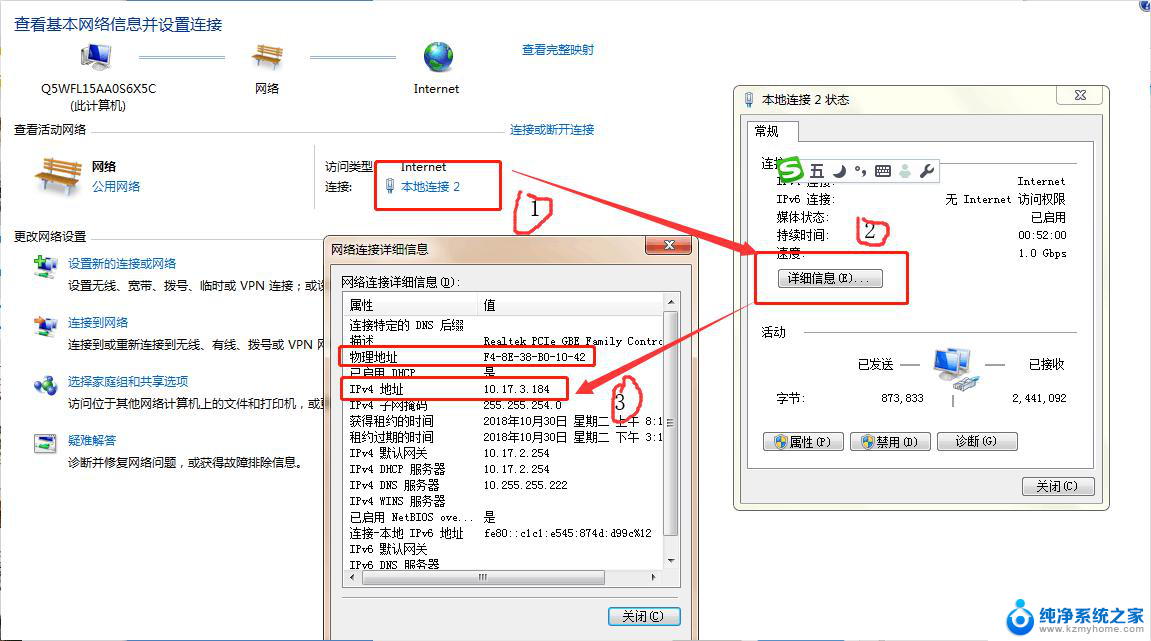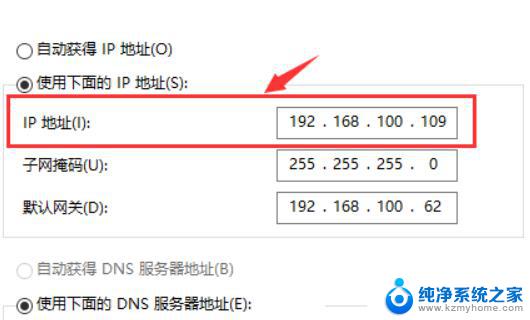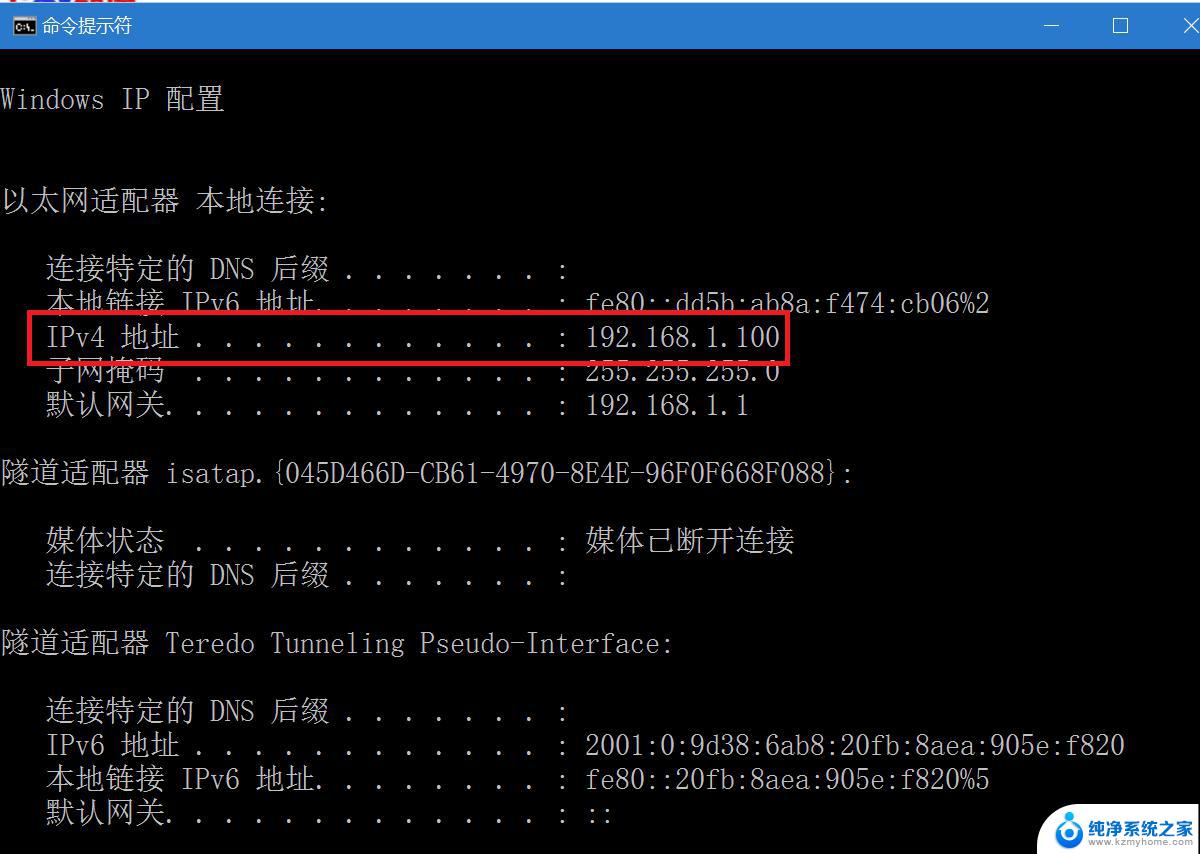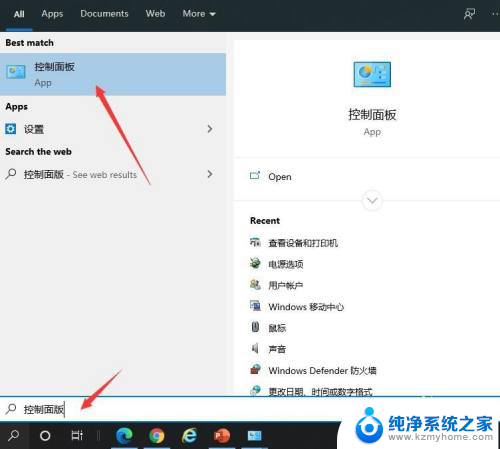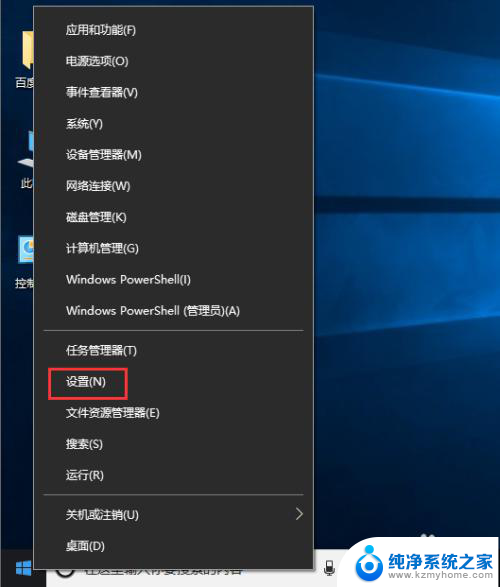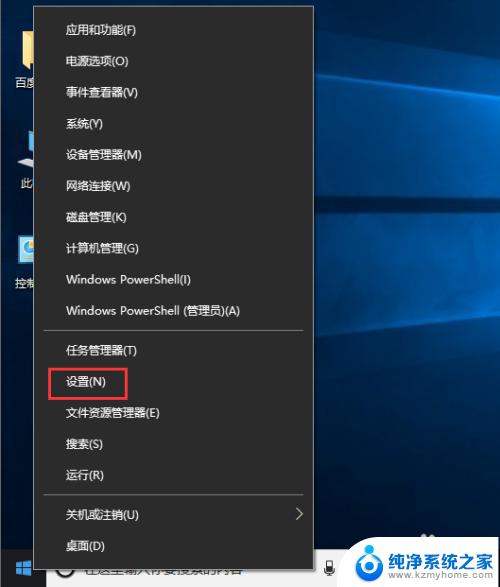windows10如何看本地连接 笔记本IP地址怎么查找
Windows10系统中,查找本地连接的IP地址并不难,在笔记本上找到IP地址的方法也很简单。点击任务栏右下角的网络图标,选择打开网络和共享中心,然后点击查看网络状态和任务。在新窗口中,点击本地连接,再点击详细信息,就可以看到笔记本的IP地址了。这样就可以轻松地找到笔记本的IP地址了。

**1. 使用命令提示符(Windows系统)**
对于Windows系统的笔记本,可以通过命令提示符快速查看IP地址。首先,按下`Win + R`键打开运行对话框,输入`cmd`并回车打开命令提示符窗口。然后,在命令提示符中输入`ipconfig`命令并回车。在显示的信息中,找到“IPv4 地址”或“IPv6 地址”(根据你的需求),其后跟随的即是你的笔记本的IP地址。
**2. 查看网络连接详情(Windows/macOS系统)**
在Windows和macOS系统中,也可以通过系统设置直接查看网络连接详情。进而获取IP地址。在Windows系统中,可以进入“网络和Internet设置”。点击“更改适配器选项”,找到你的网络连接(如以太网或Wi-Fi),右键点击选择“状态”,然后在弹出的窗口中点击“详细信息”,即可看到IP地址。而在macOS系统中,则可以通过“系统偏好设置”中的“网络”选项,选择相应的网络连接,在右侧窗口中即可找到IP地址。
**3. 使用网络状态图标(部分系统)**
在某些笔记本的任务栏或系统托盘区域,会显示网络连接状态的图标。通过右键点击该图标,选择“打开网络和Internet设置”或类似的选项。可以跳转到系统设置中的网络相关页面,进而查找IP地址。不过,这种方法的具体步骤可能因系统版本和笔记本品牌而异。
**4. 利用第三方软件**
除了系统自带的功能外,还有许多第三方软件可以帮助用户查看IP地址。这些软件通常提供了更为直观和便捷的操作界面,以及额外的网络诊断和优化功能。用户可以根据自己的需求选择合适的软件进行安装和使用。
总之,无论是通过命令提示符、系统设置还是第三方软件,都可以轻松地在笔记本上查看IP地址。掌握这些方法将有助于你更好地管理和使用你的网络设备。
以上就是关于windows10如何看本地连接的全部内容,有出现相同情况的用户就可以按照小编的方法了来解决了。