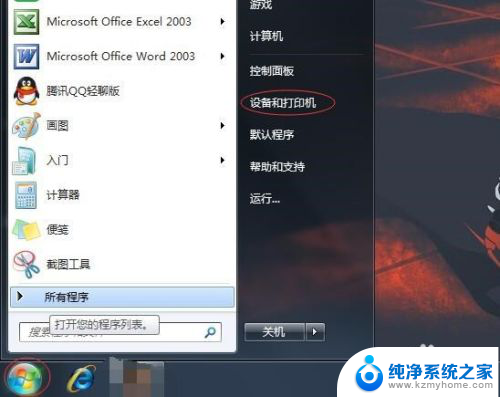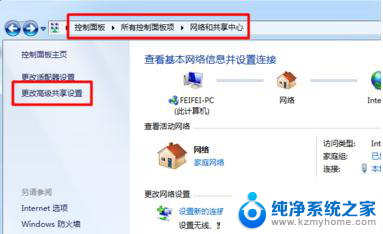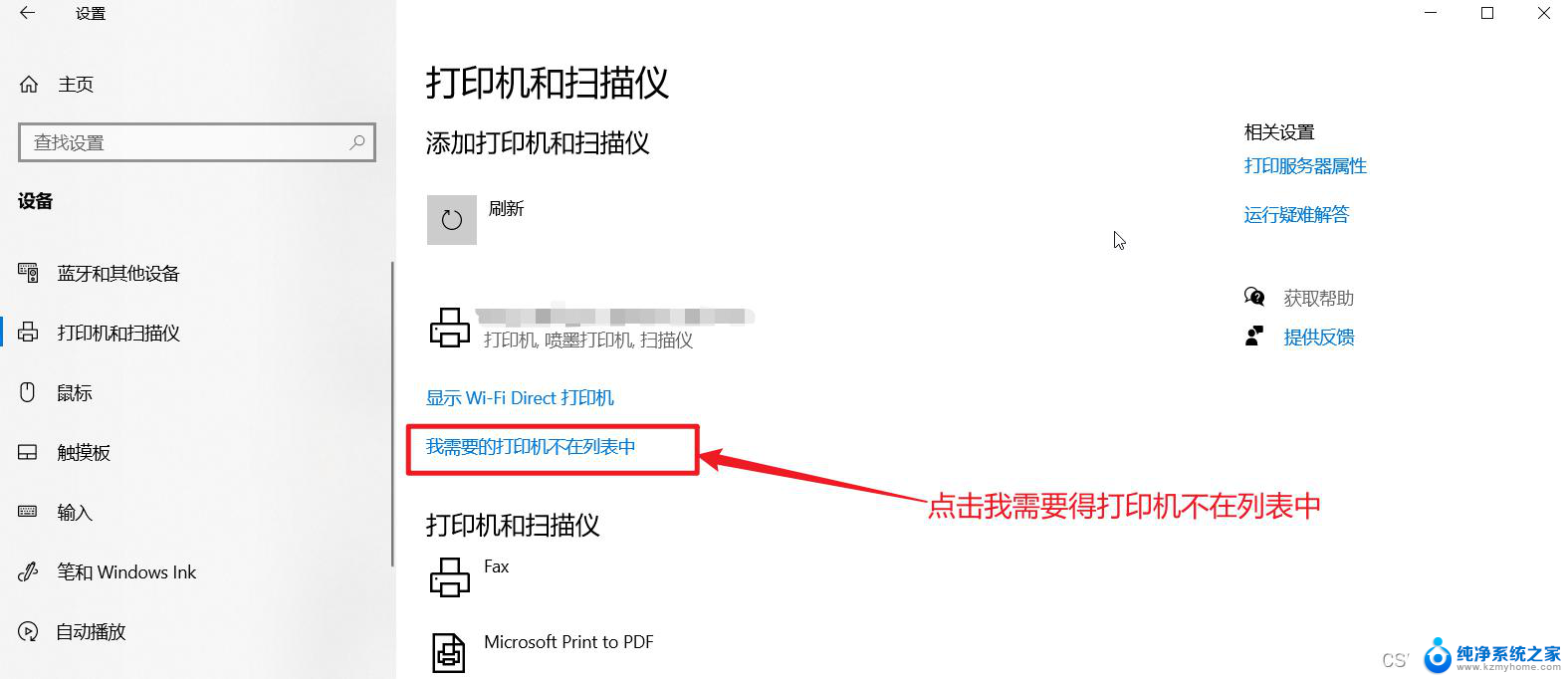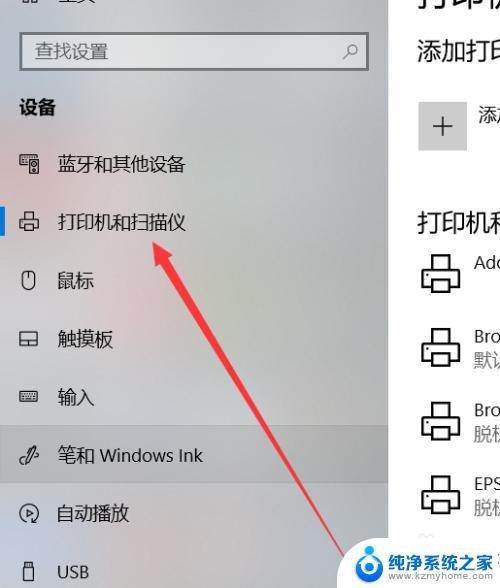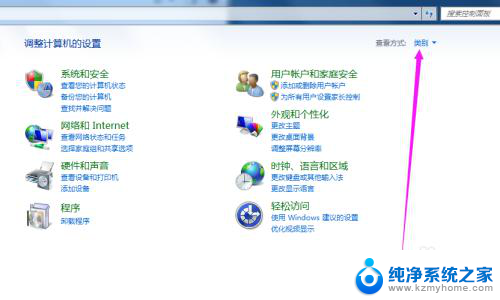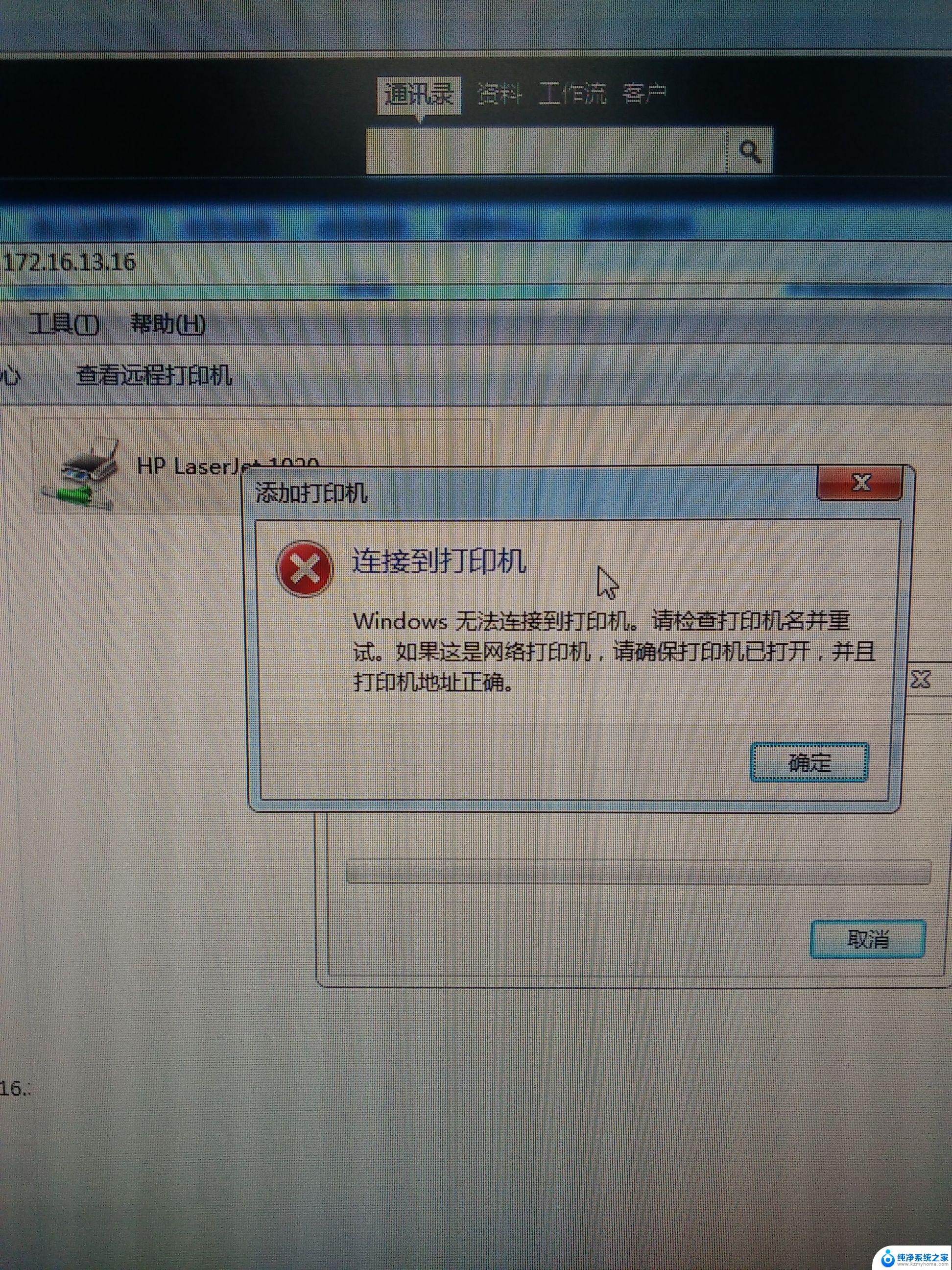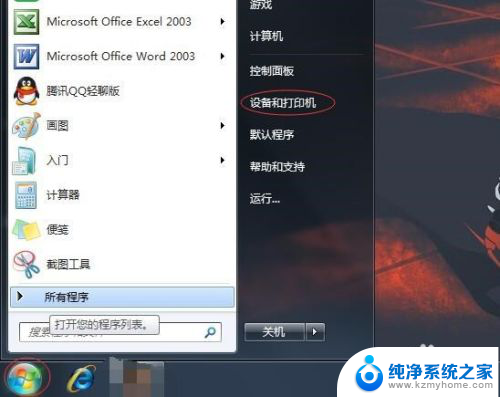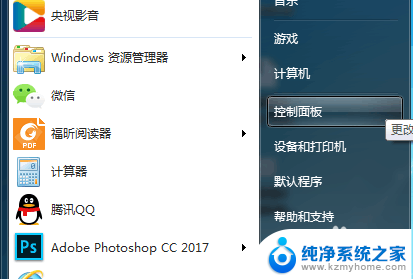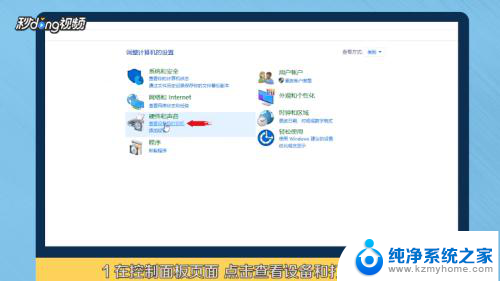电脑如何添加共享打印机设备 怎样在电脑上添加共享打印机
在现代社会电脑已成为我们生活中不可或缺的一部分,随着科技的不断进步,电脑不仅仅用于办公、学习和娱乐,还可以与其他设备进行联网共享。其中共享打印机设备的添加对于提高工作效率和便利性具有重要意义。如何在电脑上添加共享打印机呢?本文将为您详细介绍电脑添加共享打印机的方法和步骤,帮助您轻松实现打印机设备的共享和使用。无论是在家庭、办公室还是公共场所,都能通过电脑添加共享打印机,方便地打印所需文件和资料。接下来让我们一起来了解具体的操作步骤吧。
操作方法:
1.依次打开电脑“控制面板”>“网络和共享中心”>“更改高级共享设置”。
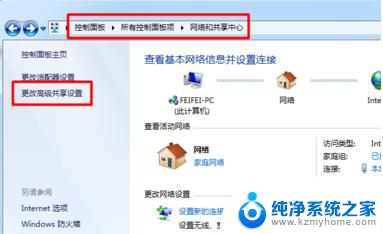
2.在“高级共享设置”页面下勾选“文件和打印共享”下的“启用文件和打印共享”选项,然后点“保存设置”。
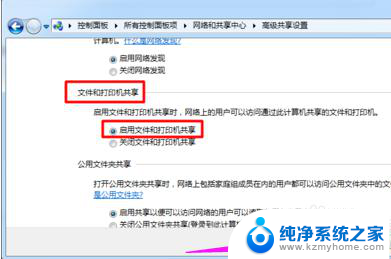
3.其他电脑就可以搜索共享打印机了。在其他电脑中打开“控制面板”>“设备和打印机”。
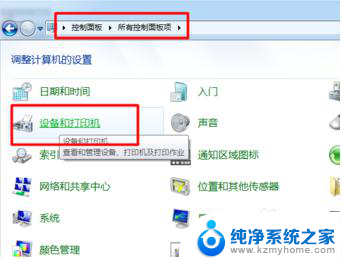
4.在“传真和打印机”下右键“添加打印机”。
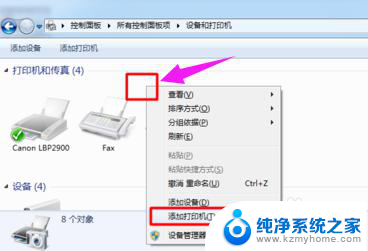
5.在打开的“添加打印机”窗口中选择“添加网络、无线或Bluetooth打印机”。
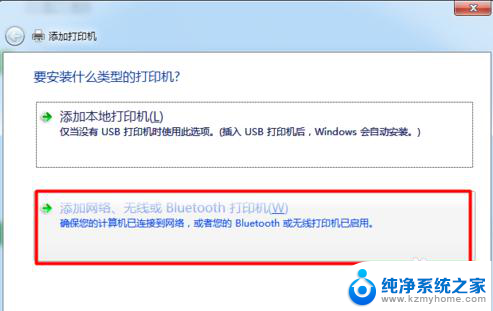
6.电脑会自动搜索局域网内共享的打印机,搜索到以后会出现以对方电脑名称、打印机品牌命名的“打印机名称”。选中打印机点“下一步”。
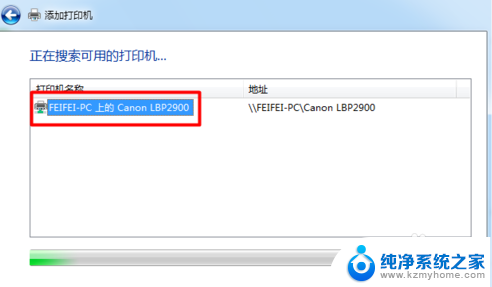
7.添加成功后会让你设置打印机名称,这里你可以设置也可以默认,设置好后点“下一步”。

8.最后添加成功以后,你可以点窗口中的“打印测试页”来测试打印机是否能打印。如果不能打印就要检查打印机是否存在问题了。
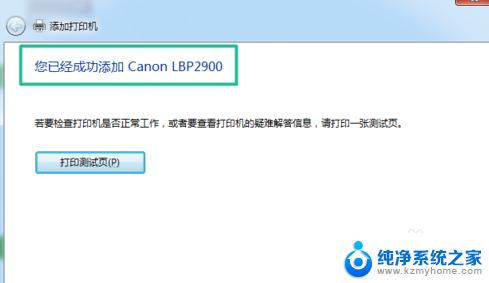
以上就是关于如何添加共享打印机设备的全部内容,如果有遇到相同情况的用户,可以按照上述方法来解决问题。