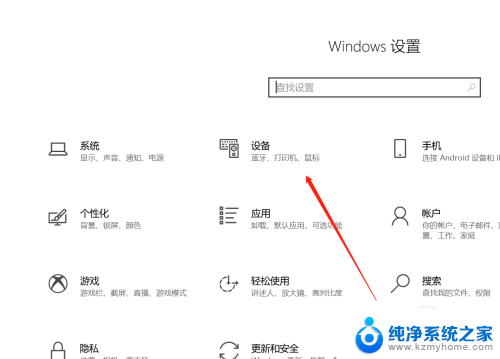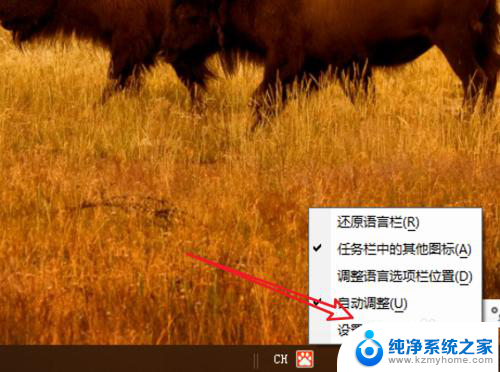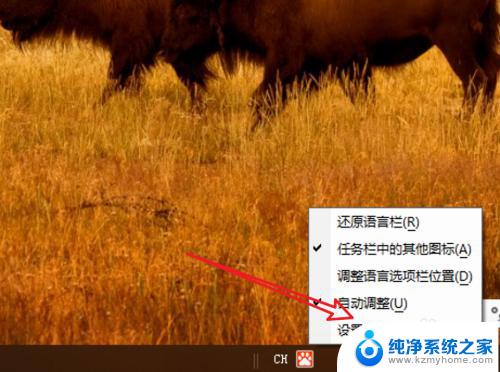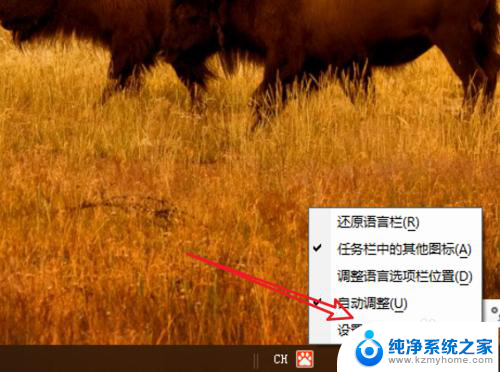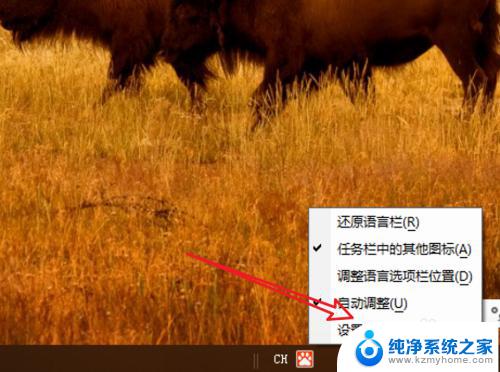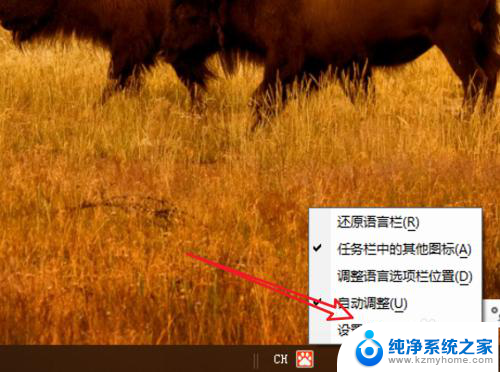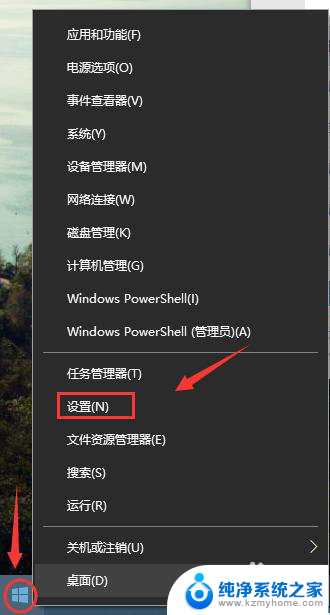win10大小写切换键设置 WIN10怎么调整大小写切换键
更新时间:2024-04-10 08:41:03作者:jiang
在使用WIN10操作系统时,大小写切换键是我们经常需要使用的功能之一,有时候默认的大小写切换键设置可能不太符合我们的习惯,这就需要我们对其进行调整。下面我们就来看看WIN10怎么调整大小写切换键的设置。通过简单的操作,我们就可以轻松地将大小写切换键调整到我们更适合的位置,让操作更加便捷。愿这篇文章对您有所帮助。
操作方法:
1.我们按下组合键WIN+I键,弹出设置窗口。点击设备;
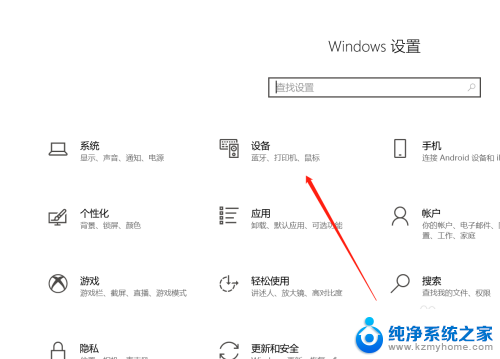
2.在左侧设备按键列表里,我们点击“输入”;
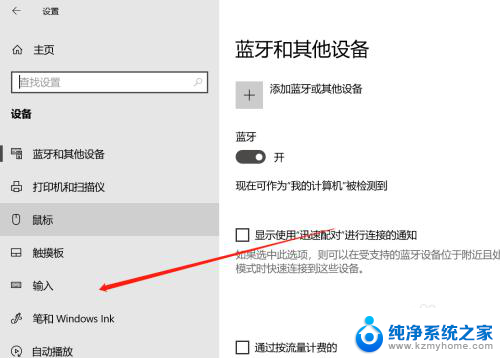
3.在右侧的列表里,找到“高级键盘设置”;
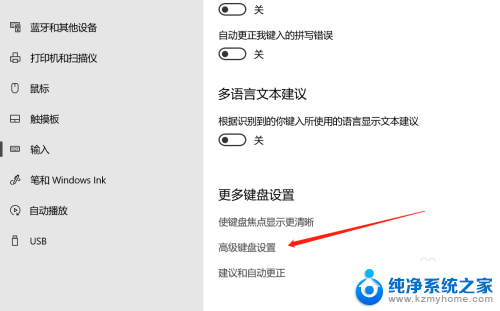
4.接着在新窗口页面里,我们点击一下“输入语言热键”;
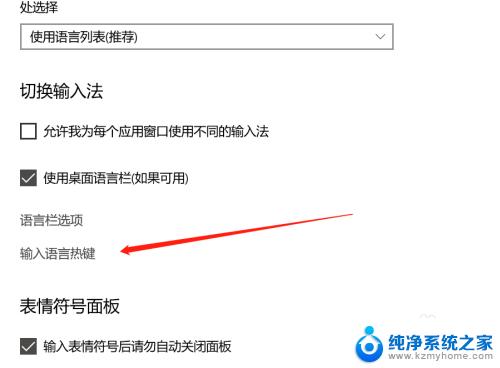
5.进入高级键设置页面,看到当前是Caps lock;
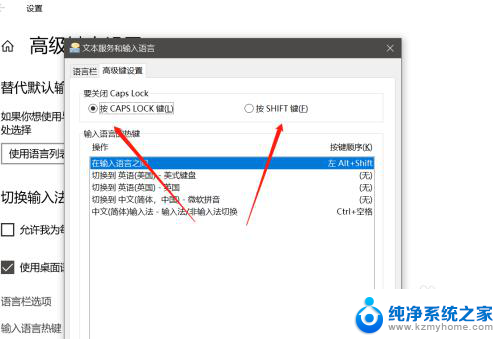
6.我们点击切换到SHIFT键,设置完毕点击应用即可。
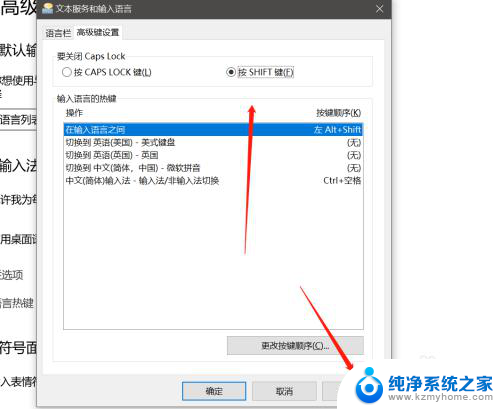
以上是win10大小写切换键设置的全部内容,如果遇到这种情况,建议根据小编的方法来解决,希望对大家有所帮助。