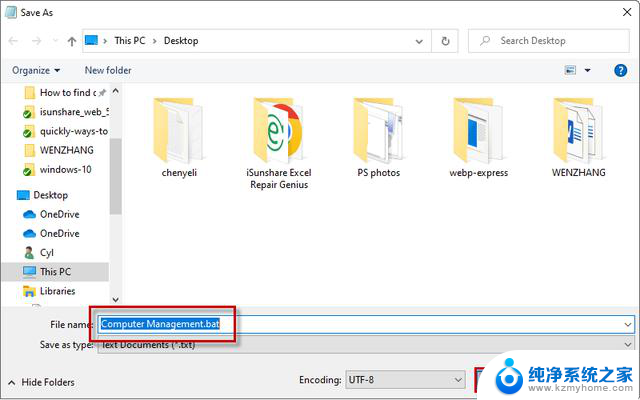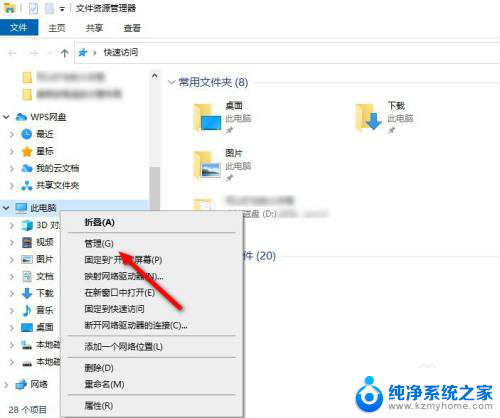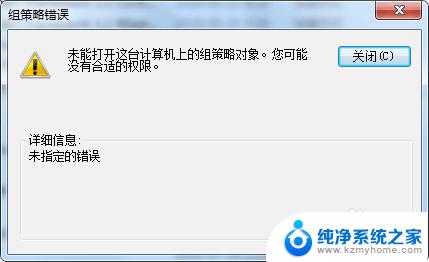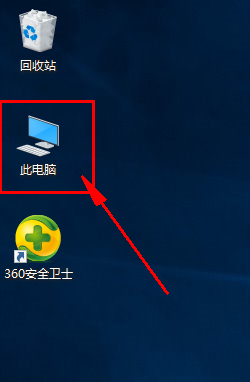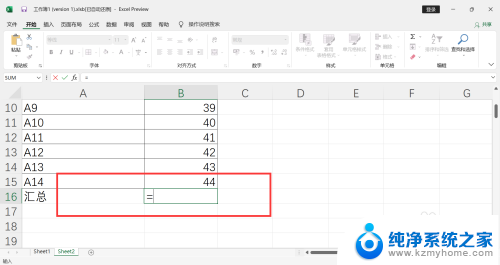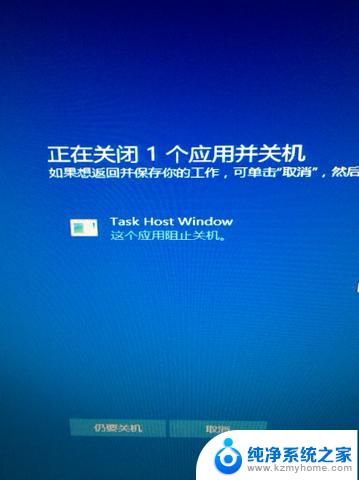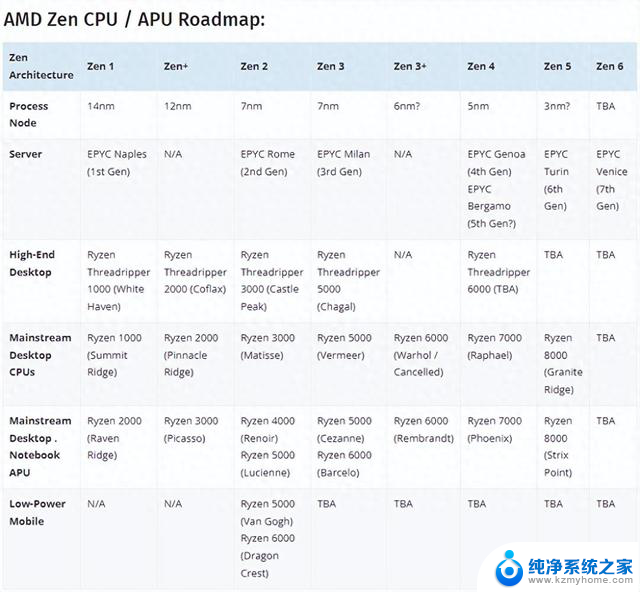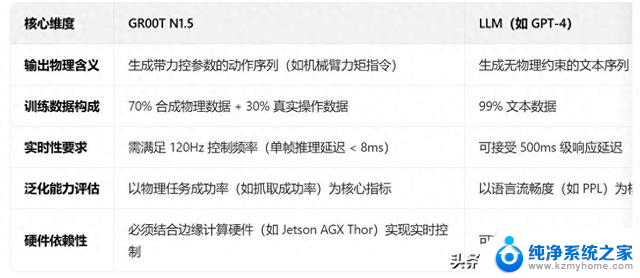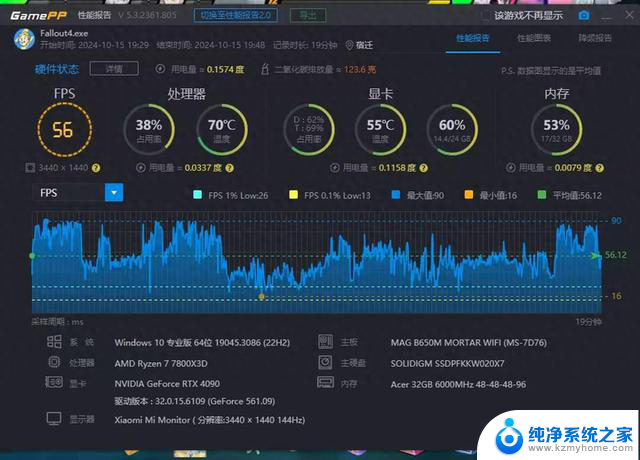Windows 11/10/8如何打开计算机管理?多种方法总有一种适合你
网上有很多方法可以打开计算机管理器,本文列出了三种最常用的方法。现在按照以下步骤学习如何打开“计算机管理”。
如何打开计算机管理从搜索栏访问计算机管理
你可以从搜索栏访问“计算机管理”。在Windows搜索栏中键入“计算机管理”或“compmgmt.msc”,然后单击结果列表中的“计算机管理”或“compmgmt.msc”选项将其打开。
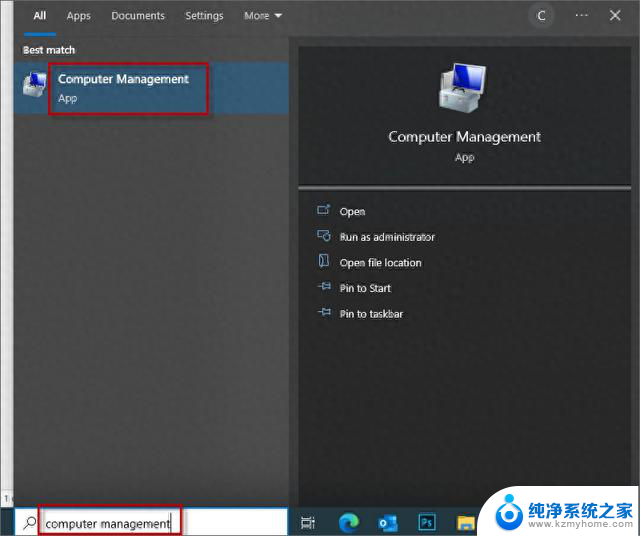
通过运行打开计算机管理
这种方式通过命令行运行计算机管理。按键盘上的Windows键+R键打开“运行”对话框。键入“compmgmt.msc”,然后单击“确定”打开“计算机管理”控制台。
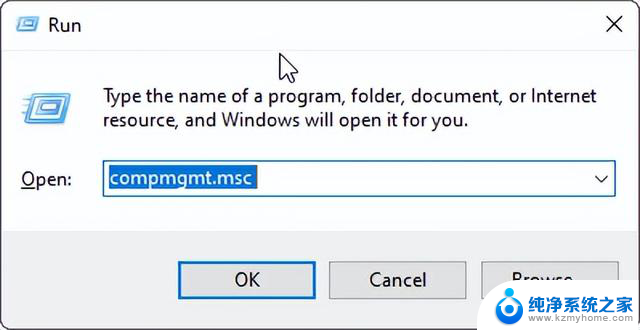
在快速访问菜单中打开计算机管理
右键单击“开始”图标打开快速访问菜单,然后单击“计算机管理”。或者,你可以使用键盘快捷键,同时按键盘上的Windows键+X键,然后从选项列表中选择“计算机管理”。这种方式只需点击几下就可以打开计算机管理。
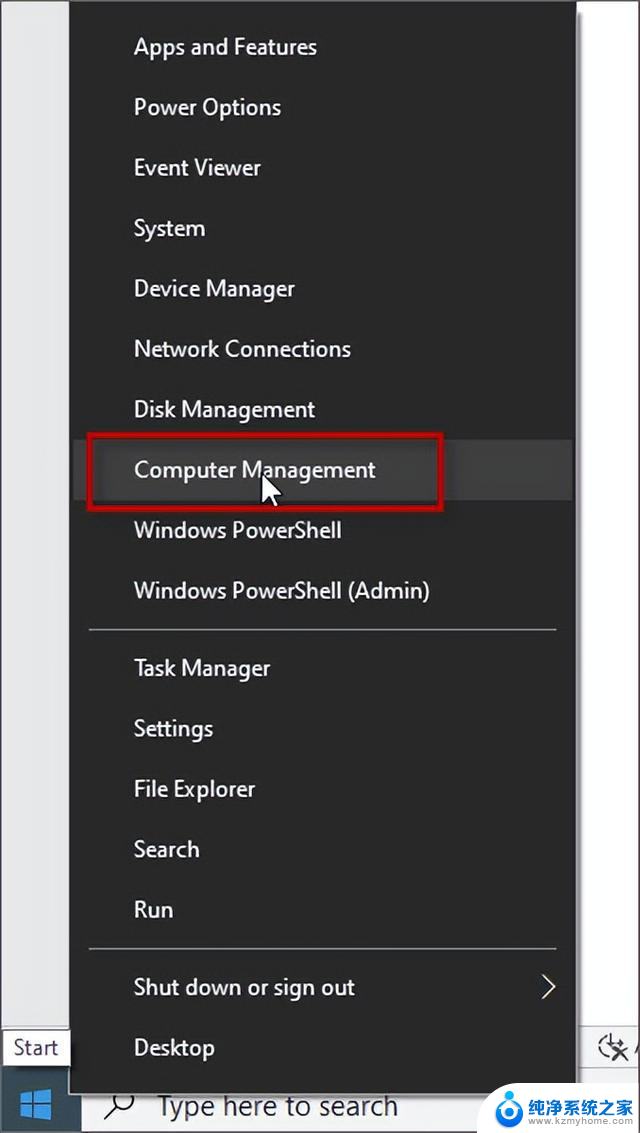 我们可以用计算机管理做什么
我们可以用计算机管理做什么计算机管理分为三个主要部分:系统工具、存储、服务和应用程序。其中最重要的是系统工具部分,它提供了许多有用的工具。以下是你可以使用计算机管理进行的一些操作:
1、任务计划程序:你可以使用任务计划程序创建和管理计算机将在指定时间自动执行的常见任务。
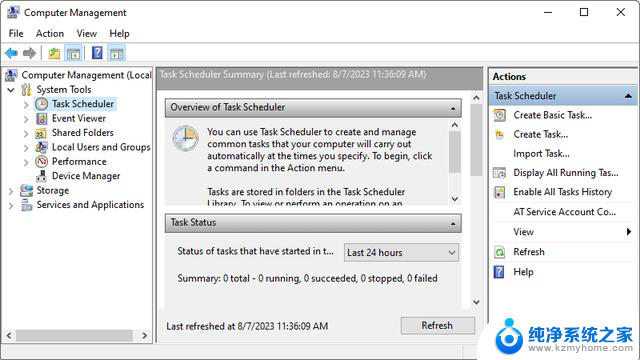
2、事件查看器:你可以使用“计算机管理”来查看系统事件,包括自定义视图、Windows日志、应用程序和服务日志以及订阅。
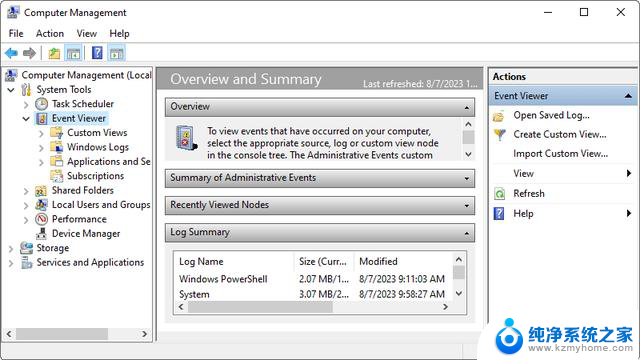
3、共享文件夹:你可以在“共享文件夹”中查看网络上共享的文件夹。你还可以查看网络上其他人正在处理的正在运行的会话和文件。
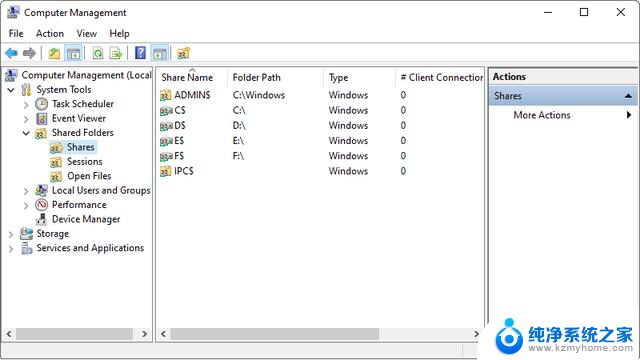
4、本地用户和组:你可以使用“计算机管理”来管理用户、用户组、他们在不同组中的成员资格以及在你的计算机上定义的用户帐户。
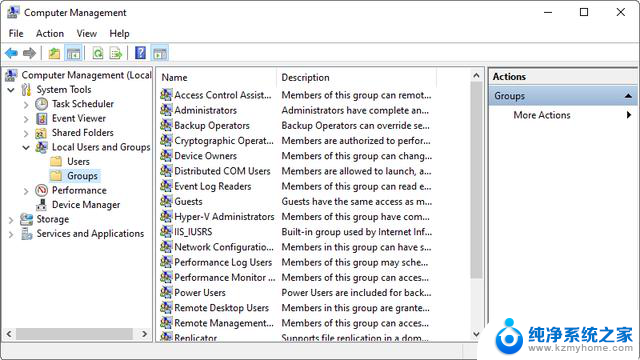
5、性能:你可以使用“计算机管理”通过检查“监视工具”、“数据收集器集”、“报告”和“设备管理器”来监视系统性能。
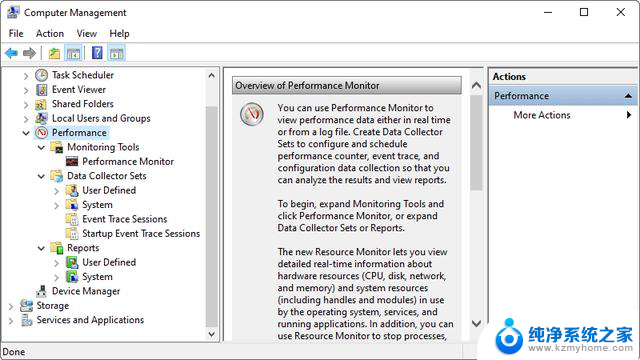
6、存储、服务和应用程序:你可以使用计算机管理工具来管理磁盘,并可以选择启动或停止任何Windows服务。
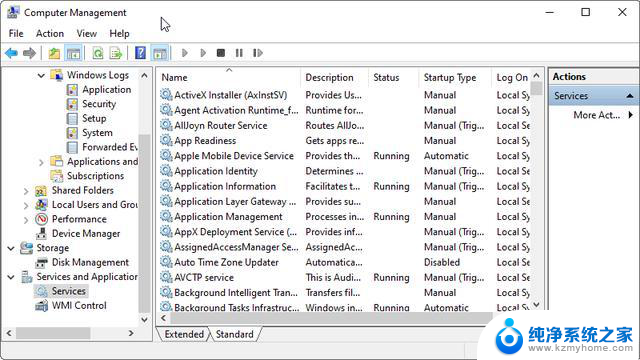 在桌面上创建计算机管理快捷方式
在桌面上创建计算机管理快捷方式通过控制面板创建计算机管理快捷方式
1、打开“控制面板”,在搜索框中键入“管理”。然后选择“管理工具”。
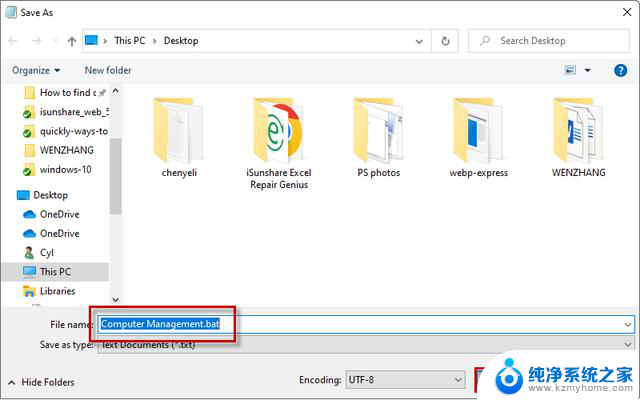
2、在“管理工具”窗口中,右键单击“计算机管理”,打开“发送到”侧边栏,然后单击“桌面快捷方式”。
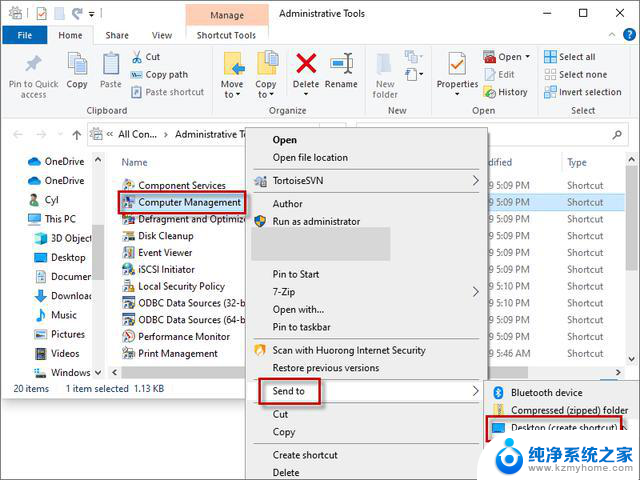
通过运行创建计算机管理快捷方式
1、按Windows键+R键打开跑步对话框,在打开框中键入“notepad”。然后单击确定。
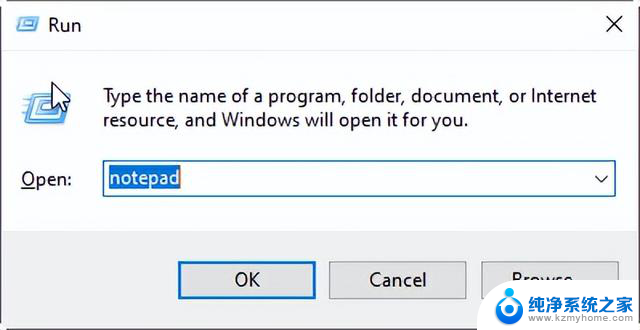
2、在记事本窗口中键入“compmgmt.msc”。
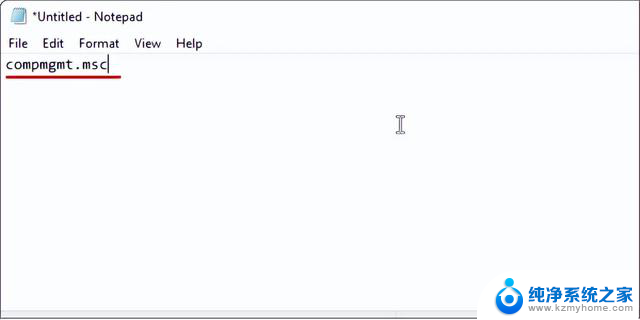
3、打开“文件”下拉菜单,然后单击“另存为”保存记事本。
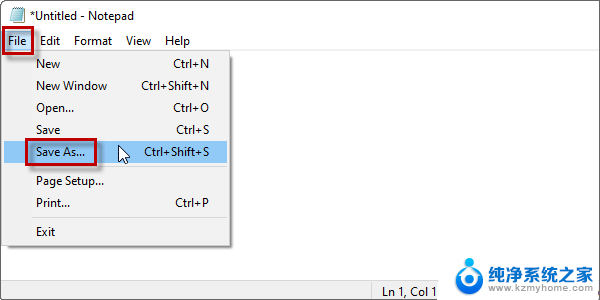
将文本重命名为“计算机管理.bat”,然后单击“保存”创建快捷方式。