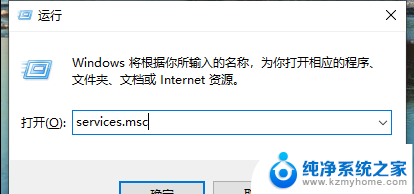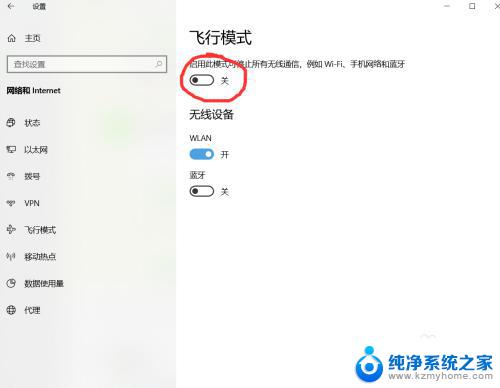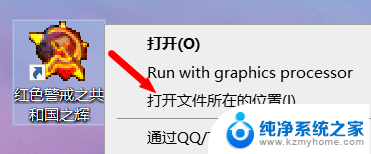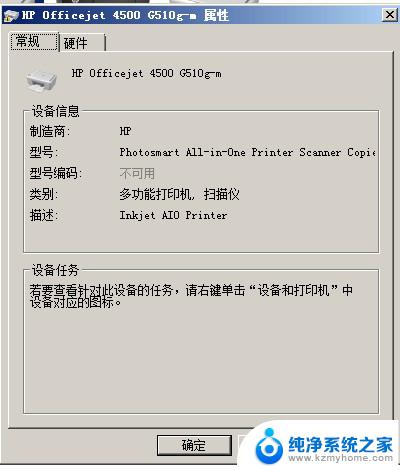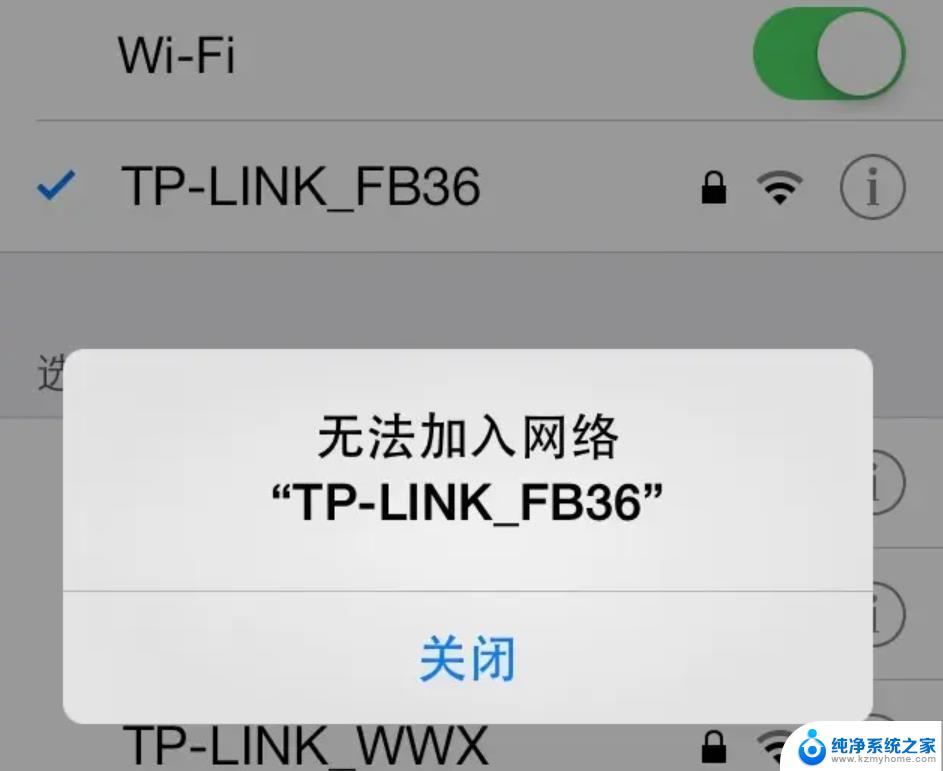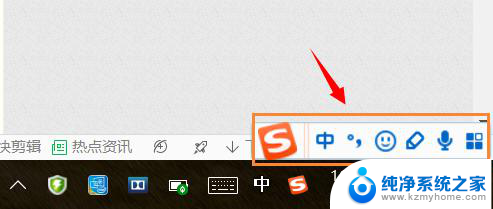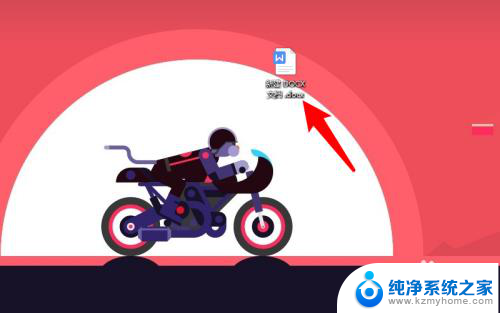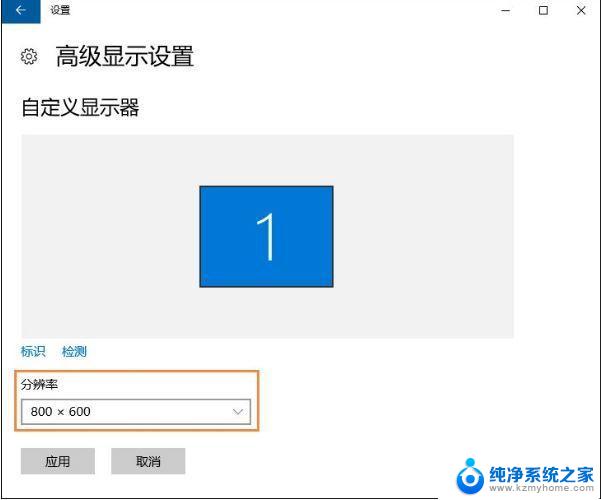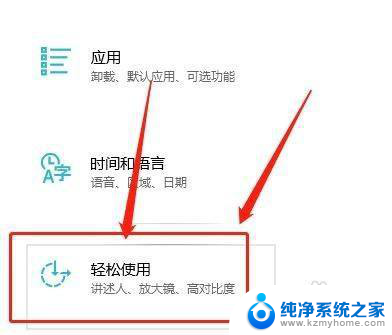win10重要设置 Win10设置中按纽灰色状态解决方法
Win10系统是目前最流行的操作系统之一,但有时候在设置中会遇到按键灰色状态的问题,让人困扰不已,针对这种情况,我们可以通过一些方法来解决。在本文中将介绍一些重要的Win10设置及解决灰色状态的方法,帮助大家更好地使用Win10系统。无论是个人用户还是企业用户,都可以从中受益。愿本文能帮助到有需要的人。
方法如下:
1.更改Windows 10系统设置中三个重要按纽灰色状态的方法
第一个灰色按纽:个性化 - 任务栏设置中的 当你将鼠标移动到任务栏末端的【显示桌面】按纽时,使用【速览】预览桌面。

2.更改灰色按纽方法:
步骤:
进入控制面板,点击:系统;
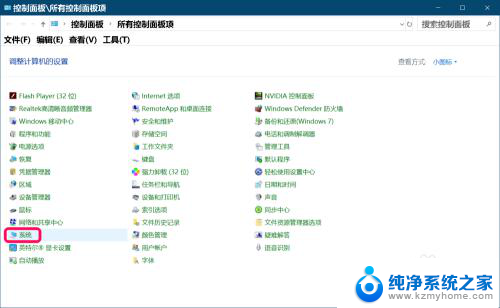
3.在系统窗口中,我们点击窗口左侧的:高级系统设置;
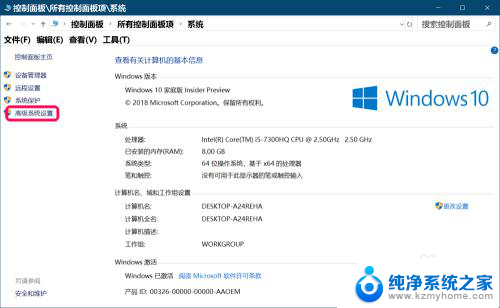
4.在打开的系统属性窗口中,我们点击【性能】项的 设置;
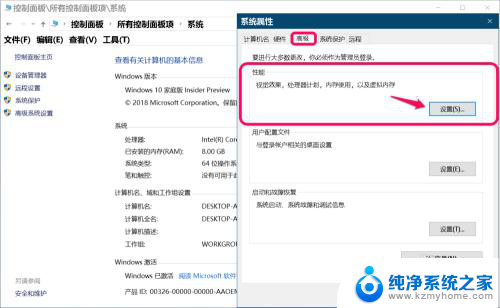
5.在性能选项 - 视觉效果 下,点击选择【自定义】,可以看到:启用速览 没有复选;
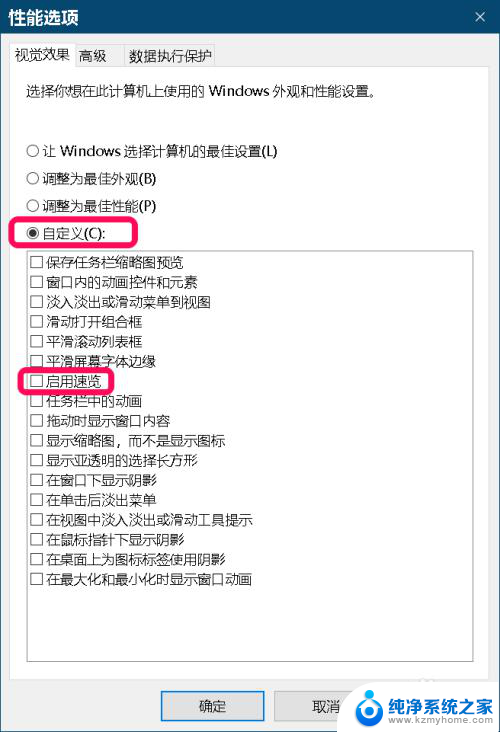
6.点选 启用速览 前的复选框,再点击:应用 - 确定;
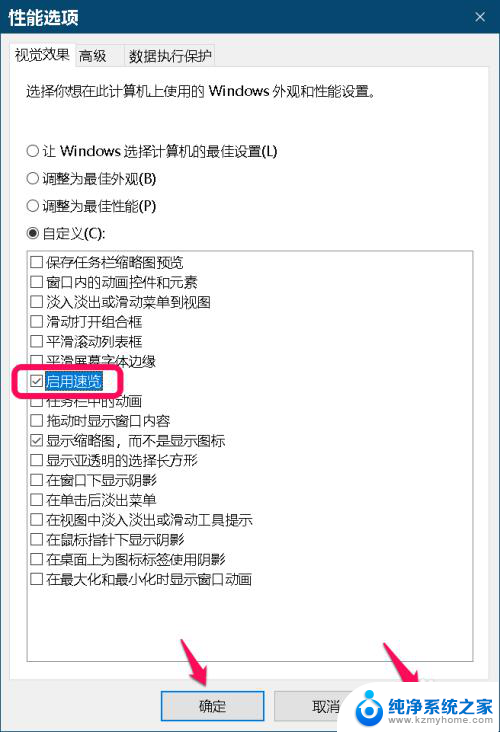
7.回到系统属性窗口中,我们再点击:确定;
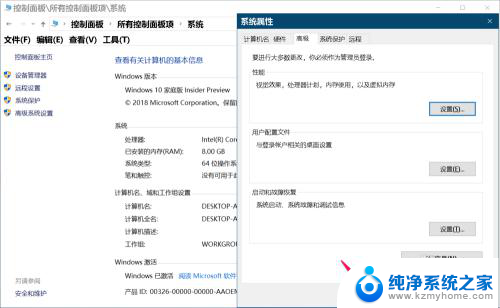
8.进入任务栏设置窗口,我们可以看到:
当你将鼠标移动到任务栏末端的【显示桌面】按纽时,使用【速览】预览桌面
的按纽开关已处于【开】的状态。
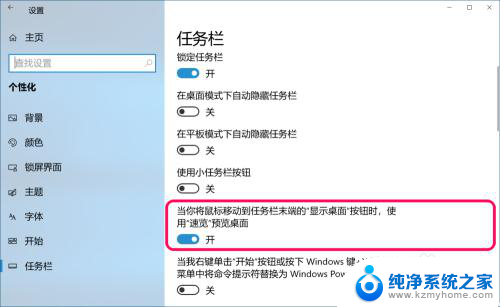
9.第二个灰色按纽:个性化 - 开始设置中的:显示最常用的应用。
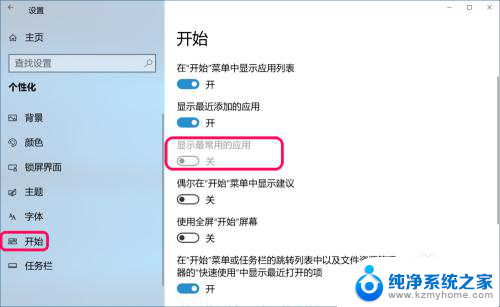
10.更改灰色按纽方法:
步骤:
在Windows 设置 窗口中,打开:隐私 - 位置、相机;
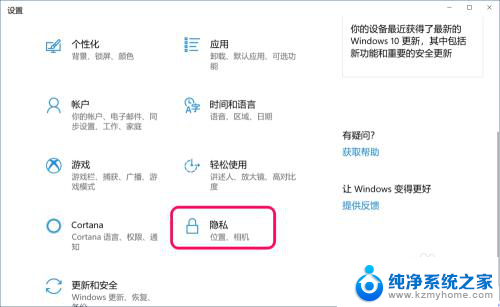
11.在隐私 - 常规 对应的右侧窗口中,我们看到:允许 Windows 跟踪应用启动,以改进开始和搜索结果 的【开关】处于【关】的位置,点击;
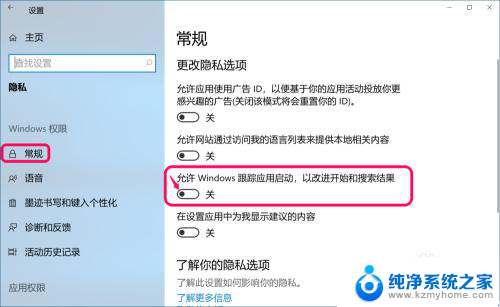
12.我们点击此开关,使之处于【开】的位置;
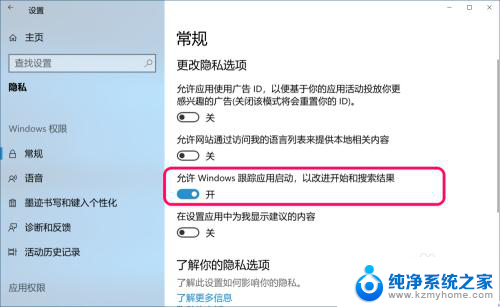
13.进入 个性化 - 开始 设置,可以看到:开始设置中 显示最常用的应用 的开关已处于【开】的位置。
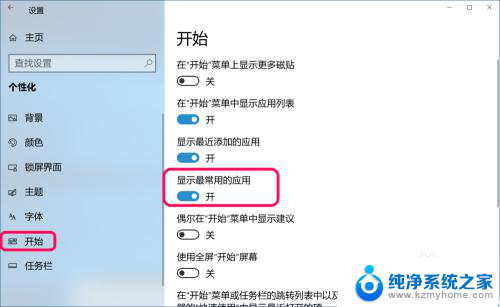
14.第三个(实际有两个,但解决方法相同)灰色按纽:系统 - 通知和操作设置中的:在锁屏桌面上显示通知 和 在锁屏界面上显示提醒和Volp来电。
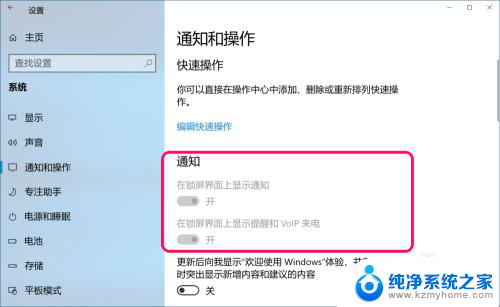
15.更改灰色按纽方法:
步骤:
下拉可以看到:获取来自应用和其他发送者的通知 的开关处于【关】的位置;
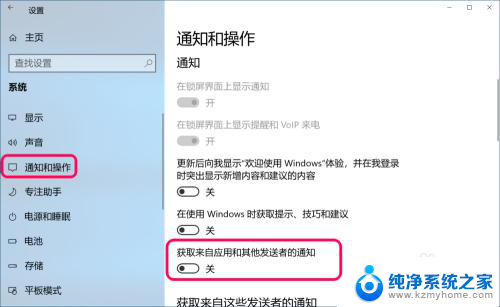
16.点击使之处于【开】的位置,我们就可以看到:
在锁屏桌面上显示通知 的开关也处于了【开】的 位置;
在锁屏界面上显示提醒和Volp来电 的开关也处于了【开】的 位置。
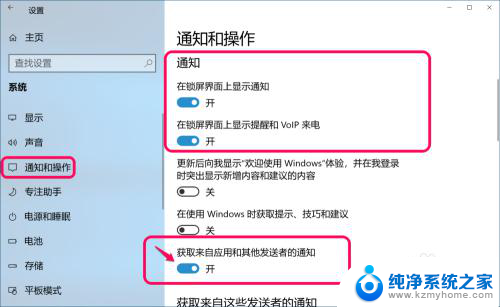
17.以上即:更改Windows 10设置中三个重要按纽灰色状态的方法
① 个性化 - 任务栏设置中的:当你将鼠标移动到任务栏末端的【显示桌面】按纽时,使用【速览】预览桌面;
② 个性化 - 开始设置中的:显示最常用的应用;
③ 系统 - 通知和操作设置中的:在锁屏桌面上显示通知 和 在锁屏界面上显示提醒和Volp来电
供参考。
以上就是win10重要设置的全部内容,如果遇到这种情况,你可以按照以上步骤解决,非常简单快速。