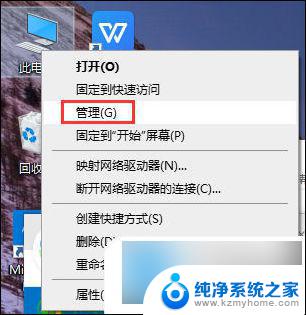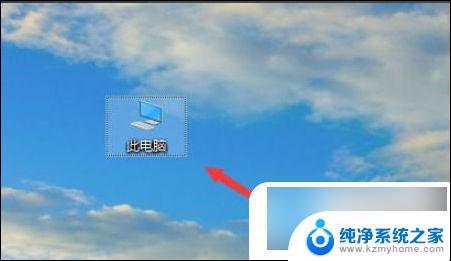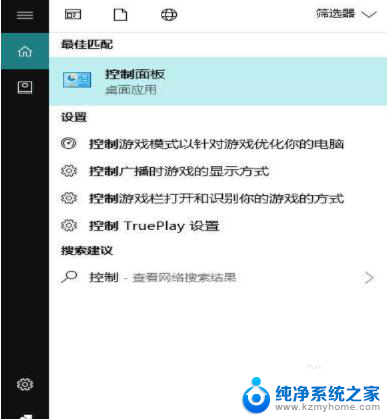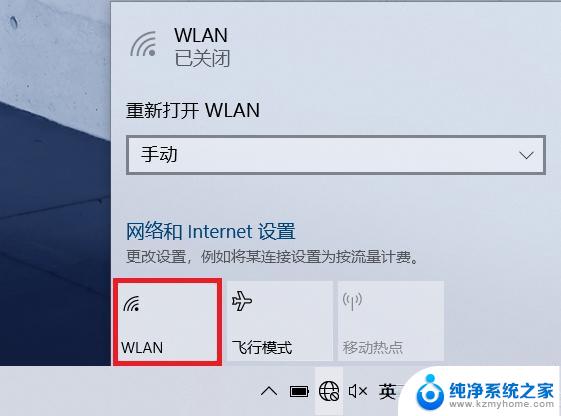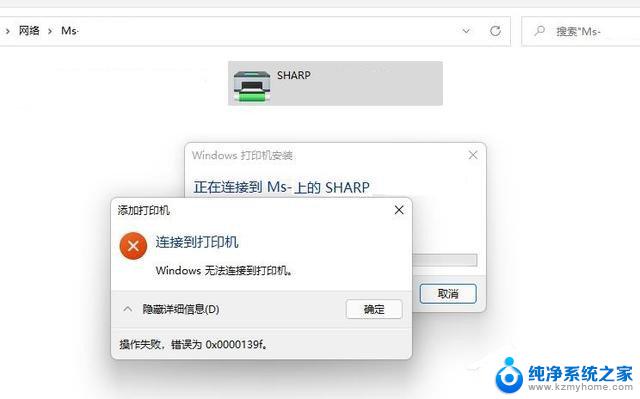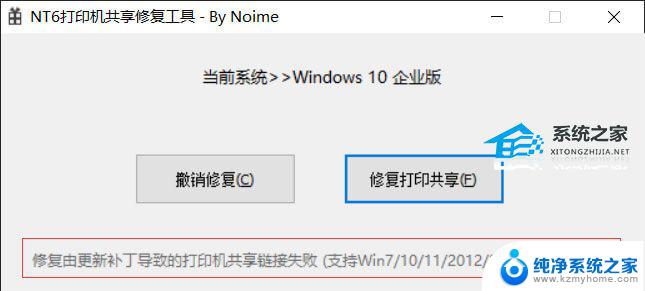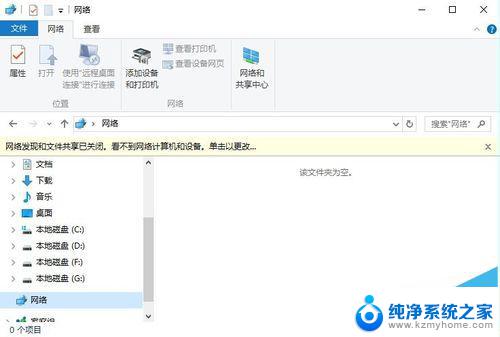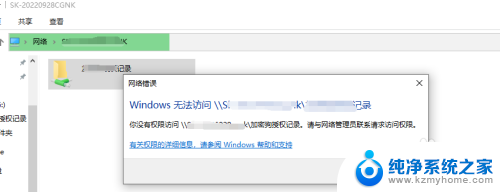win11usb网络共享其他pc Win11 usb共享网络无法启用解决方法
随着Windows 11操作系统的发布,许多用户期待着体验其全新的功能和界面设计,其中Win11 USB网络共享是一个备受关注的特性,它允许用户通过USB接口将网络连接共享给其他PC。有些用户可能遇到了Win11 USB共享网络无法启用的问题,这无疑影响了他们的网络体验。在本文中我们将探讨解决这一问题的方法,帮助用户顺利启用Win11 USB共享网络功能。无论您是遇到了类似问题,还是对此感兴趣,都请继续阅读,我们将为您提供解决方案。
方法一:
1、桌面右键点击【 此电脑 】,在打开的菜单项中,选择【 管理 】;
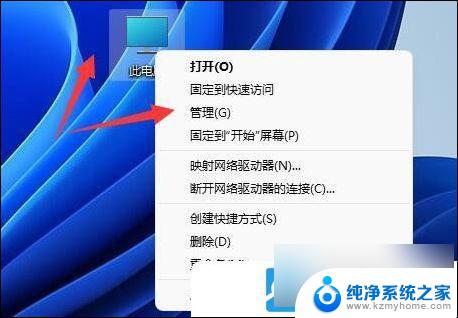
2、计算机管理窗口,左侧点击【 设备管理器 】;
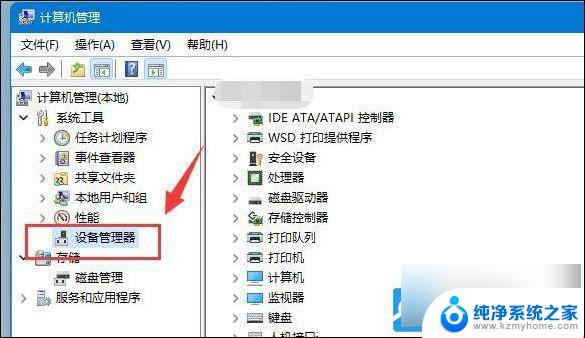
3、右侧找到并点击展开【 通用串行总线控制器 】,选择没反应的【 USB接口 】,并点击【 右键 】,在打开的菜单项中,选择【 卸载设备 】;
注意:如果不确定是哪个接口的话,可以一个个试
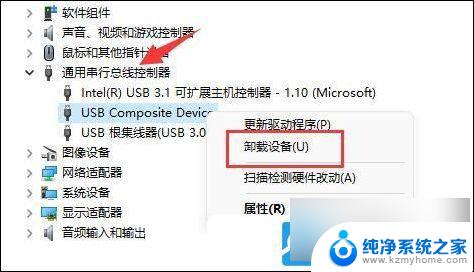
4、卸载设备窗口,点击【 卸载 】;
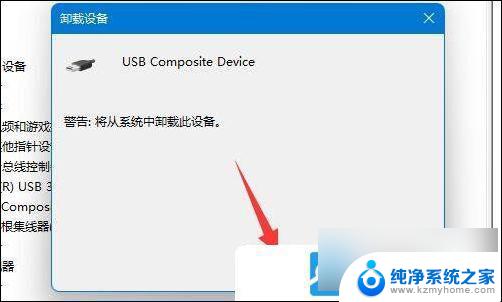
5、卸载完成后,需要重新插入USB设备。再 返回到设备管理器,找到并【 右键 】点击通用串行总线控制器,在打开的选项中,选择【 扫描检测硬件改动 】就可以了;
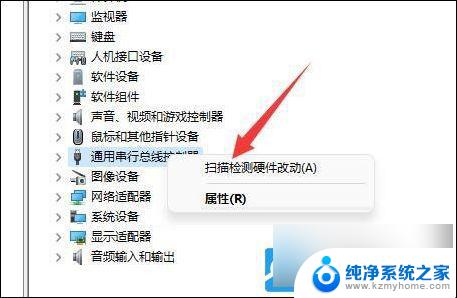
方法二:
通过访问官网的驱动下载页面,根据Windows操作系统版本搜索最兼容的USB接口驱动。
1、访问你的电脑制造商官网
2、从官网找到并下载和你电脑型号、Windows操作系统相匹配的驱动程序
注意:驱动程序一般都在支持或下载目录底下提供
3、下载完成后,双击得到的.exe驱动程序文件,根据提示安装到电脑上
方法三:
1、首先,按【 Win 】键,或点击任务栏上的【 开始图标 】,然后点击已固定应用下的【 设置 】;
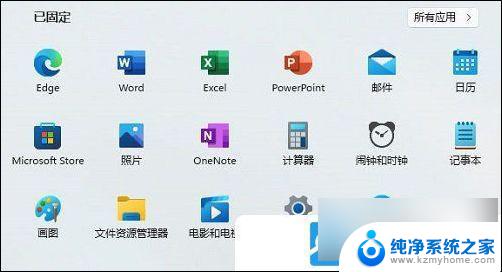
2、打开的设置(Win+i)窗口,左侧点击【 Windows 更新 】;
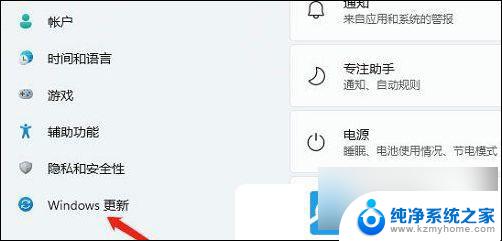
3、接着在更多选项下,点击【 高级选项( 传递优化、可选更新、活动时间以及其他更新设置 ) 】 ;
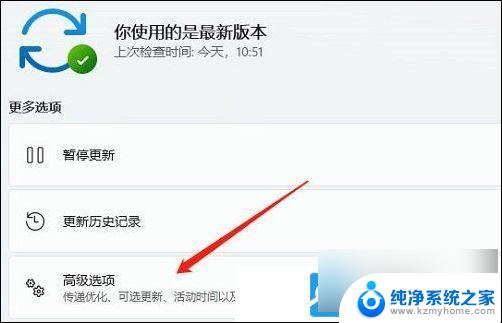
4、其他选项下,点击【 可选更新(功能、质量和驱动程序更新) 】;
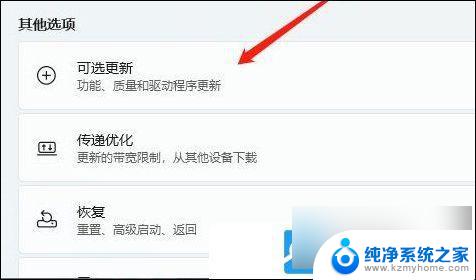
5、当前路径为:Windows 更新 > 高级选项 > 可选更新,点击【 驱动程序更新 】;
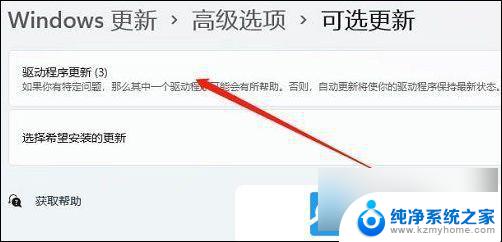
以上就是win11usb网络共享其他pc的全部内容,还有不清楚的用户可以参考以上步骤进行操作,希望对大家有所帮助。