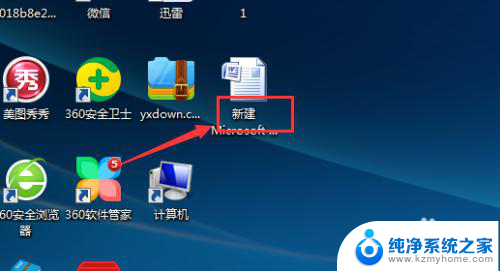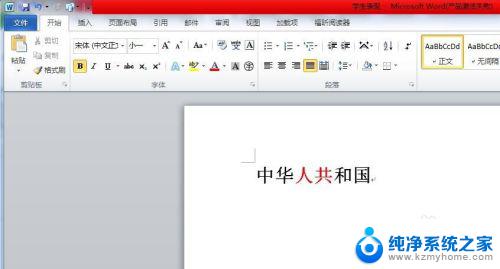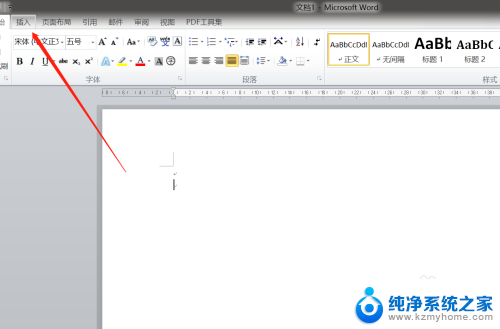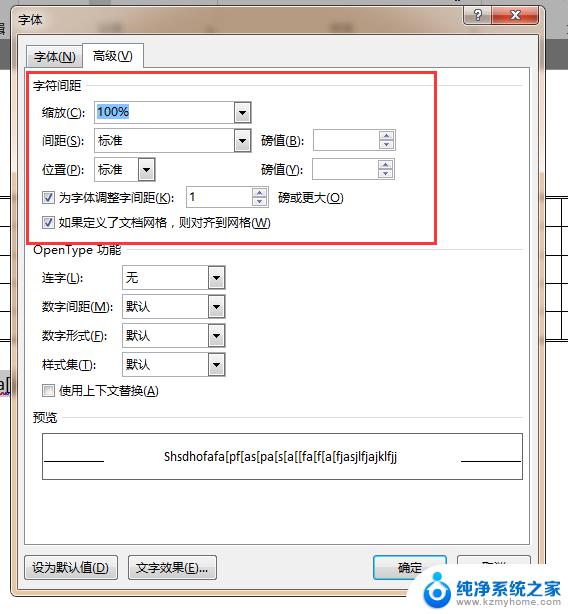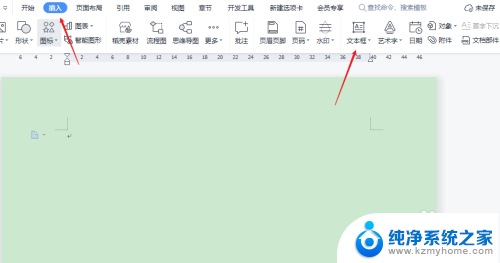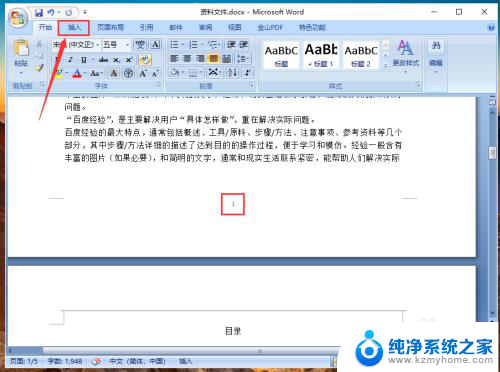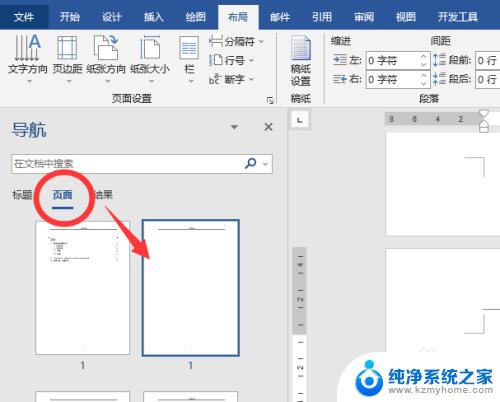word删字会把前面的字也删了 word文档中误退格删除字怎么办
在日常使用电脑时,我们经常会遇到一些操作失误,比如在编辑Word文档时,不小心按下了退格键,导致误删了一些文字,更让人困扰的是,有时我们可能会发现,不仅删除了想要删掉的字,还连带着前面的文字也一并删除了。这种情况让人十分苦恼,不知如何解决。在遇到这种问题时,我们应该采取哪些措施呢?如何有效地恢复被误删的字呢?接下来我们将探讨一些解决方案,帮助大家解决这一烦恼。
方法如下:
1.第一种方法:首先新建一个空白的word文档,
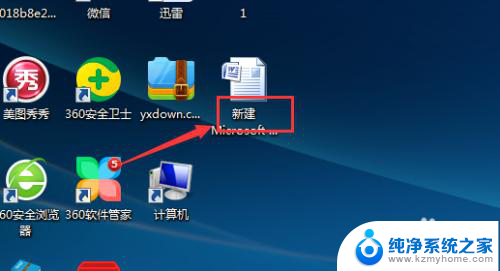
2.在空白的文档中录入一段文字,如下图。

3.随意处,按退格键看是否删字,如果删字,如下图所示,下面状态栏中成改写状态。
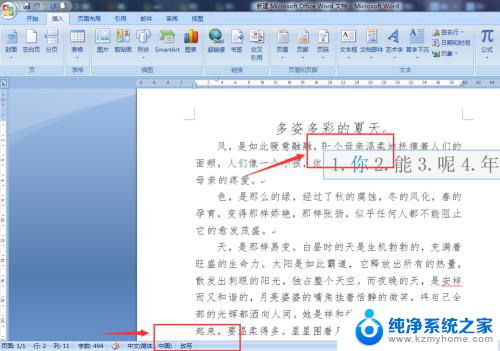
4.然后在键盘上按下“Insert”键,把改写变成“插入”。再输入文字就不会删字或者覆盖后面的文字了。

5.也可以在下方的状态栏处单击鼠标右键,就会弹出如下图内容。只需在弹窗内选择插入一项即可。
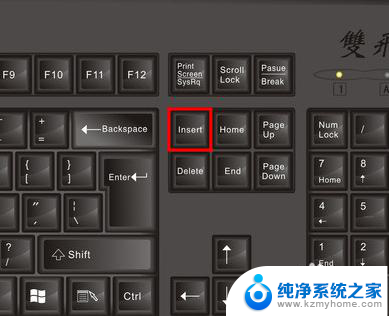
6.第二种方法:首先打开一个word文档,看其下方状态栏上的两个字“改写”。说明按退格键会删字。

7.用鼠标单击状态栏上的两个字“改写”变成如下图所示的“插入”,这时就可以正常输入了。

以上就是word删除文字时会把前面的文字也删除的全部内容,如果用户不了解,可以根据小编的方法进行操作,希望能够帮助到大家。