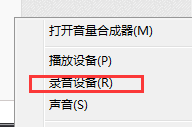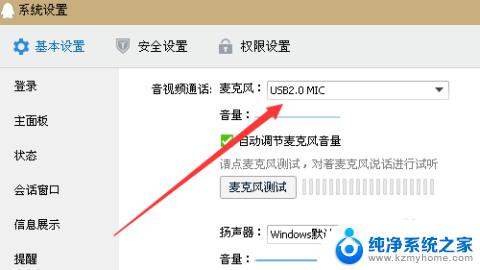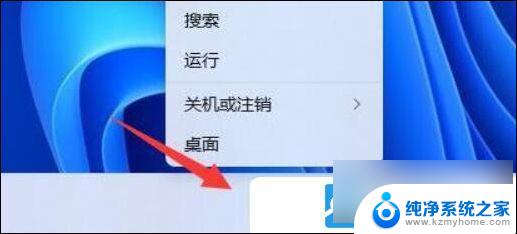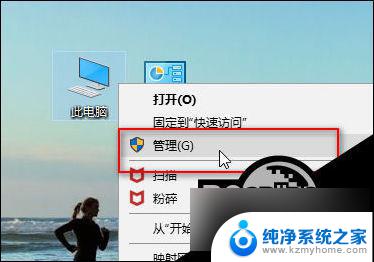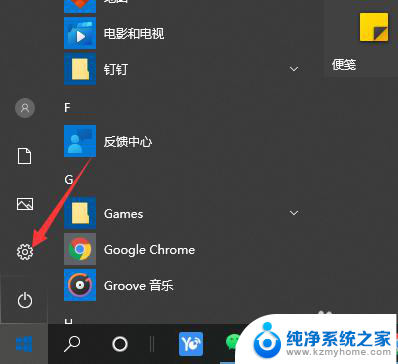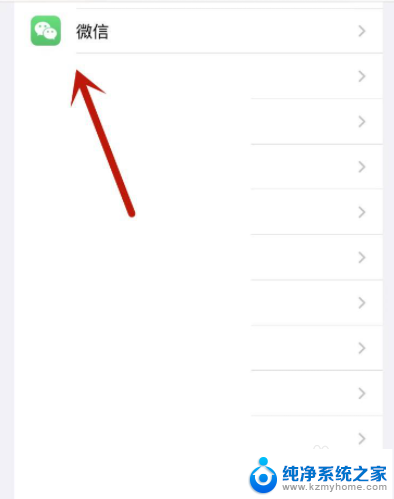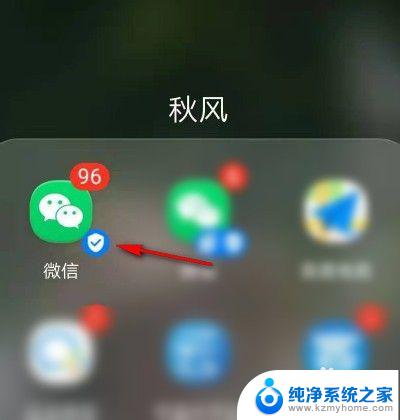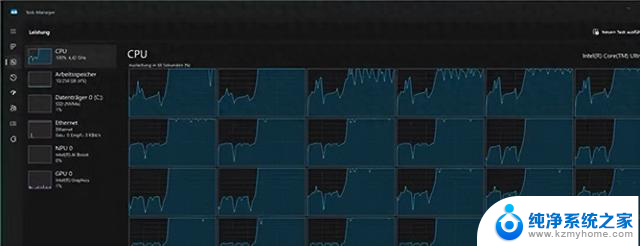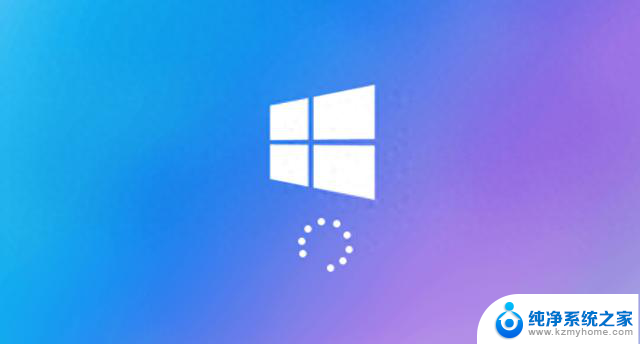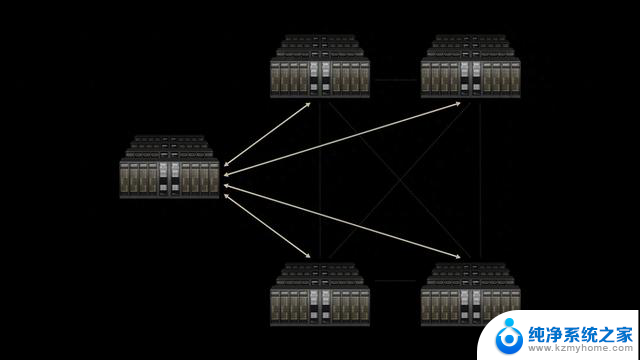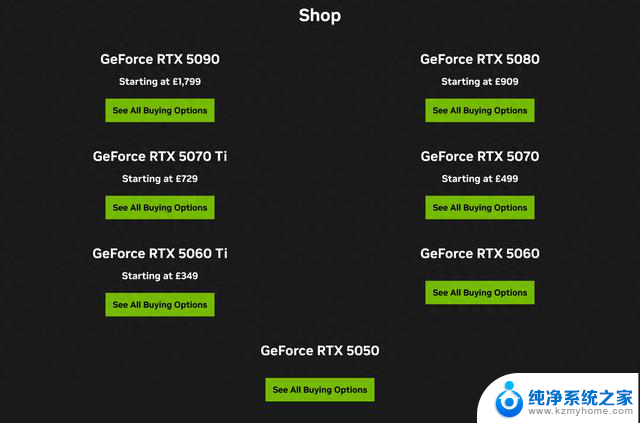怎么调麦克风输出音量win10 win10麦克风音量调整技巧
在使用Windows 10系统时,麦克风输出音量的调整是一个经常需要注意的问题,想要获得清晰的录音效果或者更好的语音通话体验,调整麦克风音量是必不可少的。在Win10系统中,调整麦克风输出音量并不复杂,只需按照一些简单的技巧和步骤操作即可。下面将介绍一些Win10麦克风音量调整的技巧,帮助您更好地掌握调整麦克风音量的方法。
操作方法:
1.首先,在电脑任务栏的右侧找到喇叭图标,点击鼠标左键选中。
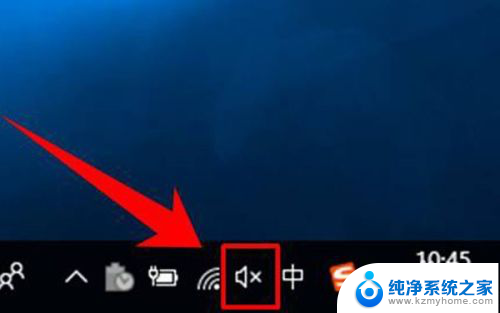
2.选中喇叭图标后,点击塑标右键,这时可以看到一个右键菜单,在菜单中点击选择【录音设备】。
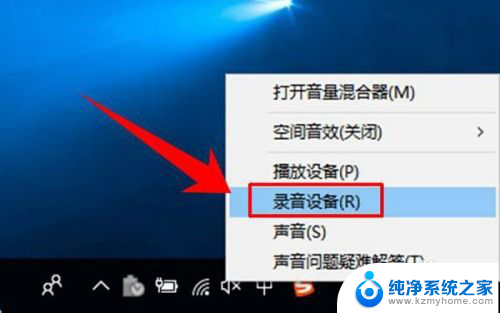
3.这时就进入到了录音设备的设置界面了,进入界面后在图示位置选中【麦克风】。然后点击鼠标右键,在右键菜单中选择【属性】。
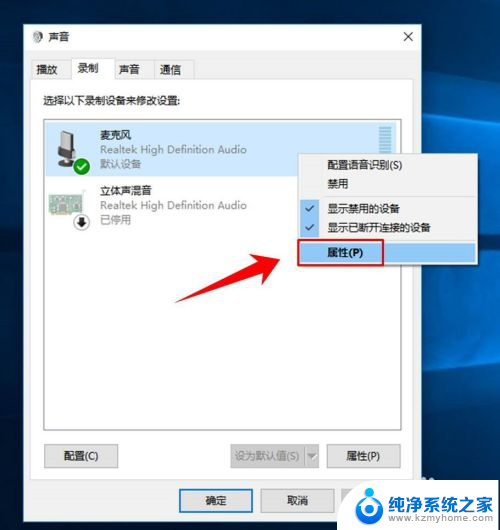
4.进入到麦克的属性页面后,在最上方的选项卡中点击选择【自定义】。
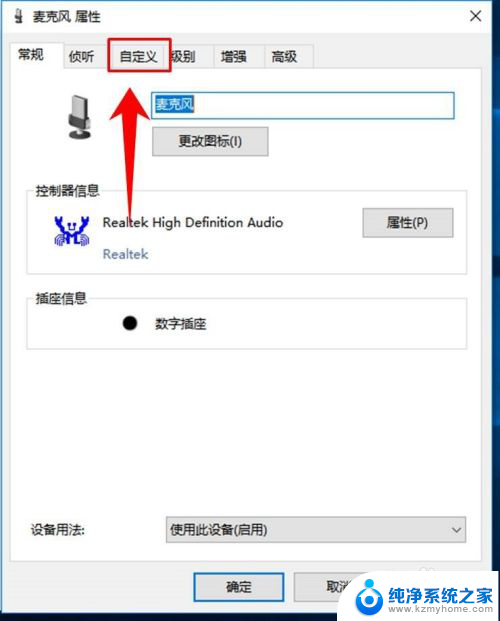
5.进入自定义选项卡后,在其下方勾线【麦克风加强】。
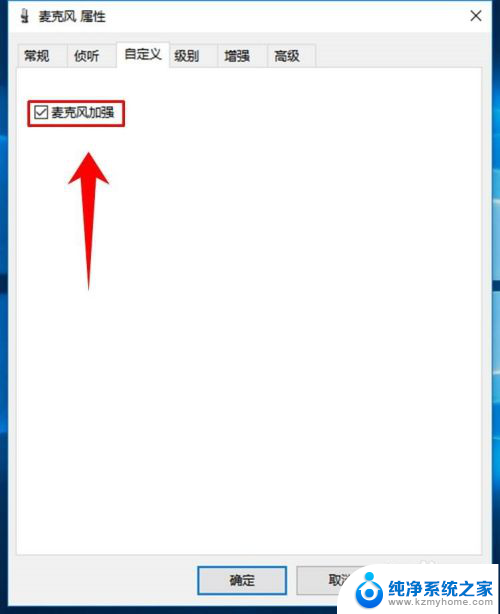
6.然后再在上方点击选项卡【级别】,然后在图示位置调节滑块的位置。从而实现麦克风音量大小的调节。
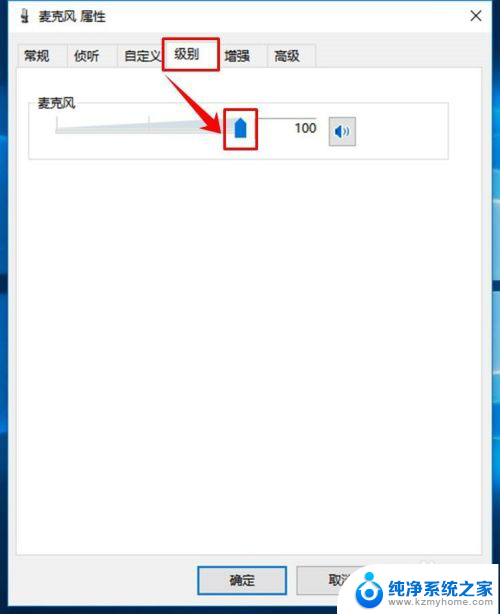
7.接着,在最上方的选项卡中选择高级。然后点击图示位置的下拉箭头,在下拉列表中选择音质种类,最后点击窗口下方的【确定】按钮,完成设置。
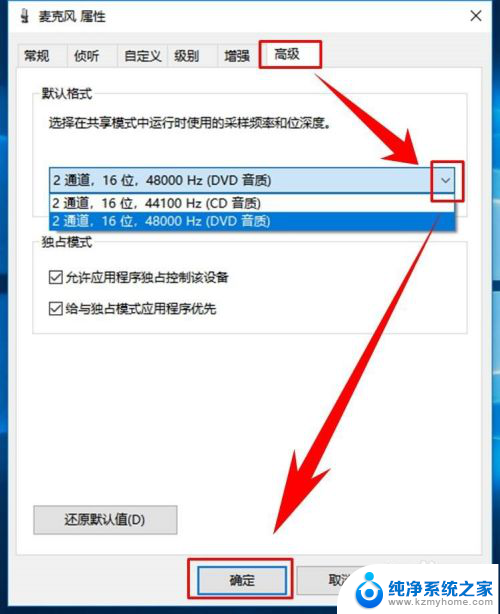
以上就是调整Windows 10中麦克风音量输出的方法,如果遇到这个问题,您可以按照以上步骤解决,希望对您有所帮助。