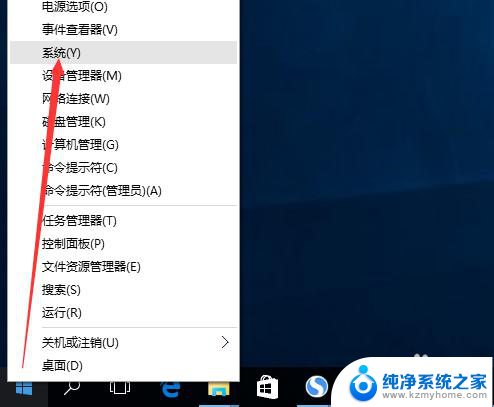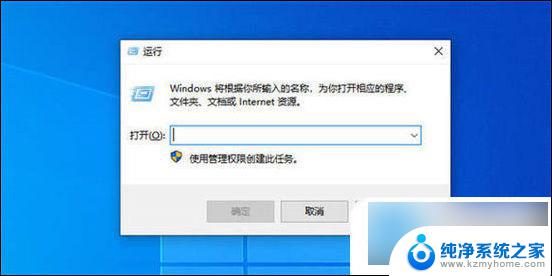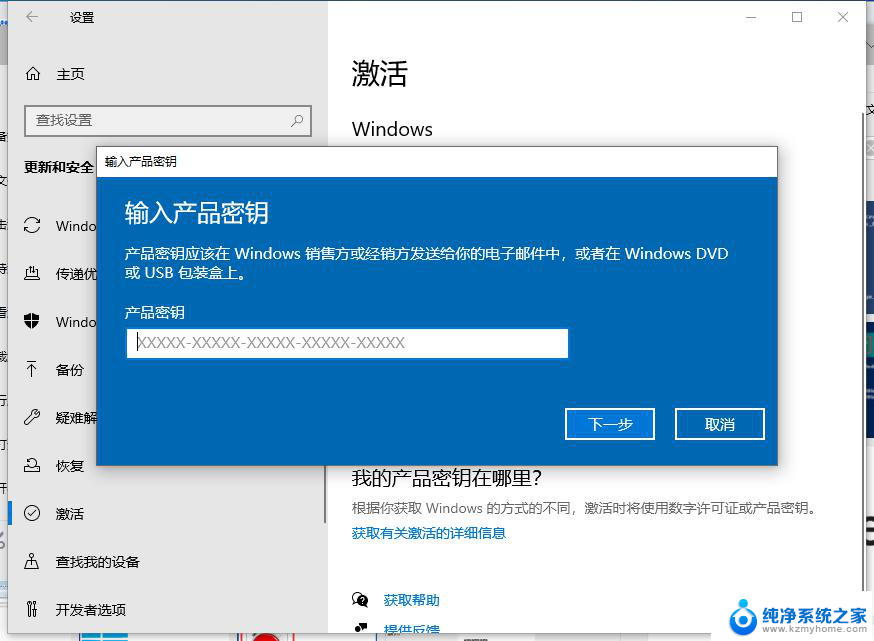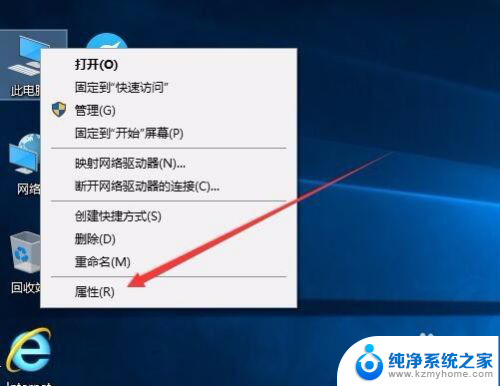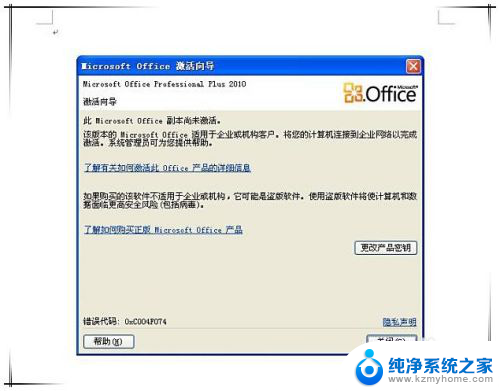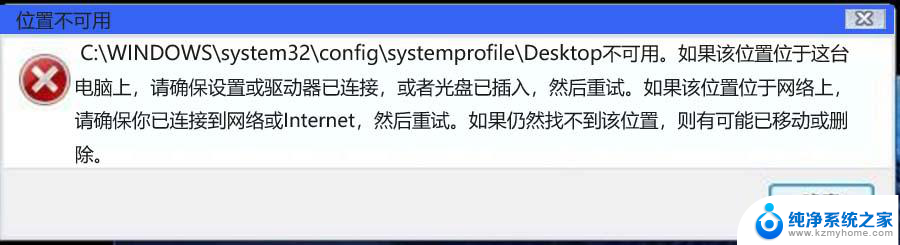win10提醒激活 win10桌面显示激活Windows提示怎么办
当您使用Win10操作系统时,有时会出现桌面显示需要激活Windows的提示,这种情况可能会让人感到困惑和烦恼,但其实解决方法并不复杂。您可以按照提示中提供的指引,选择激活Windows的方式进行操作,或者通过一些简单的步骤来解决这个问题。在遇到这种情况时,不要惊慌只需要耐心地按照指引来操作,很快就能解决这个问题。
步骤如下:
1.在电脑桌面上找到【此电脑】图标,双击打开【此电脑】文件夹;

2.进入【此电脑】文件夹以后,在顶部地址栏目输入:win系统激活.site【鼠标移到右侧的箭头点击】。
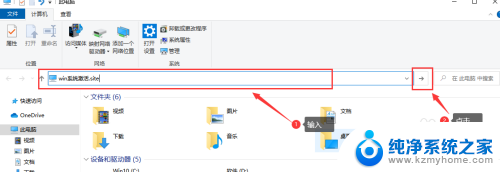
3.进入系统的激活密钥工具以后,点击检测密钥。等待密钥生成以后,复制一下备份。
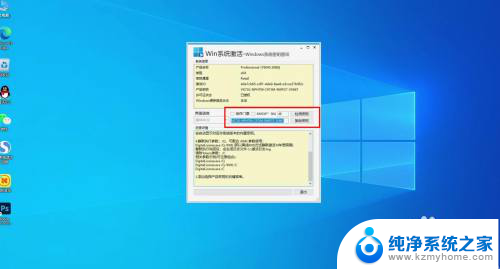
4.打开电脑的【开始】菜单,在打开一下系统设置;
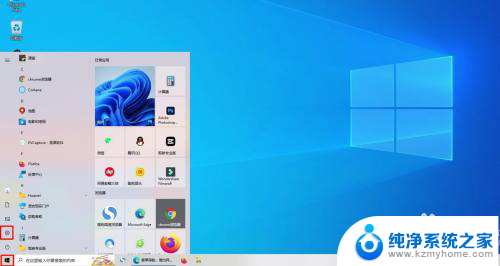
5.进入系统设置以后,点击打开【更新和安全】设置;
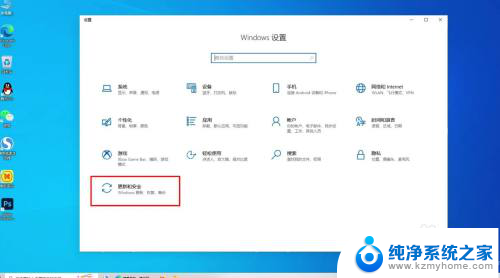
6.点击左侧的【激活】栏目,在右侧找到并且点击【更改产品秘钥】;
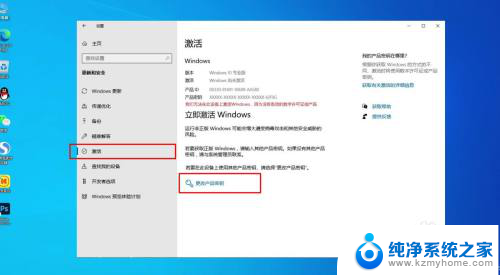
7.系统会自动弹出密钥输入窗口,把刚刚复制好的密钥复制进去。点击激活;
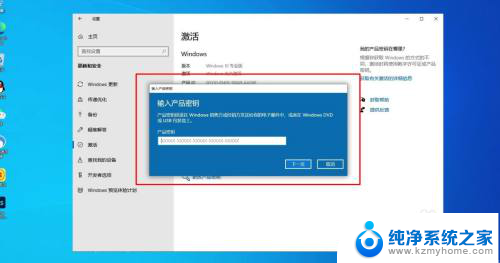
8.等待联网激活成功以后,就系统就会显示已激活提示;
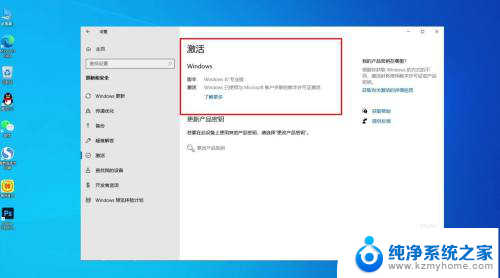
9.激活以后,我们可以再次检测一下激活的时长。按住【windows+R】键打开【运行】框,在输入【slmgr.vbs -xpr】点击【确定】,就可以查询到;
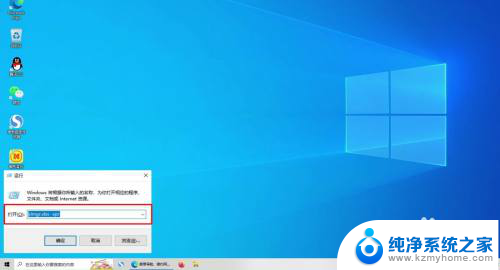
以上就是关于win10提醒激活的全部内容,如有遇到相同情况的用户,可以按照小编提供的方法来解决。