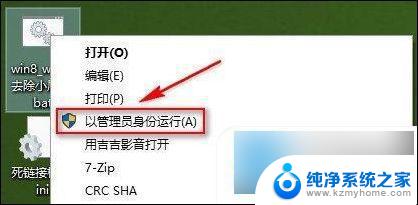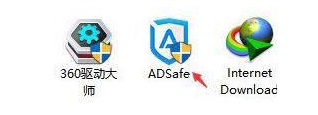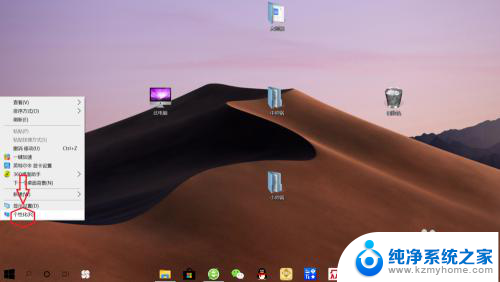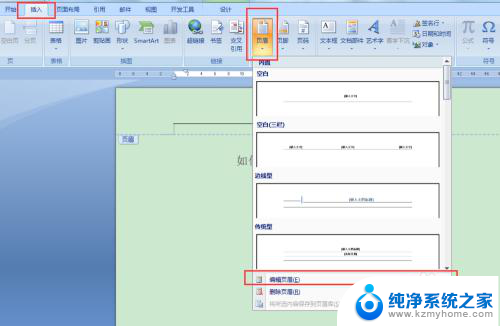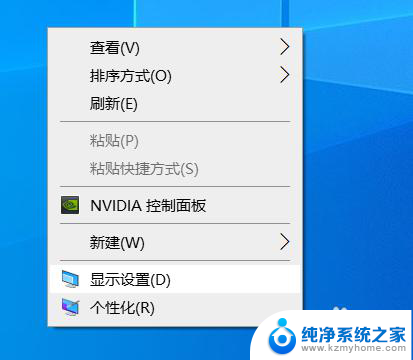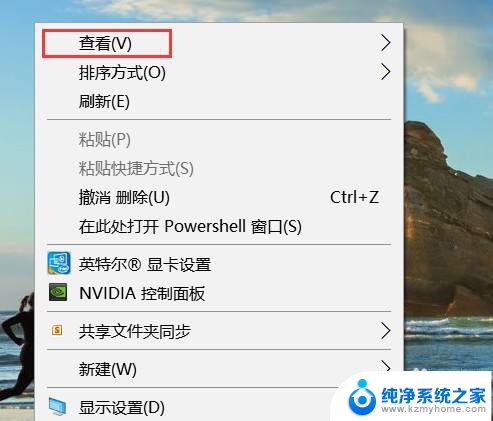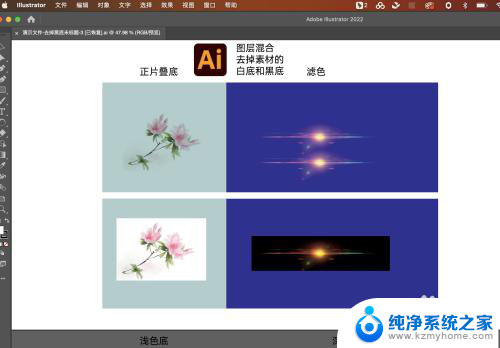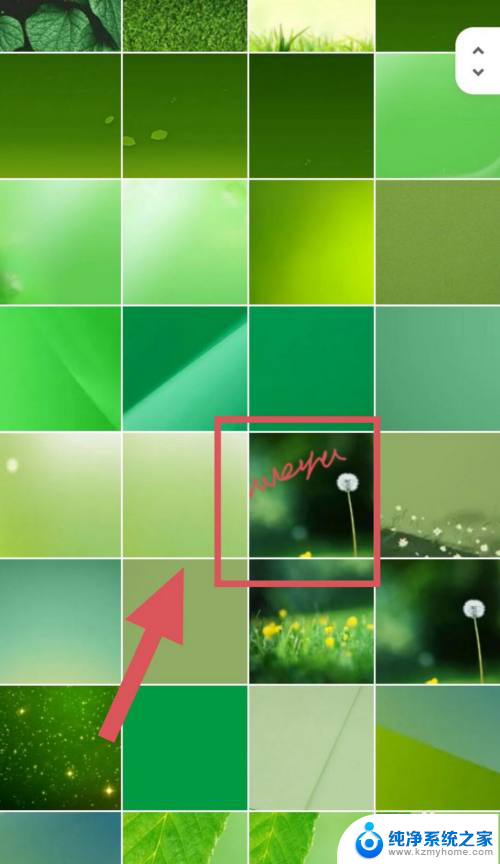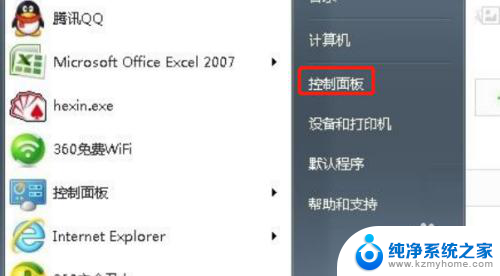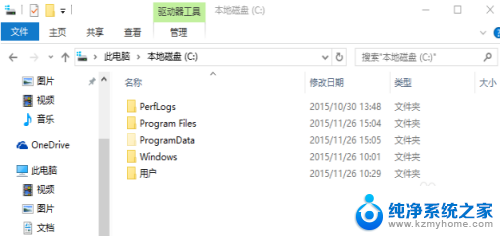win10图标去掉盾牌 win10去掉桌面图标上的小盾牌步骤
在日常使用Win10系统时,我们经常会发现在桌面图标上有一个小盾牌标志,这代表着该程序需要管理员权限才能运行,有时候这个小盾牌会给我们带来不便,比如在快速启动程序时需要再次输入密码验证。许多用户希望能够去掉这个小盾牌标志,使操作更加便捷。接下来我们将介绍如何去掉Win10系统桌面图标上的小盾牌,让您的电脑操作更加顺畅。
方法如下:
1.右键点击开始菜单选择运行,也可以Win键+R打开运行,输入gpedit.msc
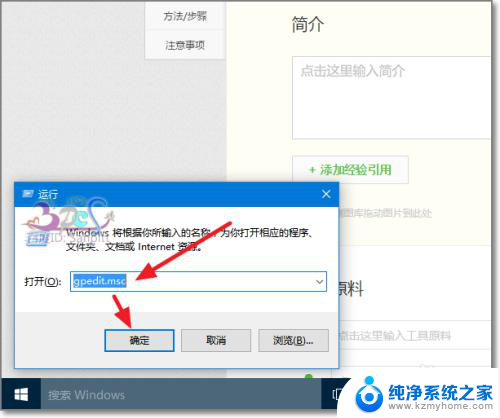
2.按下面路径:计算机配置->windows设置->安全设置->本地策略->安全选项

3.在安全选项目录下,右侧找到用户账户控制:用于内置管理员本地账户的管理员批准模式
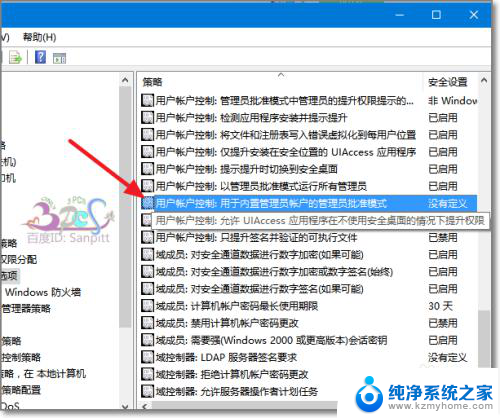
4.双击用户账户控制:用于内置管理员本地账户的管理员批准模式,可以先看看属性说明。然后在本地安全设置页签中,选择已禁用。
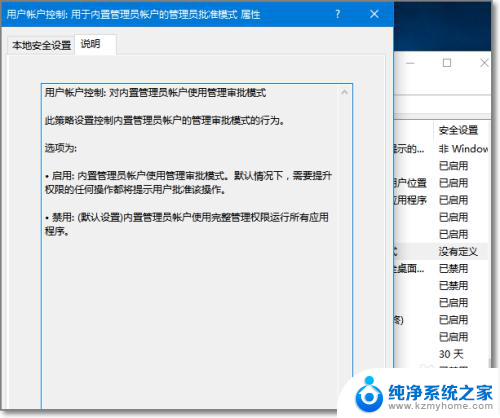
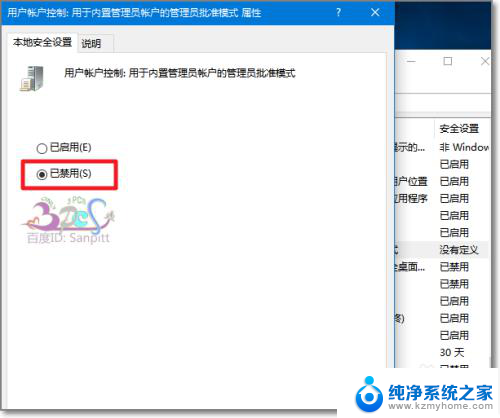
5.然后右键开始菜单进入控制面板。
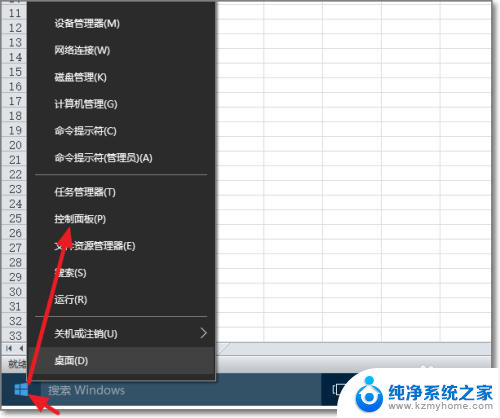
6.找到安全性与维护。
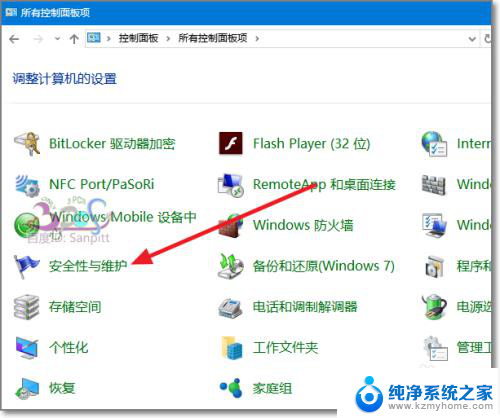
7.继续点击更改用户帐户控制设置。
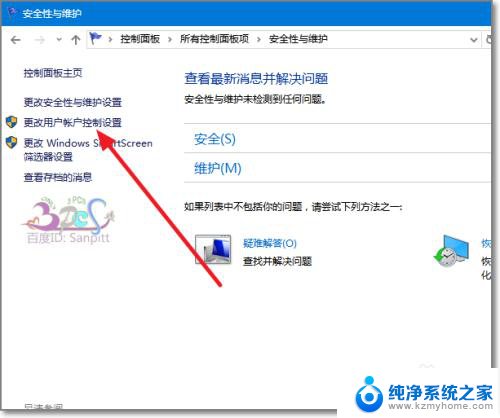
8.将用户帐户控制设置通知调整到从不通知。这样Window10桌面图标的小盾牌就隐藏了,也不会再出现提示了。但从安全性考虑不建议这样的设置。
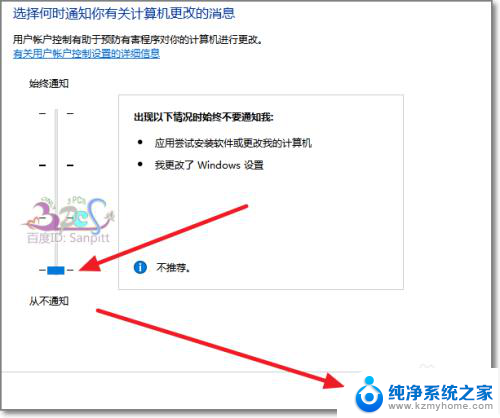
以上就是win10图标去掉盾牌的所有内容,如果你遇到了这个问题,可以尝试按照小编的方法来解决,希望对大家有所帮助。