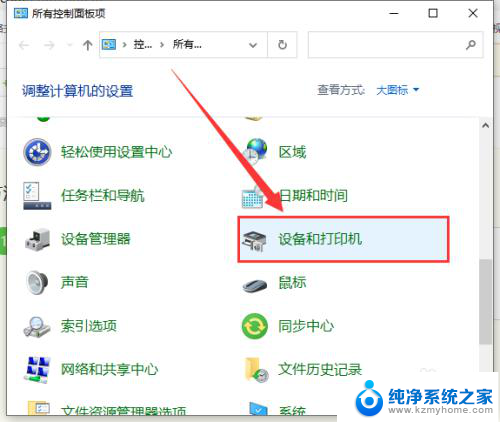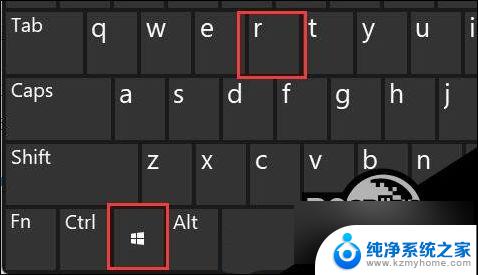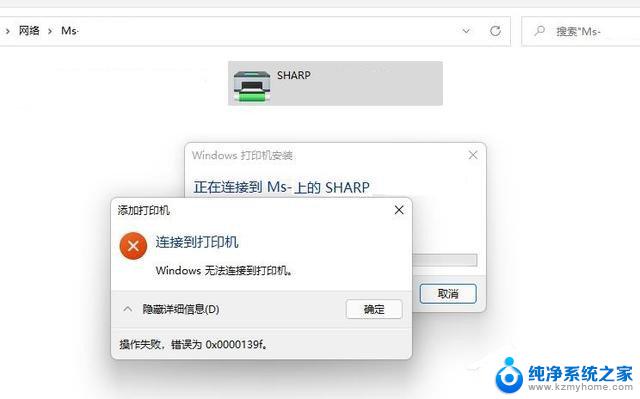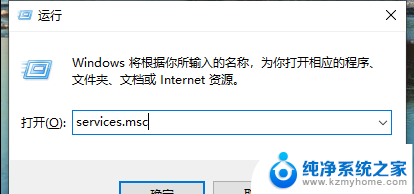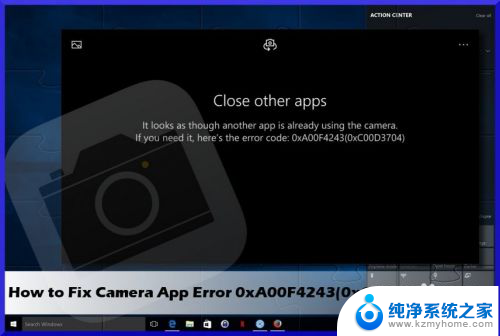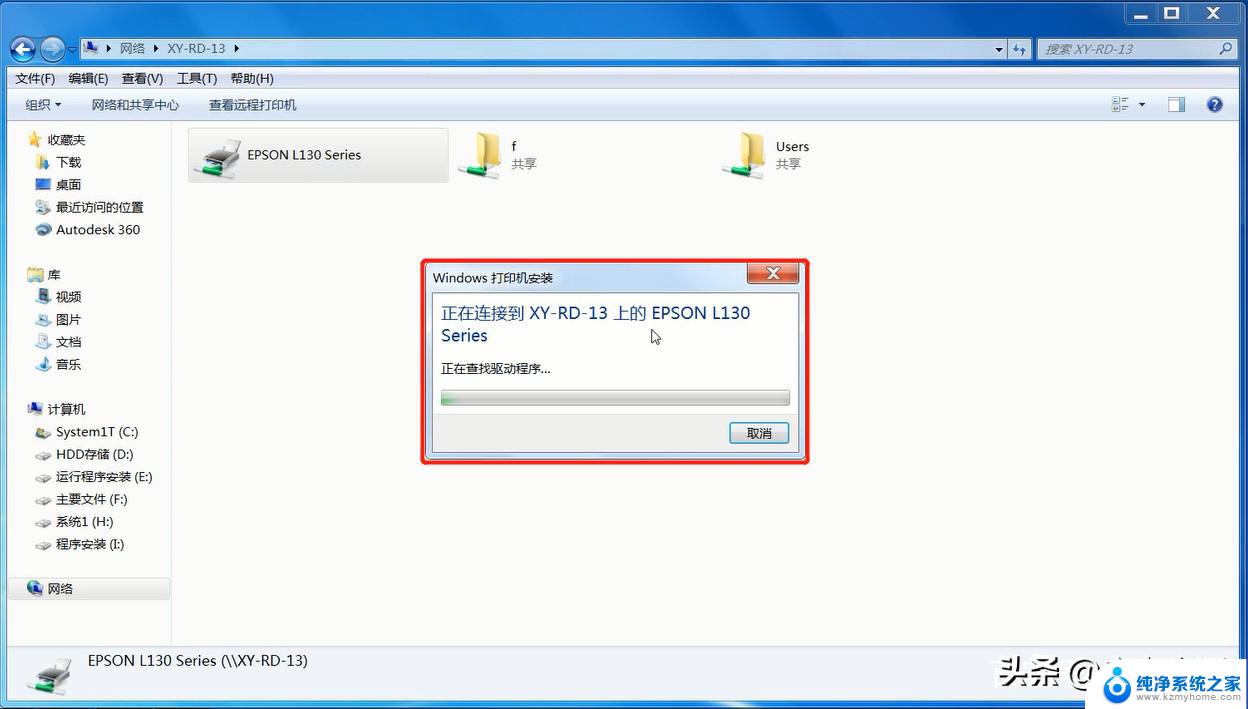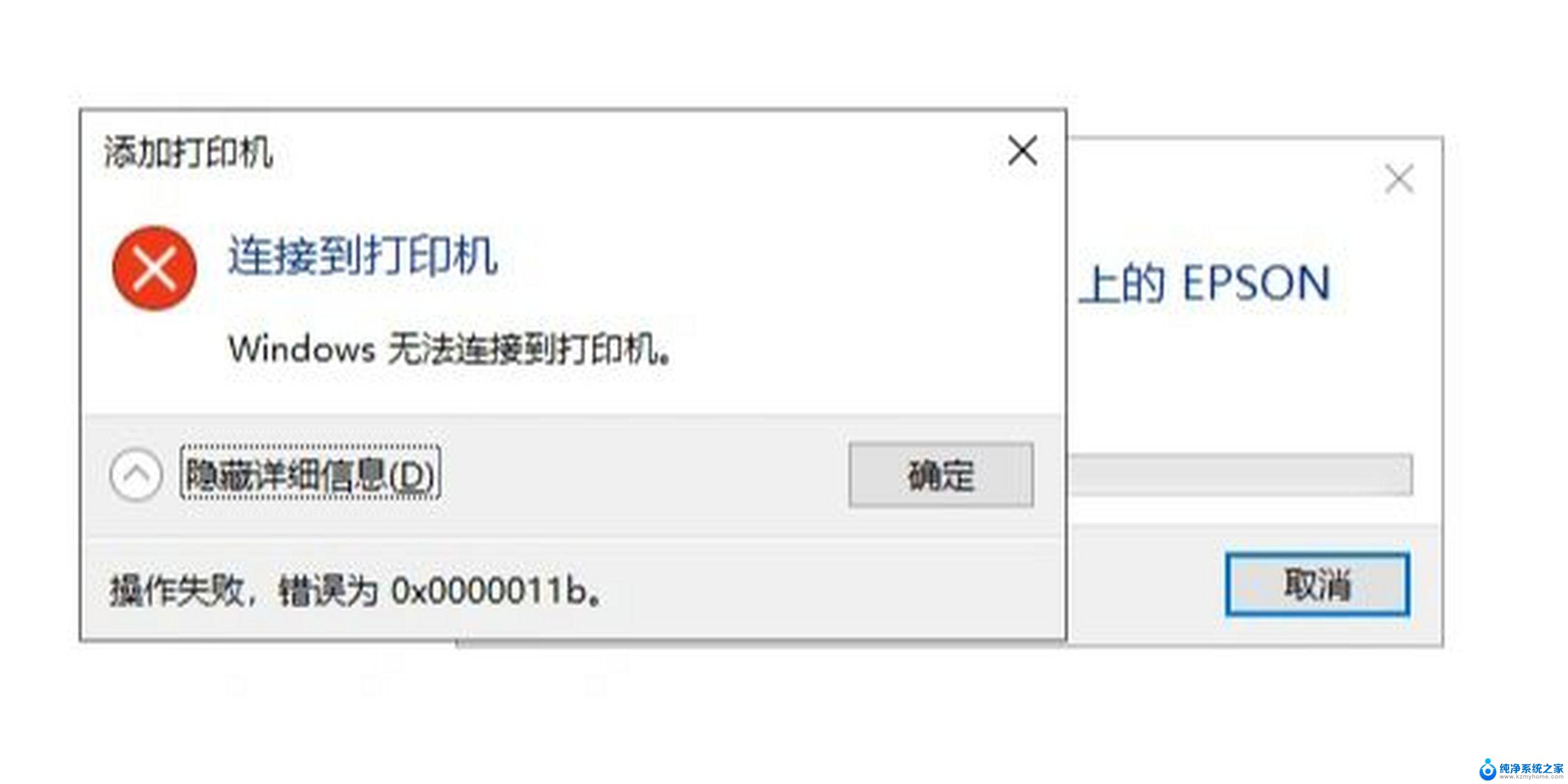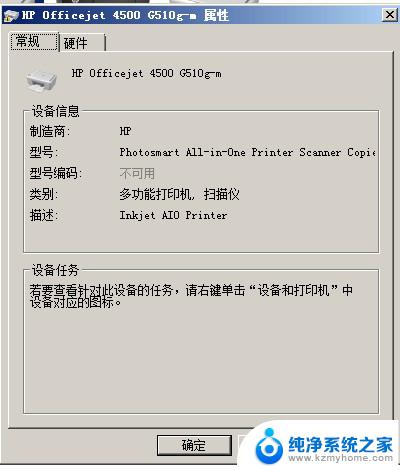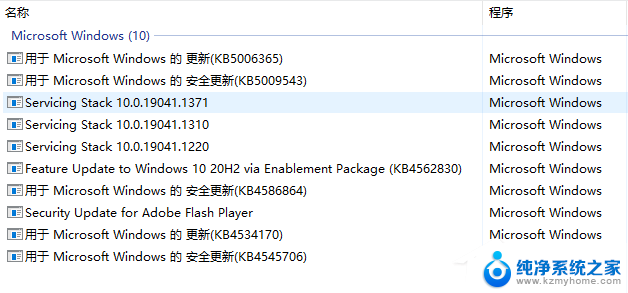windows11突然提示打印机错误 Windows11如何修复打印机连接失败0x00000520错误
许多Windows11用户反映他们在使用打印机时突然遇到了0x00000520错误,导致打印机连接失败,这个问题让人困扰不已,那么究竟应该如何修复这个打印机错误呢?在本文中我们将为大家介绍如何解决Windows11打印机连接失败0x00000520错误的方法,希望可以帮助到遇到类似问题的用户。
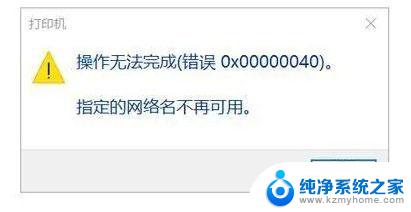
修复方法一:重新启动打印后台处理程序服务
当打印后台处理程序服务被禁用或未运行时,打印机错误大多出现。以下是检查和纠正此问题的方法。
1、在重新启动此服务之前,请确保为以前的假脱机文件夹创建备份。这是必不可少的,因为一旦您按下重启按钮,就无法返回。您可以通过以下路径找到所需的文件夹:
x64 位:C:\Windows\System32\spool\drivers\x64\3
x32 位:C:\Windows\System32\spool\drivers\W32X86\3
2、复制您在“3”文件夹中找到的内容,并将它们保存在安全的地方。
3、按 Win + R 启动“运行”对话框。
4、输入“ services.msc”,然后点击确定。
5、当服务窗口打开时,找到 Print Spooler 并右键单击它。
6、根据那里可用的选项选择开始/重新启动。
接下来重新启动您的电脑并检查错误 0x00000520 是否以这种方式解决。
修复方法二:检查您的设备是否可被发现
您的计算机必须可通过打印机发现,以便打印作业成功完成。在无法发现您的设备的情况下,打印机将启动打印作业,但它会卡住而不会再移动。由于某些网络故障,可能会出现此类问题。因此,请检查您的网络,如果发现配置错误,请按照以下简单步骤进行纠正:
1、按 Win + I启动设置。
2、在左侧窗格中选择网络和 Internet,然后转到右侧。
3、转到以太网,然后切换到公共网络。
重新启动您的电脑,当它启动时,检查您是否可以正常打印文档而不会出现某些错误代码。
修复方法三:手动更新所有设备驱动程序
如果到目前为止讨论的解决方案都无法帮助解决此问题,您应该手动检查并更新每个设备驱动程序。以下是查找和更新计算机上所有设备驱动程序的方法:
1、按 Win + X 并选择设备管理器。
2、在随后的屏幕上,展开每个部分并检查是否有任何驱动程序带有黄色感叹号。此标志表示驱动程序已过时,需要立即打补丁。
3、右键单击驱动程序,然后单击更新驱动程序。
4、选择“自动搜索驱动程序”。然后,此工具将检查是否有任何待处理的更新并通知您。
希望系统能够连接到 Microsoft 服务器,并将所需的补丁下载/安装到您的电脑上。
以上是关于 Windows 11 突然提示打印机错误的全部内容,如果你遇到了同样的情况,请参考以上方法进行处理,希望对大家有所帮助。