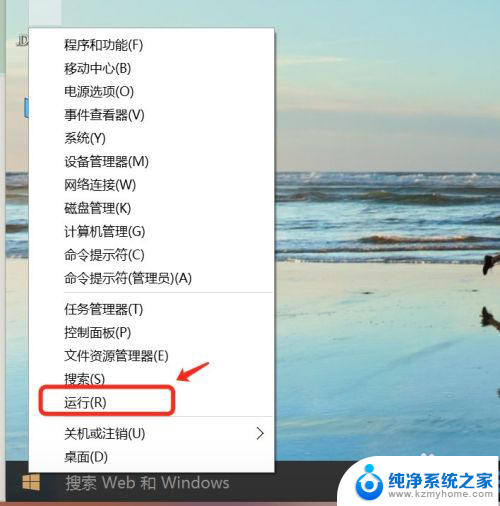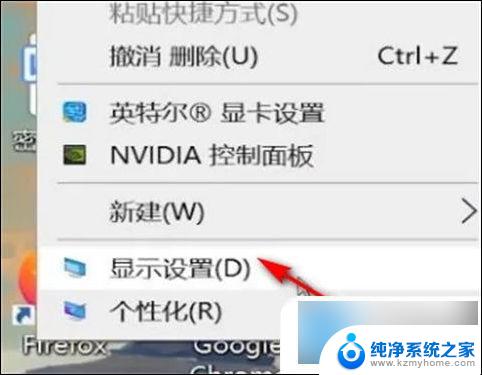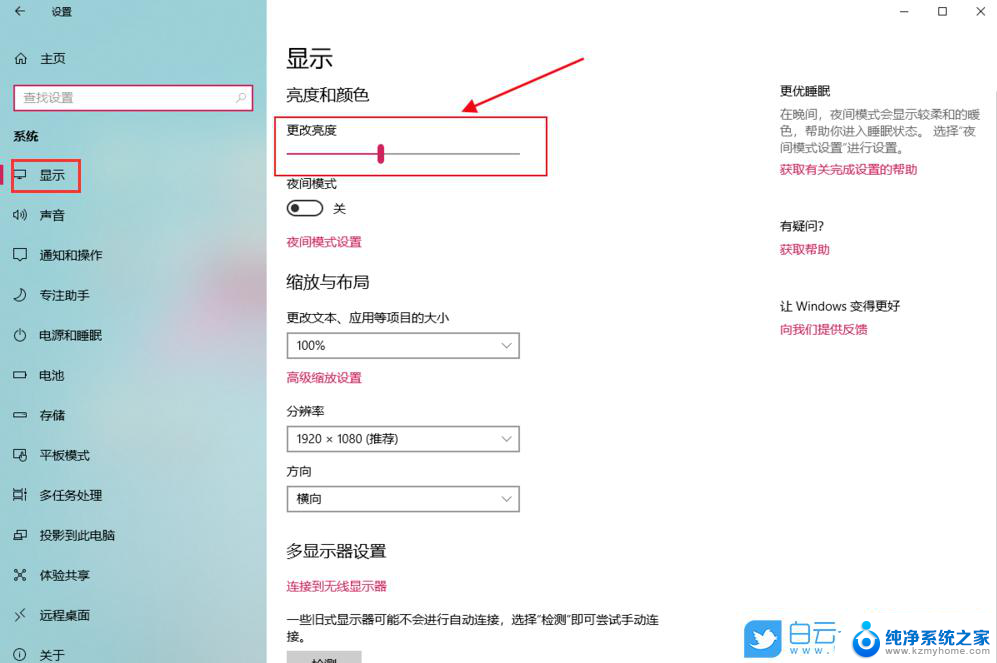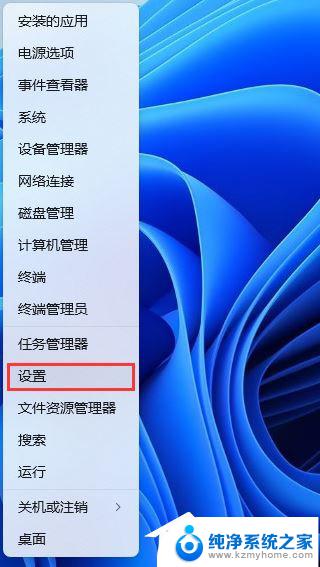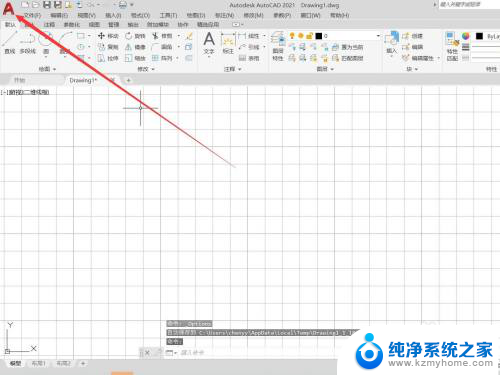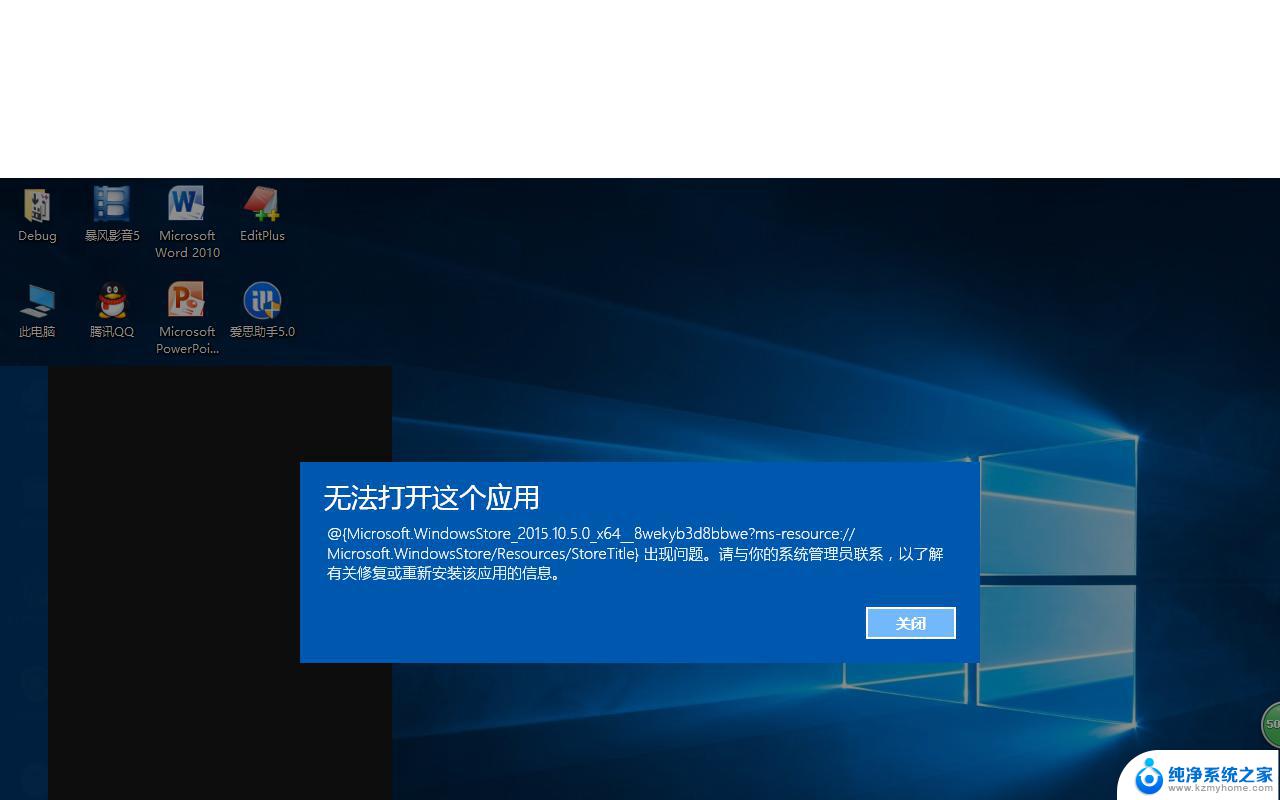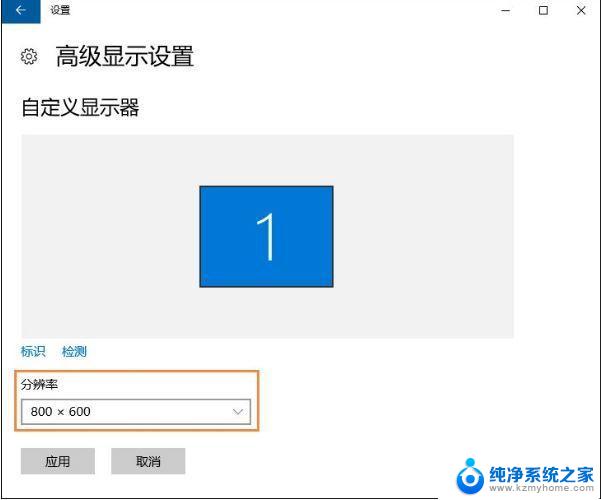win10系统怎么让软件缩放比例和系统一致 win10应用自适应高分辨率屏幕
在如今高分辨率屏幕越来越普及的时代,win10系统的用户们可能会遇到一个常见的问题,那就是软件缩放比例与系统的显示比例不一致,这种情况会导致一些软件在高分辨率屏幕上显示模糊或者过小,影响用户的使用体验。为了解决这个问题,win10系统提供了应用自适应高分辨率屏幕的功能,让用户可以轻松调整软件的显示比例,使其与系统一致,从而提升用户的使用体验。
步骤如下:
1.右键点击该应用》左键点击属性。
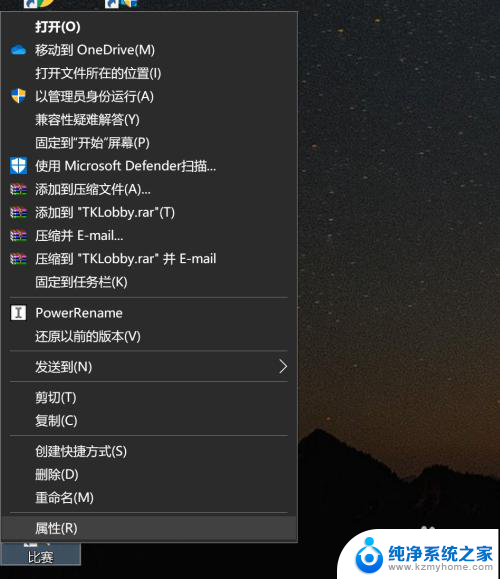
2.选择“兼容性”菜单栏。
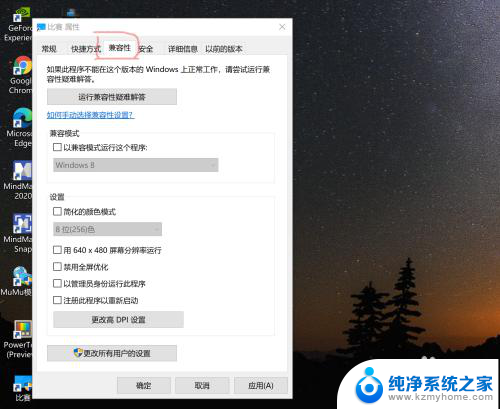
3.在下方“设置”选项下勾选“禁用全屏优化”复选框。
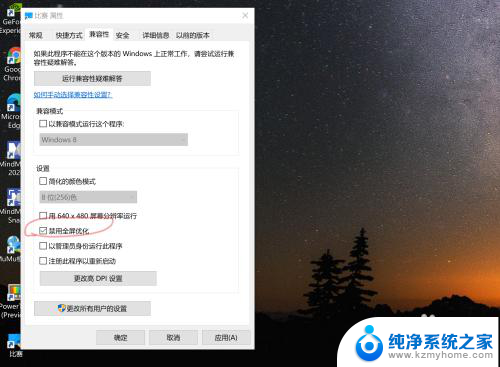
4.左键点选“更改高DPI设置”,弹出DPI属性自定义设置窗口。
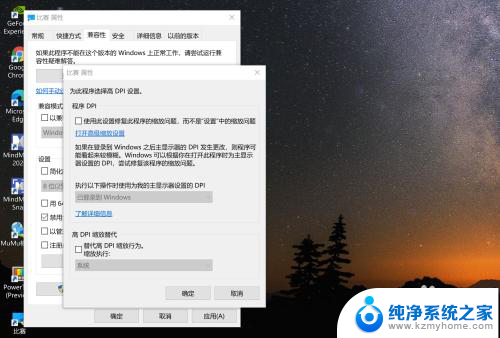
5.在弹出DPI属性自定义设置窗口将“程序 DPI”下勾选"使用此设置修复程序的缩放问题..."复选框,再在“高DPI缩放替代”下勾选“替代高DPI缩放行为。”复选框。
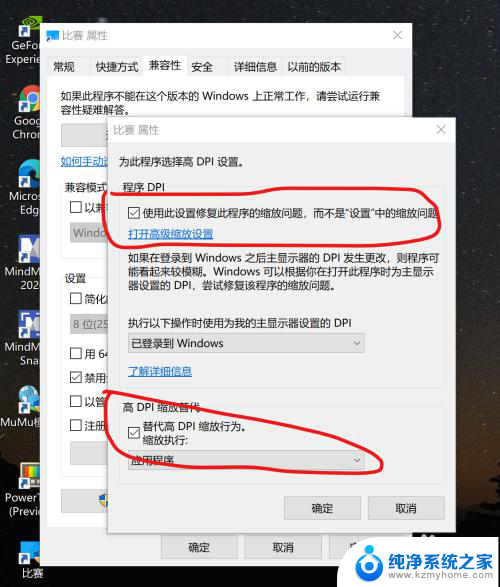
6.然后在其“替代高DPI缩放行为”下拉选项中左键点开选择“系统”选项,最后一路点确定关闭相应属性设置窗口。至此设置成功。
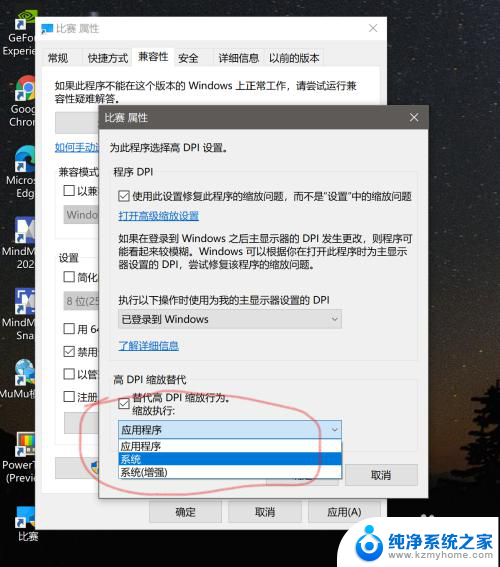
7.重新打开应用,发现完美自适应桌面比列。
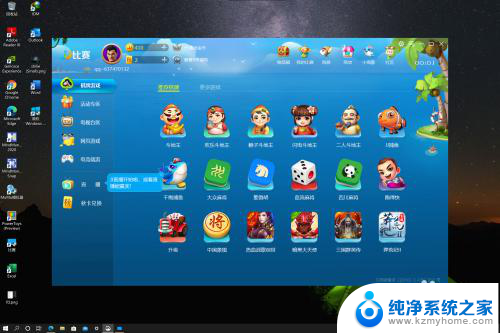
以上就是win10系统怎么让软件缩放比例和系统一致的全部内容,有遇到相同问题的用户可参考本文中介绍的步骤来进行修复,希望能够对大家有所帮助。