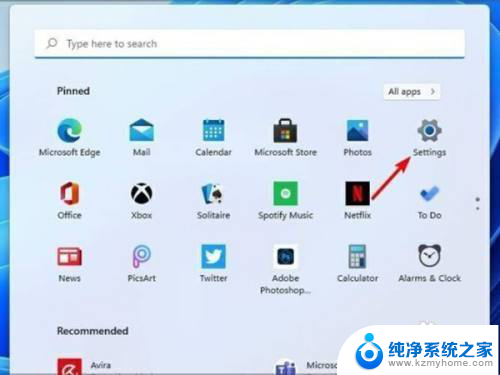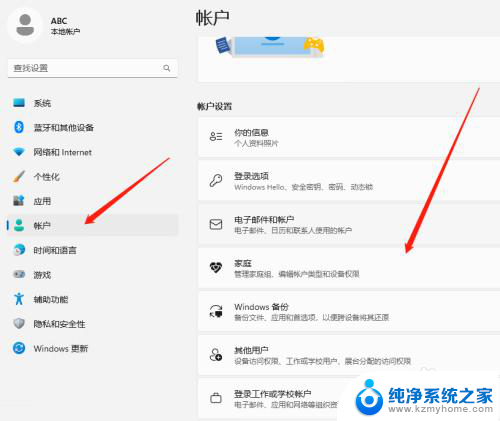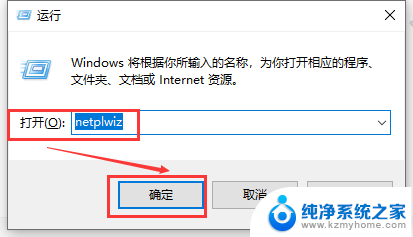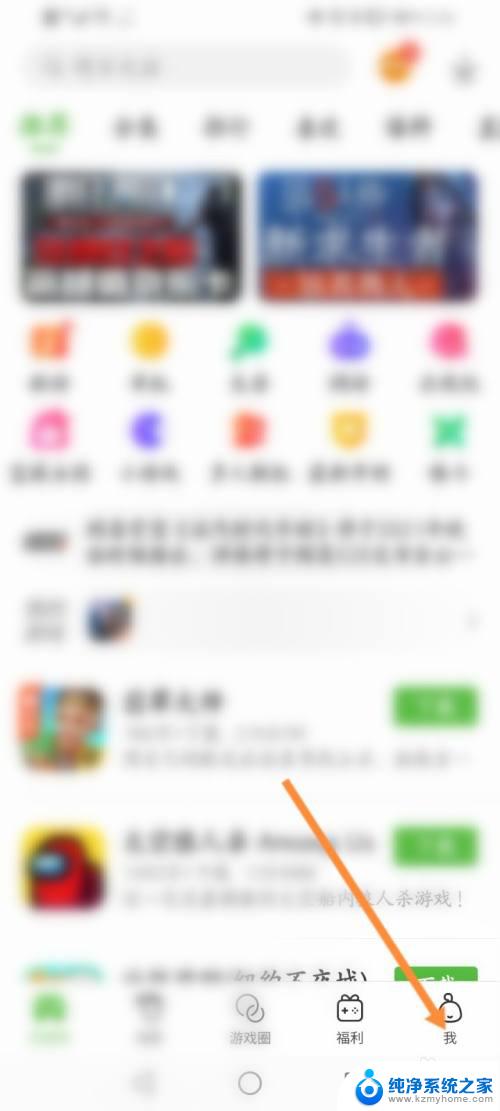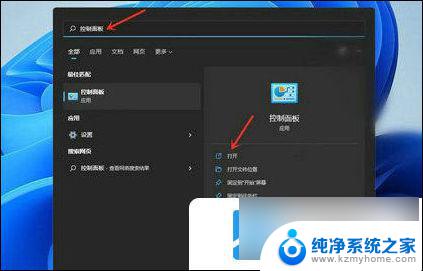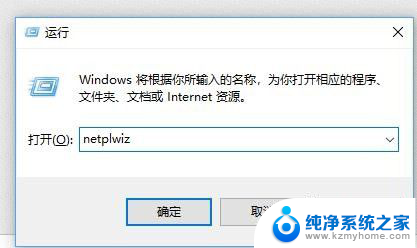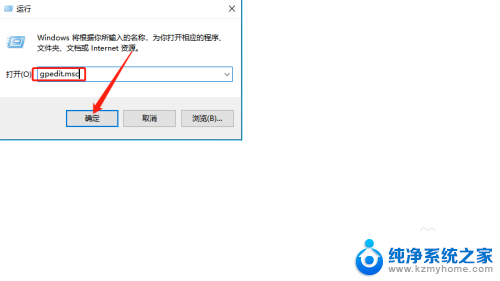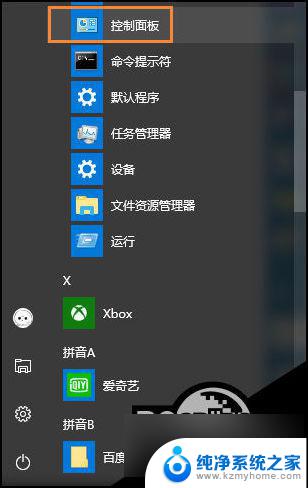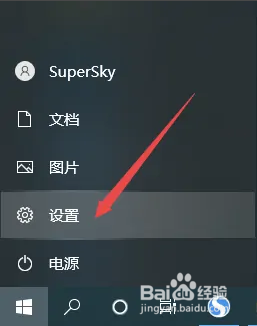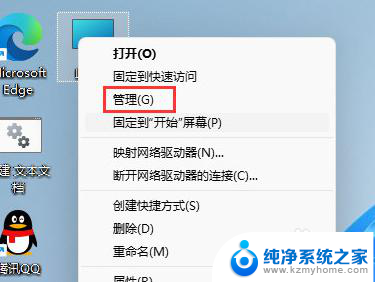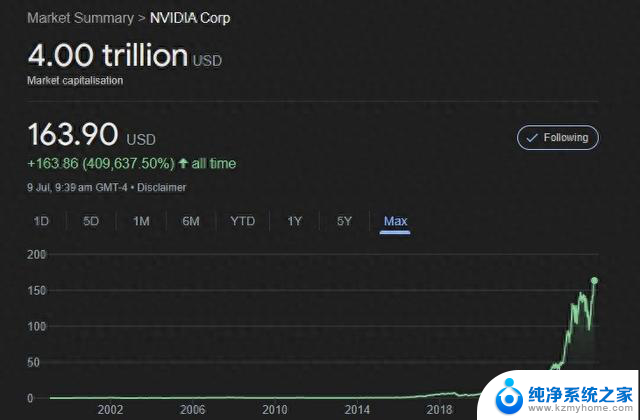win10修改所有账户密码 win10怎么更改微软账户密码
更新时间:2024-04-23 15:21:44作者:kzmyhome
在日常使用电脑时,我们经常需要修改账户密码来保护个人信息的安全,而在Win10操作系统中,修改微软账户密码也是一项重要的操作。通过简单的步骤,我们可以轻松地更改微软账户密码,保障个人隐私的安全。在本文中我们将介绍如何在Win10系统中修改所有账户密码,让您的电脑账户更加安全可靠。
方法如下:
1.在win10桌面上,点击左下角箭头所指的开始菜单,来进行操作。
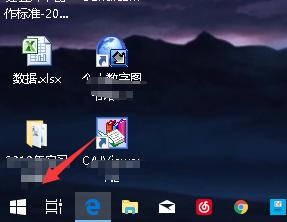
2.进入到开始菜单中,点击箭头所指的账户头像,如图所示。
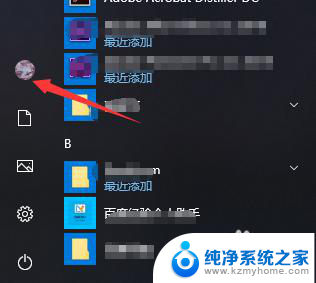
3.点击账户头像后,点击箭头所指的更改账户设置,如图所示。
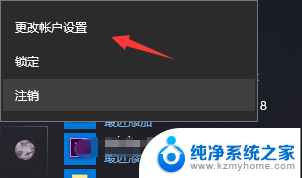
4.进入到设置页面,在左侧的栏中点击箭头所指的登陆选项来进行设置。
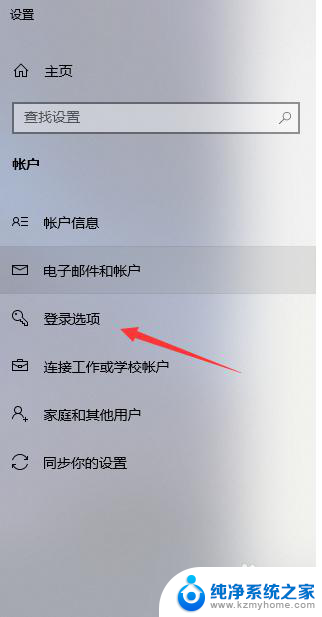
5.进入到登陆选项页面,我们可以在这里来进行相关的设置操作。
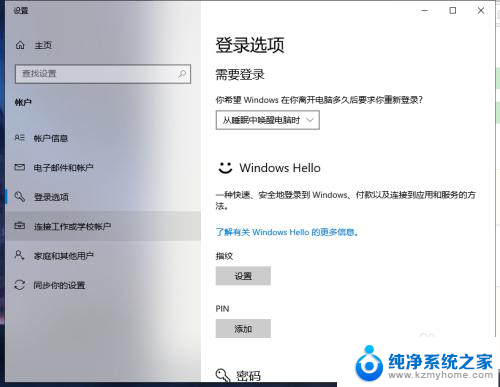
6.下拉找到关于密码的操作设置,点击箭头所指的更改。根据提示就可以修改密码了。
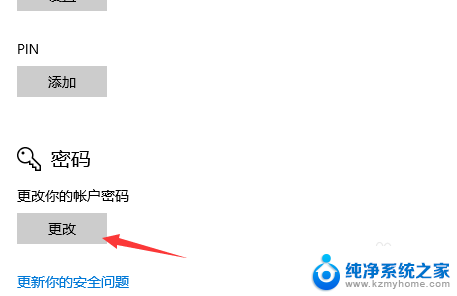
以上就是Win10修改所有账户密码的全部内容,碰到同样情况的朋友们赶紧参照小编的方法来处理吧,希望能够对大家有所帮助。