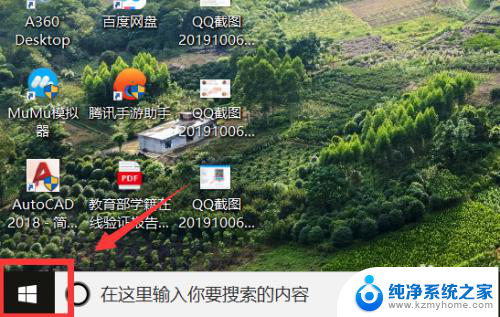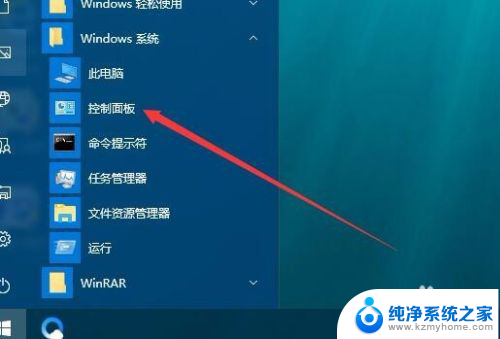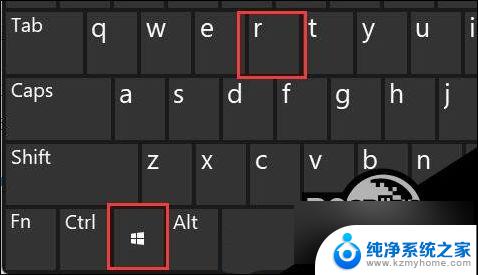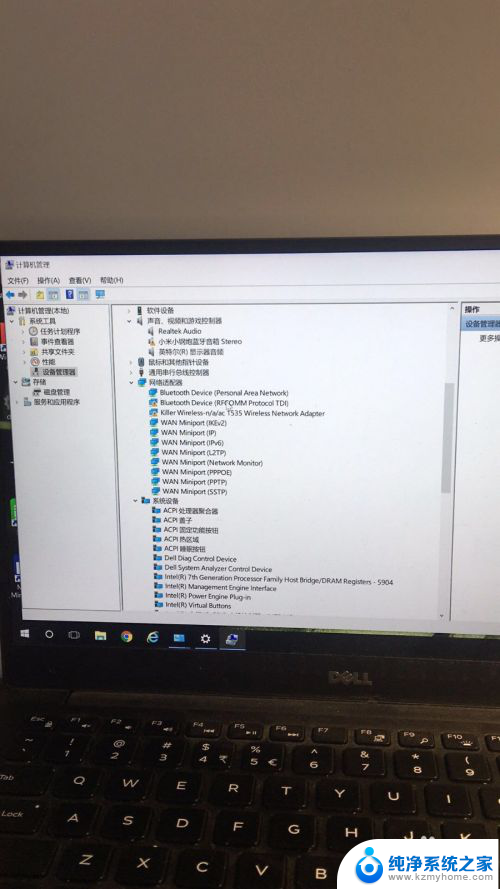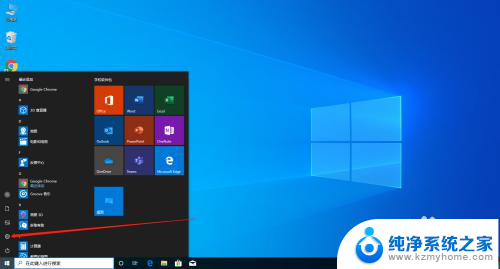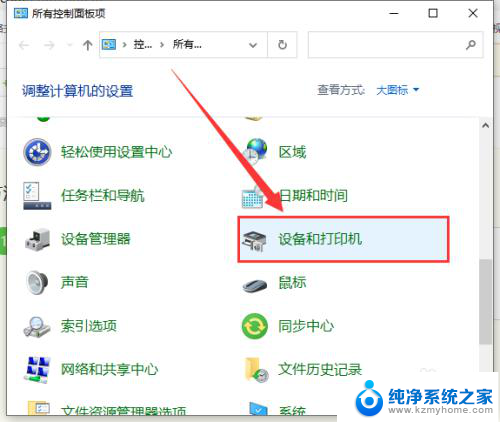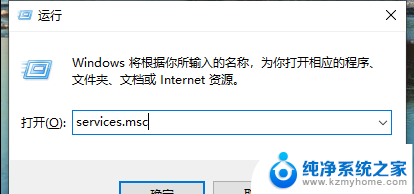win10更改驱动器号参数错误 Win10更改驱动器号时遇到参数错误怎么办
在使用Win10更改驱动器号时,有时会遇到参数错误的情况,这可能会导致系统无法正确识别硬件设备,造成一系列问题。要解决这个问题,首先需要检查所使用的命令是否正确,并确保输入的参数没有错误。同时也可以尝试重新启动电脑,以确保系统能够重新加载正确的驱动器号参数。如果问题依然存在,可以尝试查找相关的解决方案或者联系专业人士进行帮助。在处理参数错误时,一定要谨慎操作,以免造成不必要的损失。
方法如下:
1.在Windows10桌面,右键点击桌面上的“此电脑”图标。在弹出的菜单中选择“管理”菜单项
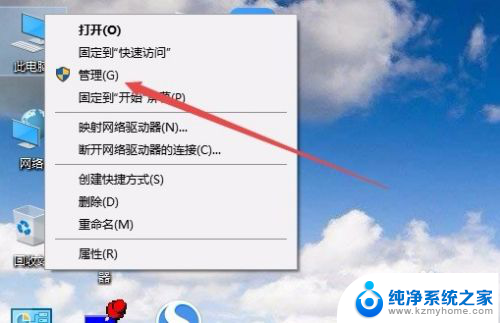
2.这时会打开计算机管理窗口,点击窗口左侧边栏的“磁盘管理”菜单项。在右侧窗口中可以看到只要有“页面文件”的盘符修改的时候,会弹出参数错误的提示。
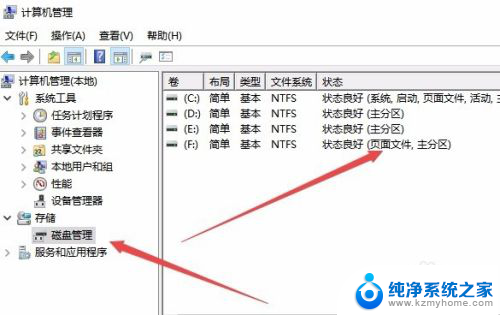
3.这时我们可以再次右键点击此电脑图标,在弹出菜单中选择“属性”菜单项。
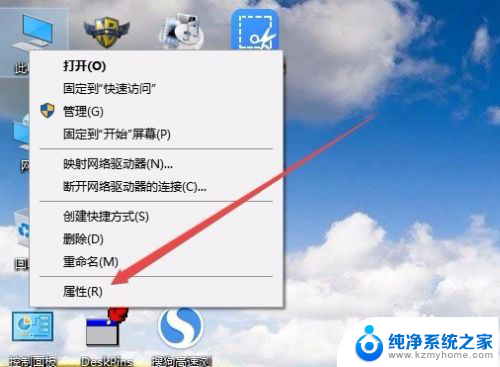
4.这时会打开系统属性窗口,点击左侧边栏的“高级系统设置”菜单项。
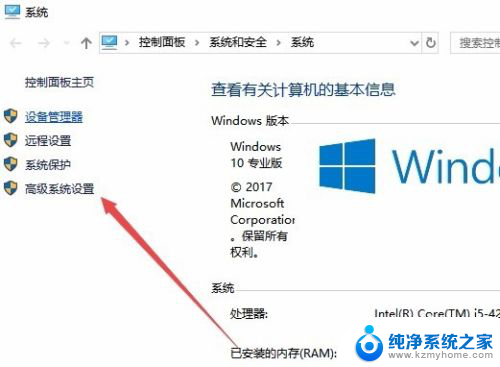
5.在打开的系统属性窗口中,点击“设置”按钮。
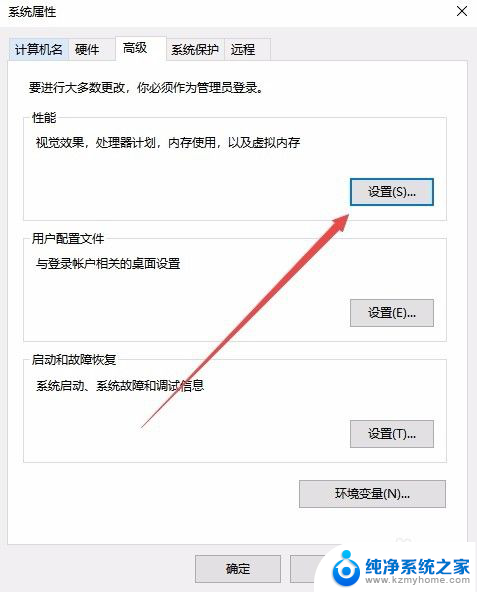
6.这时会弹出性能选项窗口,点击“高级”选项卡。
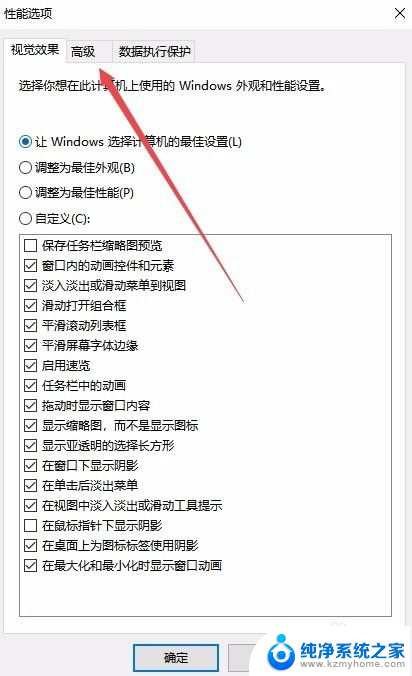
7.在打开的高级设置窗口中,点击虚拟内存设置项中的“更改”按钮
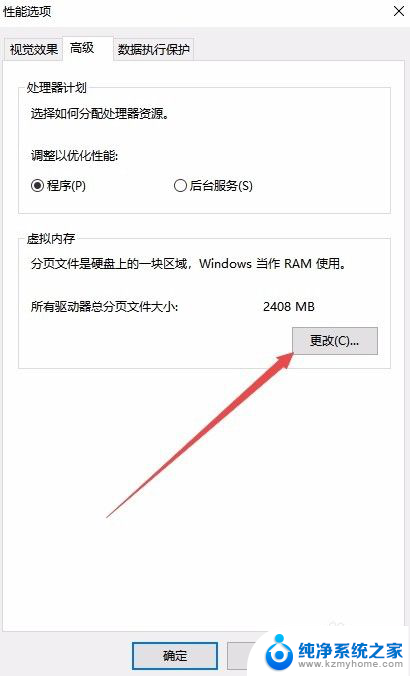
8.这时会打开虚拟内存窗口,点击无法修改盘符的驱动器号。然后选中下面的“无分页文件”一项,接着点击“设置”按钮,最后再点击确定按钮 ,提示重新启动计算机,重启动再次修改盘符就不会出现参数错误的提示了。
以上是关于解决win10更改驱动器号参数错误的全部内容,如果有遇到相同情况的用户,可以按照小编的方法来解决。