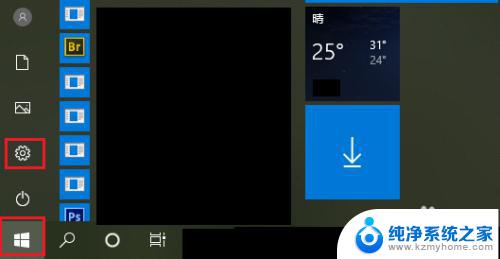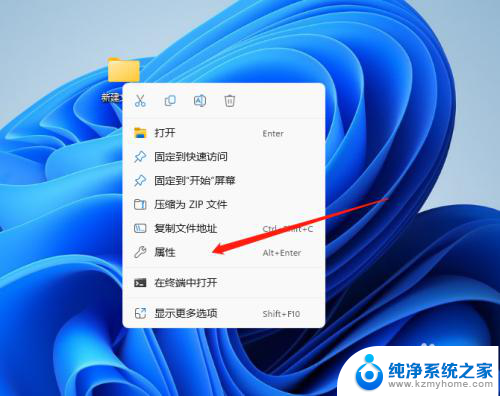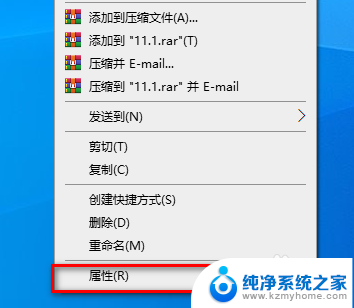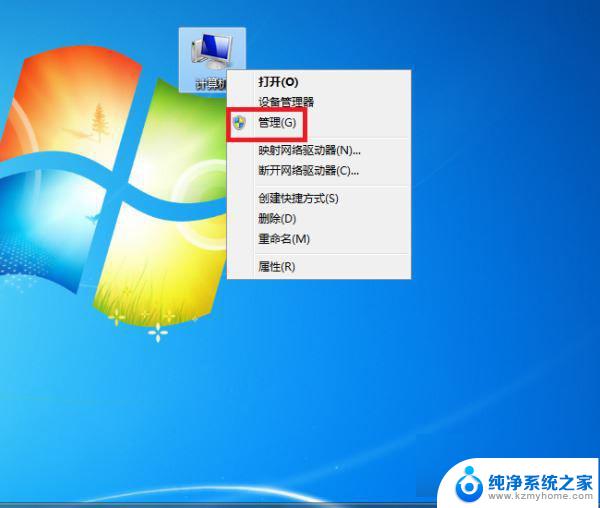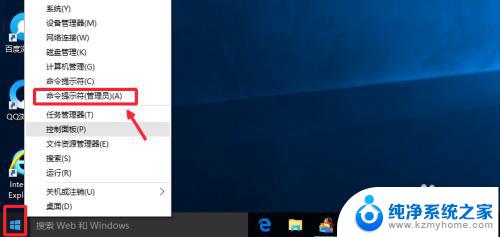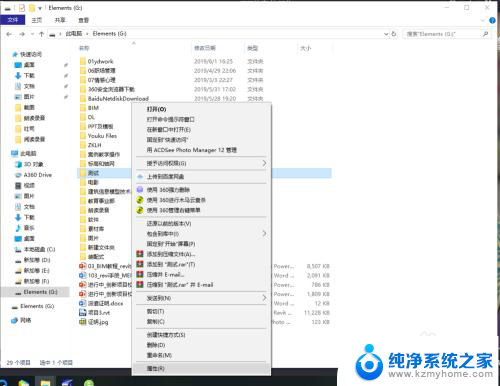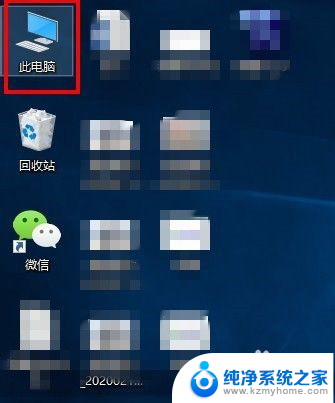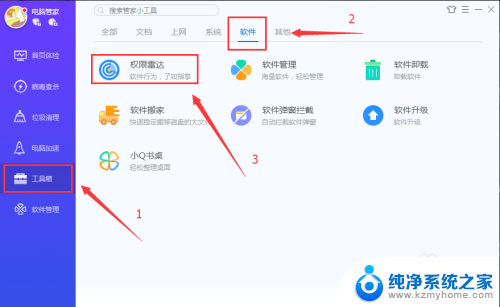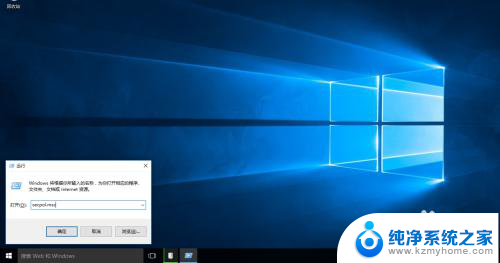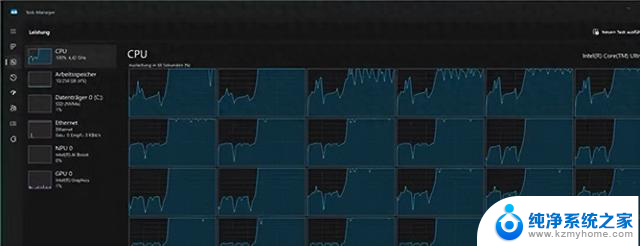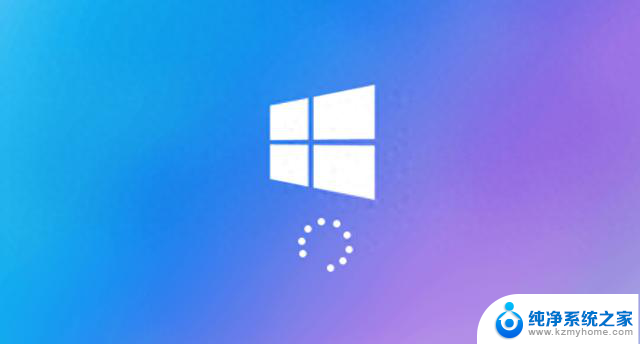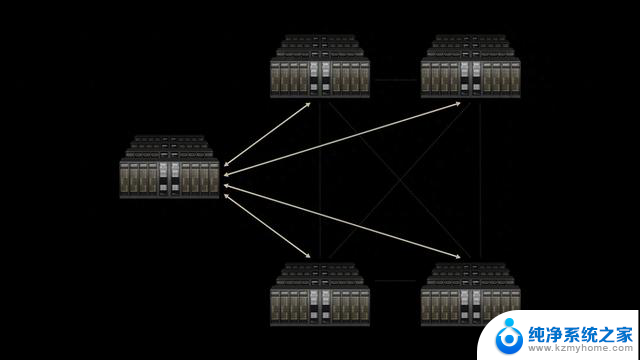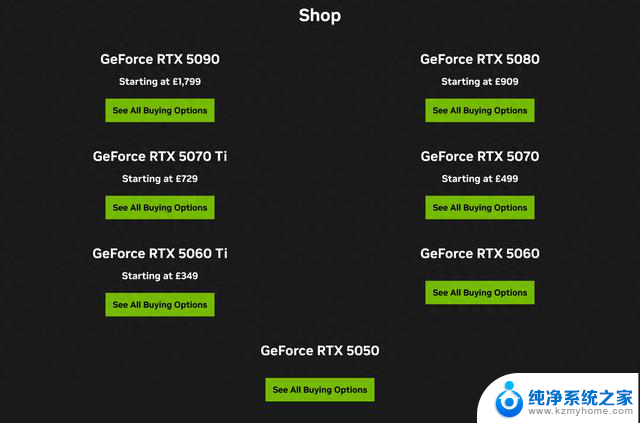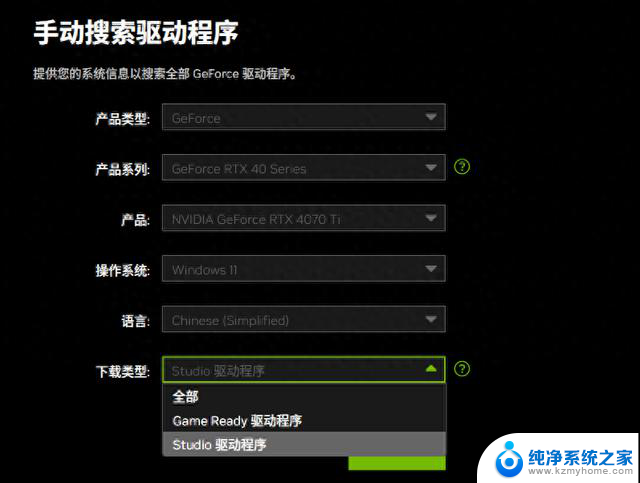管理员权限win10 Win10管理员权限开启方法详解
在Win10操作系统中,管理员权限是非常重要的,它可以让用户拥有更高的操作权限,从而更方便地管理和控制计算机系统,很多用户可能不清楚如何正确开启Win10管理员权限。在本文中我们将详细介绍Win10管理员权限的开启方法,帮助用户快速掌握这一技巧。通过学习本文内容,您将能够轻松开启Win10管理员权限,并更好地管理您的计算机系统。
方法步骤如下
1、首先打开电脑,我们在电脑桌面上找到“此电脑”的快捷图标。用鼠标右键点击该图标,其旁边会出现一个下拉框,在下拉框中选择“管理”选项。
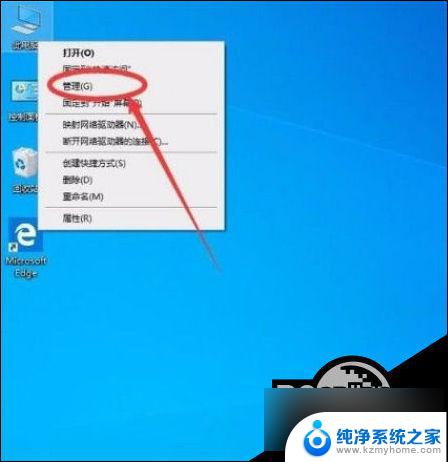
2、然后界面上就会出现一个计算机管理页面,我们在页面左上方点击“计算机管理(本地)”选项。
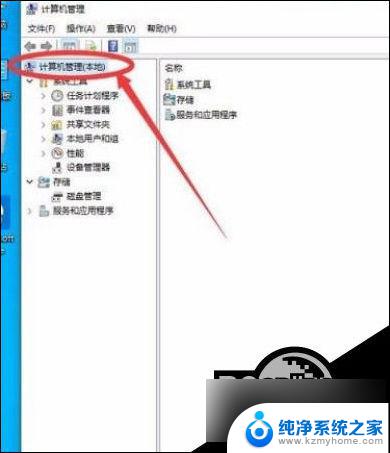
3、接着在界面左侧找到“本地用户和组”选项,我们点击该选项再进行下一步操作,如下图所示。
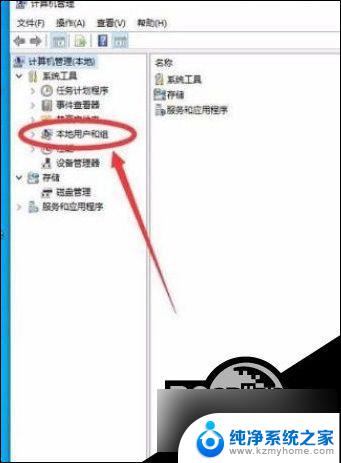
4、随后在界面上可以找到一个“用户”文件夹,我们双击该文件夹即可进入到用户文件夹页面。
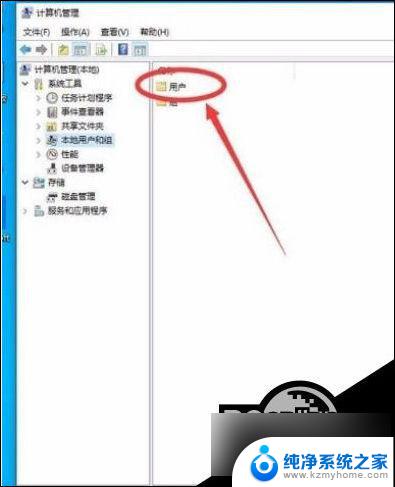
5、在用户文件夹页面中,我们在页面上找到“Administrator”选项。用鼠标双击它即可打开属性窗口。
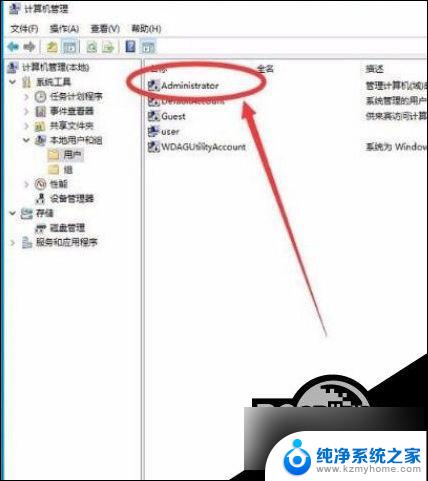
6、在属性窗口中,我们可以找到“账户已禁用”选项,点击该选项前面的小方框,使其中的勾消失。
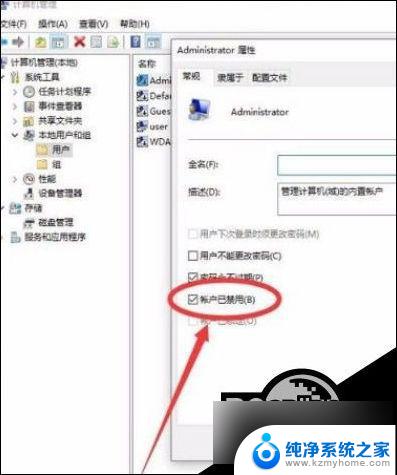
7、之后在窗口底部找到“确定”按钮,我们点击该按钮就可以保存刚刚的设置,如下图所示。
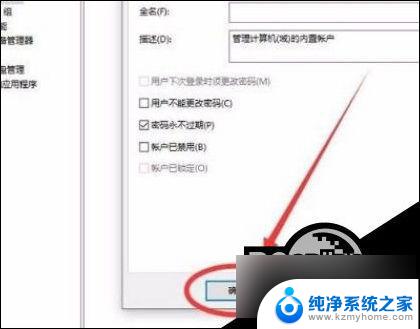
8、完成以上所有步骤后,我们将电脑账号注销并进入到登录页面。我们在页面左下角就可以看到“Administrator”,点击它登录电脑,即可成功打开管理员Administrator权限了。
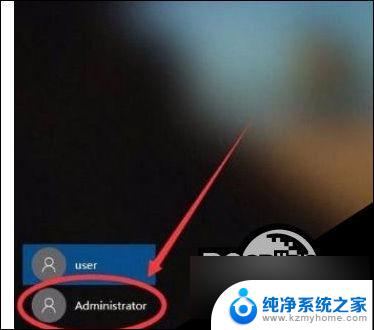
方法二:
1、同时按住键盘的【win】和【r】组合键,弹出【运行】窗口。
2、在【运行】窗口输入【gpedit、msc】点击【确定】。
3、弹出新的窗口,选择【Windows 设置】。
4、选择【安全设置】,选择【本地策略】。
5、选择【安全选项】,右侧找到【账户:管理员账户状态】。
6、双击【账户:管理员账户状态】打开属性,勾选【已启用】点击【确定】。
7、注意看所选择的账户是不是需要的修改的账户,如果不是登入需要修改的账户再重新修改。
以上就是管理员权限win10的全部内容,如果你遇到了这个问题,可以尝试按照我的方法来解决,希望对大家有所帮助。